Come eseguire il backup e il ripristino delle preferenze della GPU per le app?
How To Backup And Restore Gpu Preferences For Apps
Microsoft rilascia una funzionalità chiamata impostazioni grafiche in Windows 10/11. Sapete cos'è e qual è la sua funzione? È un'opzione per modificare le preferenze della GPU. In questo post di MiniTool , spiegheremo come eseguire il backup e ripristinare le preferenze della GPU per le app in Windows 10/11.
Quali sono le preferenze della GPU?
Microsoft rilascia spesso aggiornamenti di Windows per migliorare le prestazioni del computer. Se esegui l'aggiornamento a Windows 10/11, potresti scoprire che è disponibile una nuova funzionalità per i sistemi multi-GPU: le impostazioni grafiche, che ti consentono di gestire le preferenze relative alle prestazioni grafiche delle tue app.
Le preferenze GPU significano che puoi impostare a quale GPU desideri assegnare determinate applicazioni. In questo modo, avrai prestazioni migliori dell'app e risparmierai la durata della batteria. Al successivo avvio delle app, le scelte avranno effetto.
Tuttavia, la maggior parte delle applicazioni installate solitamente sceglie la GPU che desidera utilizzare invece di seguire le preferenze impostate. In questo caso, è necessario impostare manualmente le preferenze della GPU per un'applicazione specifica. Potresti chiederti come eseguire il backup e ripristinare le preferenze GPU per le app o ripristinarle ai valori predefiniti in Windows 10/11. Se non sai come farlo, continua a leggere e trova le risposte.
Passaggi per il backup e il ripristino delle preferenze della GPU per le app
Esegui il backup delle preferenze GPU per le app
In questa sezione puoi imparare come eseguire il backup delle preferenze GPU per le app. Seguire i passaggi seguenti:
Suggerimenti: Poiché il registro fa parte del backup delle preferenze GPU per le app, ti consigliamo di farlo prima di procedere con questa azione eseguire il backup del registro O creare un punto di ripristino del sistema .Prova di MiniTool ShadowMaker Fare clic per scaricare 100% Pulito e sicuro
Passaggio 1: digitare Vincita + R per aprire il Correre dialogo.
Passaggio 2: input regedit nella scatola e colpisci accedere aprire Editor del registro .
Passaggio 3: accedere al seguente percorso:
HKEY_CURRENT_USER\SOFTWARE\Microsoft\DirectX\UserGpuPreferences
Suggerimenti: Se questa chiave di registro non viene visualizzata, significa che non hai apportato modifiche recenti alle preferenze della GPU.Passaggio 4: nel pannello di sinistra, fare clic con il pulsante destro del mouse Preferenze utenteGpu e seleziona Esportare .
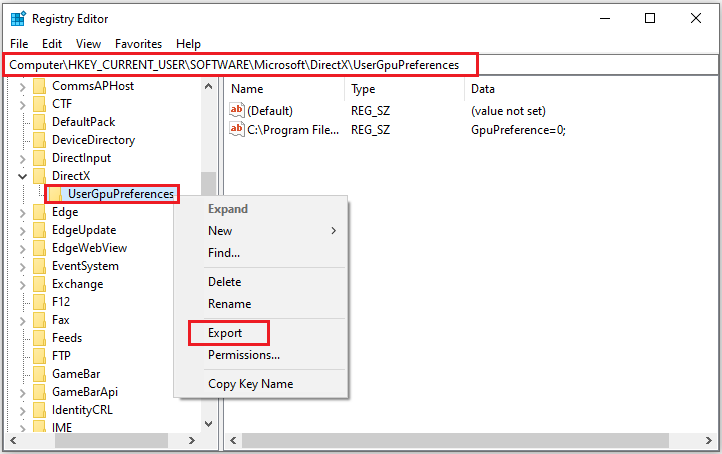
Passaggio 5: Scegli dove desideri esportare il file .reg sul tuo dispositivo, quindi fai clic su Salva .
Ripristina le preferenze GPU per le app
Ecco le guide per ripristinare le preferenze GPU per le applicazioni in Windows 10/11.
Passaggio 1: individua il file .reg che hai salvato e fai doppio clic su di esso per unirlo.
Passaggio 2: se richiesto dal Controllo account utente (UAC), fare clic su SÌ per confermare.
Passaggio 3: se richiesto dall'editor del registro, fare clic su SÌ > OK .
Ripristina le preferenze GPU per le app
Dopo aver eseguito il backup e il ripristino delle preferenze GPU per le app, se desideri ripristinarle, puoi seguire la guida seguente:
Passaggio 1: premere Vincita + IO aprire Impostazioni e quindi accedere a Sistema > Schermo > Impostazioni grafiche .
Passaggio 2: sotto il Scegli un'app per impostare la preferenza sezione, seleziona il tipo di app che desideri modificare e fai clic su Navigare .
Passaggio 3: scegli l'app specifica e fai clic Aggiungere .
Passaggio 4: quando viene visualizzata l'app, fai clic su di essa e scegli Opzioni > Lascia decidere a Windows > Salva .
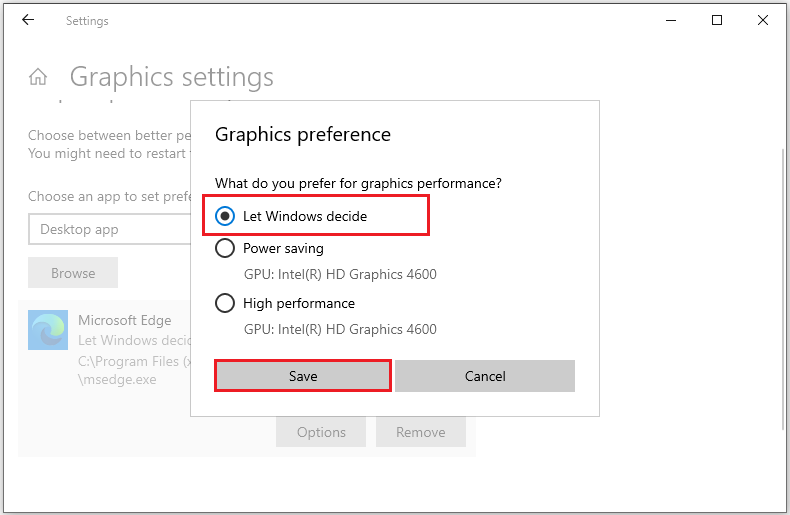
Miglior software di backup e ripristino: MiniTool ShadowMaker
A volte, un registro danneggiato o eliminato per errore può portare a potenziali problemi di avvio o perdita di dati. Pertanto, è assolutamente necessario eseguire il backup dei dati importanti e del sistema operativo. Qui, introduciamo un file gratuito Software di backup del PC – MiniTool ShadowMaker.
È uno strumento intuitivo che ti consente di farlo sistema di backup , file e cartelle, dischi e partizioni in semplici passaggi. Se necessario, puoi ripristinare facilmente i dati allo stato precedente con la loro immagine di backup. Inoltre, puoi creare un supporto avviabile per avviare il sistema operativo Windows o eseguire il backup dei dati.
Prova di MiniTool ShadowMaker Fare clic per scaricare 100% Pulito e sicuro
Linea di fondo
Per concludere, questo post riguarda i tutorial su come eseguire il backup, ripristinare e ripristinare le preferenze della GPU per le app. Spero che possa esserti utile farlo. Buona giornata!





![SSD o HDD per il gioco? Ottieni la risposta da questo post [Suggerimenti per MiniTool]](https://gov-civil-setubal.pt/img/disk-partition-tips/25/ssd-hdd-gaming.jpg)
![Come eseguire la configurazione del monitor triplo per desktop e laptop in Win10 / 8/7? [MiniTool News]](https://gov-civil-setubal.pt/img/minitool-news-center/06/how-do-triple-monitor-setup.jpg)
![Ottieni il codice di errore MHW 50382-MW1? Le soluzioni sono per te! [Novità MiniTool]](https://gov-civil-setubal.pt/img/minitool-news-center/14/get-mhw-error-code-50382-mw1.jpg)



![Come impostare il monitor su 144 Hz Windows 10/11 se non lo è? [Suggerimenti per MiniTool]](https://gov-civil-setubal.pt/img/news/00/how-to-set-monitor-to-144hz-windows-10/11-if-it-is-not-minitool-tips-1.png)
![Come risolvere l'errore di ripristino del sistema 0x81000204 Windows 10/11? [Suggerimenti per MiniTool]](https://gov-civil-setubal.pt/img/backup-tips/93/how-to-fix-system-restore-failure-0x81000204-windows-10/11-minitool-tips-1.png)



![Come recuperare i dati da un iPhone bloccato e sbloccare il dispositivo [Suggerimenti per MiniTool]](https://gov-civil-setubal.pt/img/ios-file-recovery-tips/45/how-recover-data-from-locked-iphone.jpg)
![Il microfono di Overwatch non funziona? Usa questi metodi per risolverlo! [Novità MiniTool]](https://gov-civil-setubal.pt/img/minitool-news-center/39/is-overwatch-mic-not-working.png)

![Come collegare due computer Windows 10? 2 modi sono qui! [MiniTool News]](https://gov-civil-setubal.pt/img/minitool-news-center/16/how-connect-two-computers-windows-10.jpg)