Come risolvere se Windows 11 è lento dopo l'aggiornamento KB5034123
How To Fix If Windows 11 Slow After Kb5034123 Update
Gli aggiornamenti di Windows apportano sempre correzioni di bug e nuovi miglioramenti, migliorando la sicurezza e le prestazioni del tuo PC. Tuttavia, alcuni utenti hanno affermato di essere preoccupati dal problema di ' Windows 11 lento dopo l'aggiornamento KB5034123”. Se sei uno di loro, ora puoi risolverlo da questo MiniTool guida.Windows 11 molto lento e non risponde dopo l'aggiornamento a KB5034123
Microsoft ha rilasciato ufficialmente l'aggiornamento di sicurezza KB5034123 per Windows 11 22H2 e 23H2 il 9 gennaio 2024. Questo aggiornamento risolve alcuni bug e vulnerabilità noti e apporta nuovi miglioramenti. Tuttavia, alcuni utenti hanno segnalato che i loro computer funzionano molto lentamente o addirittura non rispondono dopo l'aggiornamento a KB5034123.
“Windows 11 lento dopo l'aggiornamento KB5034123. Riscontro prestazioni pessime e lentezza su Windows 11 Pro dopo l'aggiornamento a Windows 11 KB5034123. Questa patch è stata installata sul mio computer l'11 gennaio 2024. Inoltre, l'11 gennaio 2024 è stato installato un aggiornamento cumulativo per .NET Framework 3.5 e 4.8.1 per Windows 11, versione 22H2 per x64 KB5033920. Ho iniziato a riscontrare un'enorme lentezza sul mio computer da questa data.' windowsphoneinfo.com
In genere, il problema del 'computer desktop o laptop lento dopo l'aggiornamento KB5034123 di Windows 11' è correlato a file della cache di aggiornamento di Windows danneggiati, file di sistema mancanti o danneggiati, bug di aggiornamento di Windows e così via. Di seguito sono elencati alcuni metodi utili per aiutarti a risolvere il problema o ottimizzare le prestazioni del computer.
Correzioni per Windows 11 lento dopo l'aggiornamento KB5034123
Correzione 1. Cancella la cache di Windows Update
I file della cache degli aggiornamenti di Windows aiutano a migliorare l'efficienza degli aggiornamenti e a risparmiare risorse, ma possono anche influire sulla velocità del computer e ridurne le prestazioni. Puoi seguire i passaggi seguenti per cancellare i file della cache degli aggiornamenti di Windows e controlla se il computer funziona correttamente.
Passaggio 1. Premere il pulsante Windows+R combinazione di tasti per visualizzare la finestra di esecuzione. Quindi digitare services.msc nella casella di testo e premere accedere .
Passaggio 2. Trova e fai doppio clic su aggiornamento Windows servizio. Nella nuova finestra, fare clic su Fermare pulsante. Successivamente, fai clic OK .
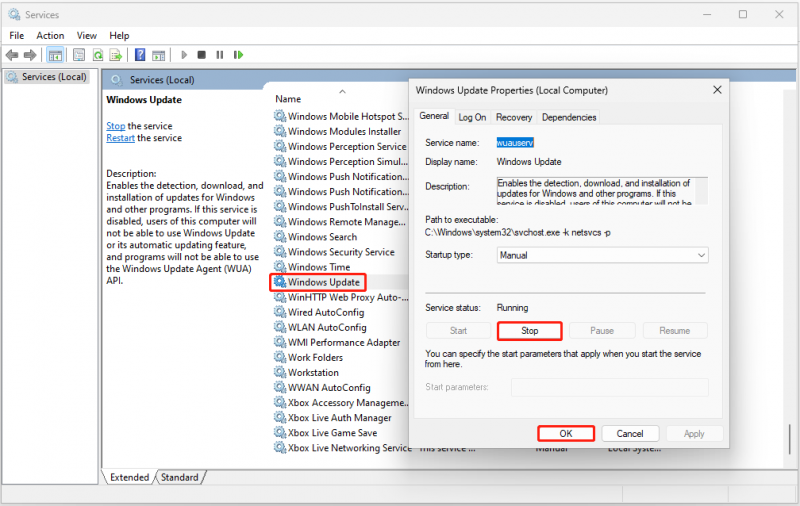
Passaggio 3. Premere il pulsante Windows+E scorciatoia da tastiera per aprire Esplora file, quindi accedere a questa posizione: C:\Windows\Distribuzione Software\Scarica . Usa il CTRL+A combinazione di tasti per selezionare tutti i file, quindi fare clic con il tasto destro su di essi per premere il file Eliminare pulsante.
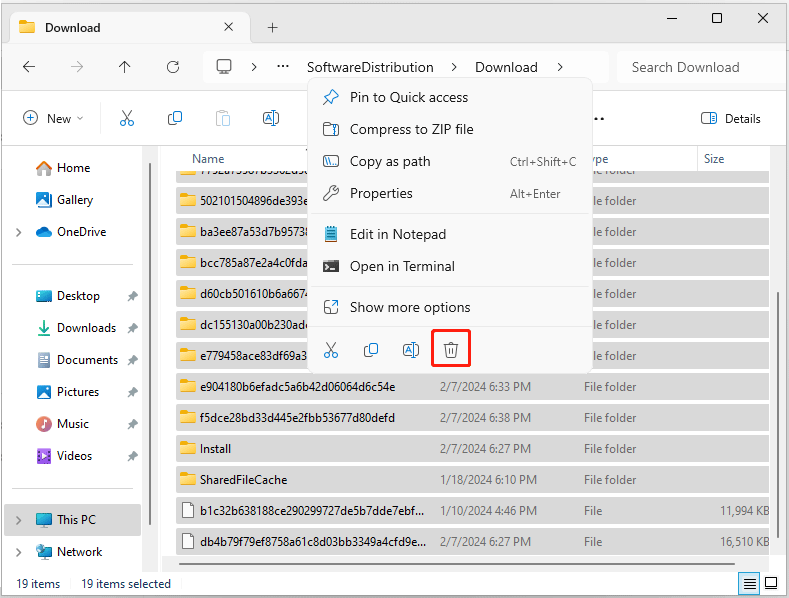
Passaggio 4. Vai alla finestra Servizi e avvia il file aggiornamento Windows servizio.
Correzione 2. Ripara i file di sistema danneggiati
Come accennato in precedenza, i file di sistema mancanti o danneggiati possono essere responsabili del rallentamento delle prestazioni di Windows 11 dopo l'aggiornamento a KB5034123. Per risolvere questo problema, puoi eseguire la riga di comando SFC.
Passo 1. Apri un prompt dei comandi con privilegi elevati .
Passaggio 2. Nella nuova finestra, digitare sfc/scannow e premere accedere .
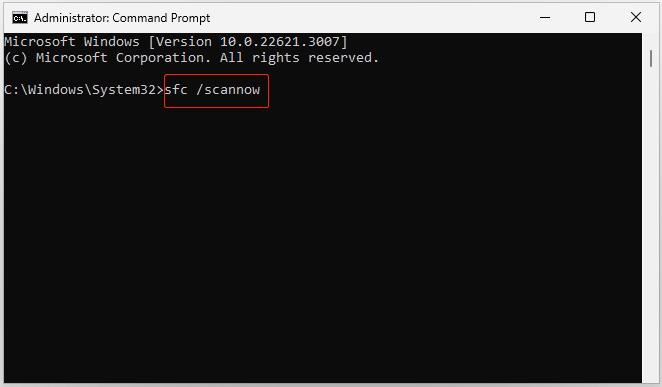
Passaggio 3. Una volta eseguita la riga di comando, controlla se il tuo computer è in buone condizioni.
Correzione 3. Disinstallare l'aggiornamento KB5034123
Se i metodi sopra indicati non risolvono il problema, puoi scegliere di disinstallare l'aggiornamento KB5034123. Puoi farlo tramite il Pannello di controllo.
Passaggio 1. Utilizza la casella di ricerca di Windows per aprire il file Pannello di controllo .
Passaggio 2. Fare clic Disinstallare un programma sotto il Programmi sezione. Nel pannello di sinistra, fare clic su Visualizza gli aggiornamenti installati .
Passaggio 3. Nella finestra pop-up, fare clic su Disinstallare pulsante accanto a KB5034123.
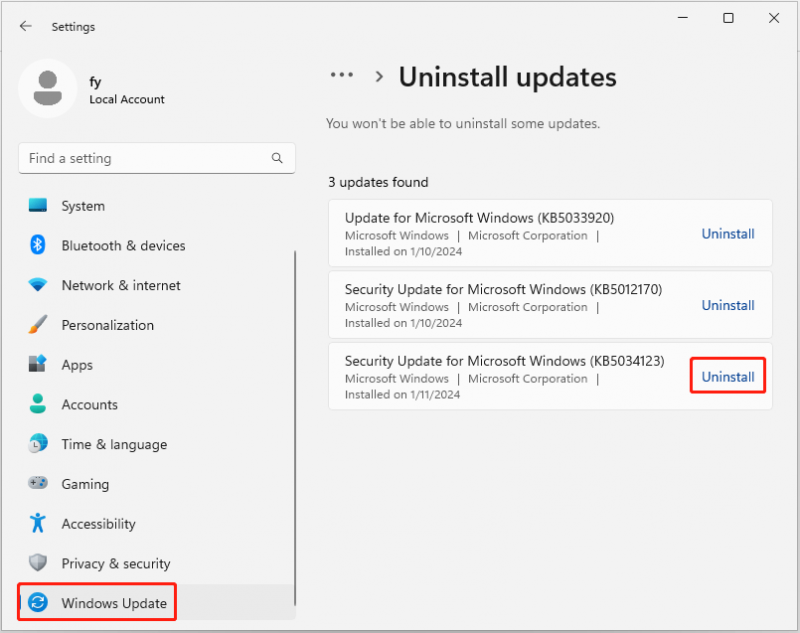
Correzione 4. Ottimizza il PC
Oltre ai metodi sopra indicati, puoi anche utilizzare Amplificatore di sistema MiniTool , un software completo di ottimizzazione per PC all-in-one, per massimizzare le prestazioni del tuo PC. Non solo accelera automaticamente le risorse di CPU, RAM e disco rigido quando avvii applicazioni ad alta richiesta, ma può anche scansionare e risolvere problemi di sistema, trovare attività in background che consumano memoria, ottimizzare i programmi di avvio di Windows e altro ancora.
Puoi scaricare la versione di prova di MiniTool System Booster (prova gratuita di 15 giorni) e provarla.
Prova di MiniTool System Booster Fare clic per scaricare 100% Pulito e sicuro
Articolo correlato: Come risolvere il rallentamento del PC dopo Windows Update: cinque metodi qui
Suggerimenti: Alcuni utenti hanno segnalato che il loro i file mancavano dopo l'aggiornamento di Windows . Se riscontri lo stesso problema, puoi utilizzare MiniTool Recupero dati di potenza per recuperare file cancellati/persi. Ti fornisce una versione gratuita che ti consente di cercare file persi, visualizzare in anteprima i file e recuperare 1 GB di file gratuitamente.MiniTool Power Recupero dati gratuito Fare clic per scaricare 100% Pulito e sicuro
Concludere le cose
Leggendo qui, dovresti sapere come gestire il problema 'Windows 11 lento dopo l'aggiornamento KB5034123'. Prova semplicemente a cancellare i file della cache degli aggiornamenti di Windows, a riparare i file di sistema danneggiati, a disinstallare KB5034123 o a utilizzare MiniTool System Booster per migliorare le prestazioni del computer.
Se hai bisogno di aiuto dal team di supporto di MiniTool, contatta [e-mail protetta] .
![[Risolto] Il visualizzatore di foto di Windows non può aprire questo errore dell'immagine [Suggerimenti per MiniTool]](https://gov-civil-setubal.pt/img/data-recovery-tips/10/windows-photo-viewer-cant-open-this-picture-error.png)
![Che cos'è il dispositivo audio virtuale NVIDIA e come aggiornarlo / disinstallarlo [MiniTool News]](https://gov-civil-setubal.pt/img/minitool-news-center/21/what-s-nvidia-virtual-audio-device.png)
![Utility Disco non può riparare questo disco su Mac? Risolvilo ora! [Suggerimenti per MiniTool]](https://gov-civil-setubal.pt/img/data-recovery-tips/83/disk-utility-cant-repair-this-disk-mac.jpg)



![Windows non può installare i file richiesti: codici di errore e correzioni [MiniTool News]](https://gov-civil-setubal.pt/img/minitool-news-center/95/windows-cannot-install-required-files.jpg)




![RISOLTO - Come convertire MKV in DVD gratuitamente [Suggerimenti per MiniTool]](https://gov-civil-setubal.pt/img/video-converter/07/solved-how-convert-mkv-dvd.png)
![Come mostrare i file nascosti Mac Mojave / Catalina / High Sierra [MiniTool News]](https://gov-civil-setubal.pt/img/minitool-news-center/76/how-show-hidden-files-mac-mojave-catalina-high-sierra.jpg)

![Correggere il profilo di rete di Windows 10 mancante (4 soluzioni) [MiniTool News]](https://gov-civil-setubal.pt/img/minitool-news-center/58/fix-windows-10-network-profile-missing.png)

![Ecco come risolvere NordVPN che non si connette in Windows 10! [Novità MiniTool]](https://gov-civil-setubal.pt/img/minitool-news-center/91/here-is-how-fix-nordvpn-not-connecting-windows-10.png)


![Come corrompere un file con i 3 principali corruttori di file gratuiti [Suggerimenti MiniTool]](https://gov-civil-setubal.pt/img/data-recovery-tips/91/how-corrupt-file-with-top-3-free-file-corrupters.png)