Come controllare la scheda SD dei blocchi danneggiati e riparare i settori danneggiati
How To Check Bad Blocks Sd Card Repair Bad Sectors
Le schede SD possono avere settori danneggiati? Cosa sono i blocchi danneggiati sulle schede SD? Come si controlla lo stato di salute di una scheda SD? In questo post, Ministrumento ti fornirà una guida dettagliata che include come controllare i blocchi danneggiati della scheda SD, come riparare i settori danneggiati sulla scheda SD e come proteggere i dati sulla scheda SD.
UN settore danneggiato o un blocco danneggiato nell'informatica si riferisce a un settore del disco illeggibile su un'unità di archiviazione su disco. Un disco rigido, un'unità flash USB, una scheda SD, una pen drive, ecc. Possono soffrire di settori danneggiati. Oggi ci concentreremo sui settori danneggiati della scheda SD.
Se la tua scheda SD ha blocchi danneggiati, le immagini, i video, i file musicali e altri file possono andare persi. Per evitare la perdita accidentale di dati, puoi controllare lo stato della scheda SD e quindi adottare misure per proteggere i tuoi dati prima che la scheda SD si guasti. Quindi, come controllare la scheda SD dei blocchi danneggiati e riparare i settori danneggiati dopo il rilevamento? Passa alla parte successiva.
Controllo dello stato della scheda SD Windows - Come fare
Come sapere se la tua scheda SD ha settori danneggiati? Puoi valutare attraverso i segni della scheda SD o eseguire direttamente uno strumento professionale per controllare la scheda SD per i settori danneggiati.
Sintomi della scheda SD con settori danneggiati
Se la tua scheda SD si imbatte in una delle seguenti situazioni, significa che potrebbe incontrare blocchi danneggiati. Vedi l'elenco:
- La scheda SD mostra 0 byte o vuota (post correlato: Come risolvere USB mostra 0 byte e recuperare file USB )
- La scheda SD non viene rilevata o riconosciuta se la colleghi a un computer, una fotocamera o un telefono cellulare
- Windows non può formattare la scheda SD
- La scheda SD non è disponibile per la lettura o la scrittura
- Il sistema mostra un errore logico relativo al verificarsi di settori danneggiati
Queste situazioni possono verificarsi a causa di un'infezione da virus, uso improprio, uso prolungato (la scheda SD ha completato il suo ciclo di lettura/scrittura), interruzione di corrente, scarsa qualità, ecc.
Controlla la scheda SD Bad Blocks tramite la procedura guidata di partizione MiniTool
Inoltre, puoi usare il professionista gestore di partizioni – MiniTool Partition Wizard per controllare lo stato della scheda SD. Questo strumento gratuito offre una funzionalità chiamata Prova di superficie che consente di eseguire la scansione dell'intero dispositivo di archiviazione alla ricerca di settori danneggiati. Se trova blocchi danneggiati sulla scheda SD, li segnerà in rosso. Basta ottenerlo tramite il seguente pulsante.
MiniTool Partition Wizard gratuito Fare clic per scaricare 100% Pulito e sicuro
Passaggio 1: collega la scheda SD utilizzando un lettore di schede al computer.
Passaggio 2: avvia la procedura guidata per la partizione di MiniTool per accedere alla sua interfaccia principale.
Passaggio 3: fai clic con il pulsante destro del mouse su questa scheda SD e scegli Prova di superficie .
Passaggio 4: fare clic Parti ora . Dopo un po' di tempo, la scansione termina e viene visualizzato un risultato.
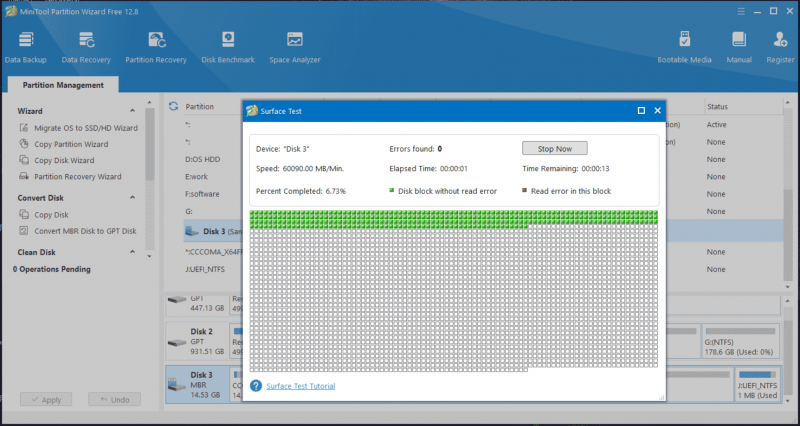
Come riparare i settori danneggiati sulla scheda SD
Dopo aver controllato la scheda SD per i settori danneggiati, se ne vengono rilevati alcuni, cosa dovresti fare per risolverli? Il comando CHKDSK è un potente strumento per controllare il file system per errori logici e fisici. Se lo usi con i parametri /f e /r, questo strumento è utile per correggere gli errori del disco rigido e individuare settori danneggiati e recuperare informazioni leggibili. In generale, CHKDSK è un buon strumento di riparazione del settore danneggiato.
Post correlato: Che cos'è CHKDSK e come funziona | Tutti i dettagli che dovresti sapere
Scopri come riparare una scheda SD con blocchi danneggiati:
Passaggio 1: collega la scheda SD al computer e ricorda la lettera dell'unità.
Passaggio 2: premere Vinci + R sulla tastiera per aprire Correre , ingresso cmd e premere Ctrl + Maiusc + Invio . Clic SÌ nel UAC prompt per eseguire il prompt dei comandi con privilegi di amministratore.
Passaggio 3: nella finestra CMD, digitare chkdsk N: /f /r e premere accedere . Qui N fa riferimento alla lettera dell'unità della scheda SD e sostituirla con la propria.
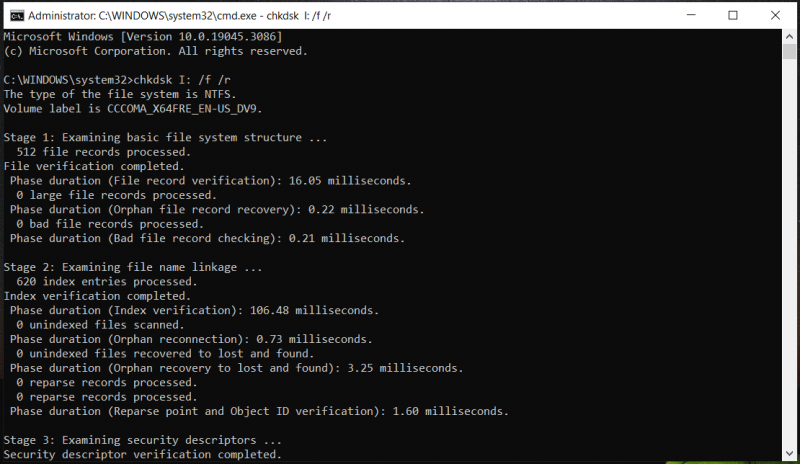
Come mantenere i dati al sicuro su scheda SD con settori danneggiati
Cosa succede se controlli la scheda SD dei blocchi danneggiati e ne trovi alcuni? Per proteggere i dati della scheda SD, ti consigliamo vivamente di eseguire il backup di foto, video e altri file preziosi. Qui puoi gestire il professionista Software di backup per computer – MiniTool ShadowMaker.
Questo programma di backup gratuito è progettato per creare backup per file, cartelle, partizioni, un disco e un sistema operativo Windows. Una volta che il sistema si arresta in modo anomalo o si verifica una perdita di dati, è possibile ripristinare il PC a uno stato normale o recuperare i file persi.
Se hai bisogno di creare backup automatici , backup incrementali o backup differenziali, MiniTool ShadowMaker può soddisfare le tue esigenze. Ora scaricalo tramite il seguente pulsante e installalo sul PC Windows 11/10/8/7 per un backup dei dati.
Versione di prova di MiniTool ShadowMaker Fare clic per scaricare 100% Pulito e sicuro
Scopri come eseguire il backup dei dati su una scheda SD con settori danneggiati:
Passaggio 1: collega la scheda SD al PC, avvia MiniTool ShadowMaker e fai clic Mantieni il processo .
Passaggio 2: passare al file Backup scheda, toccare Origine > Cartelle e file , fare clic Computer , apri la scheda SD per scegliere gli elementi di cui desideri eseguire il backup e fai clic su OK .
Passaggio 3: scegli una posizione sicura in cui salvare il file di backup facendo clic su DESTINAZIONE .
Passaggio 4: colpisci Esegui il backup ora per avviare immediatamente il backup dei dati.
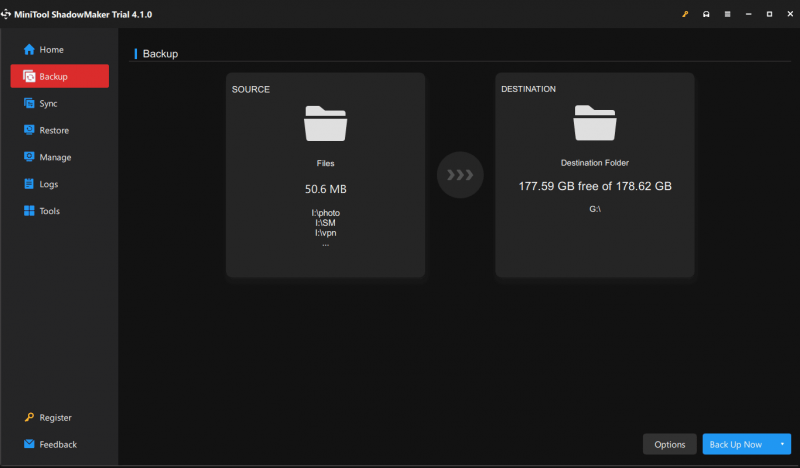
Oltre al backup dei dati, puoi scegliere di clonare la cattiva scheda SD su un'altra scheda SD per mantenere tutti i dati al sicuro con la funzione Clone Disk di MiniTool ShadowMaker. Ecco un post correlato per te - Come eseguire il backup della scheda SD sul PC? Prova 3 modi per proteggere i dati .
Verdetto
Questo post si concentra su questo argomento: controlla la scheda SD dei blocchi danneggiati. Puoi seguire i modi indicati per controllare lo stato della scheda SD in Windows 11/10/8/7. Se ne vengono trovati alcuni, esegui CHKDSK per riparare/proteggere i settori danneggiati. Quindi, esegui il backup dei dati importanti per evitare la perdita di file prima che la scheda SD si guasti. Spero che questa guida ti sia utile.



![5 suggerimenti per correggere il driver audio Realtek che non funziona su Windows 10 [MiniTool News]](https://gov-civil-setubal.pt/img/minitool-news-center/59/5-tips-fix-realtek-audio-driver-not-working-windows-10.png)










![Posso recuperare i messaggi eliminati dal mio iPhone? Migliori soluzioni! [Suggerimenti per MiniTool]](https://gov-civil-setubal.pt/img/ios-file-recovery-tips/65/can-i-retrieve-deleted-messages-from-my-iphone.jpg)
![Metodi per risolvere il problema con Malwarebytes che non si apre in Windows [Suggerimenti per MiniTool]](https://gov-civil-setubal.pt/img/backup-tips/83/methods-fix-malwarebytes-not-opening-windows-issue.png)


![Scarica lo strumento di risoluzione dei problemi del menu Start per Windows 10 e risolvi i problemi [MiniTool News]](https://gov-civil-setubal.pt/img/minitool-news-center/40/download-start-menu-troubleshooter.png)
![[RISOLTO] Windows 10 non è riuscito a completare l'installazione e la guida [Suggerimenti per MiniTool]](https://gov-civil-setubal.pt/img/backup-tips/35/windows-10-could-not-complete-installation-guide.png)