Come mostrare i file nascosti su Windows 11? Ecco 4 modi!
How To Show Hidden Files On Windows 11 Here Are 4 Ways
Quali sono i file nascosti su Windows 11? Perché gli utenti Windows devono accedere ai file nascosti? Come mostrare i file nascosti su Windows 11? Questo post di MiniTool fornisce risposte alle domande di cui sopra.Quali sono i file nascosti su Windows 11
I file nascosti in Windows 11 sono file o cartelle di sistema contrassegnati con proprietà speciali che li rendono invisibili agli utenti per impostazione predefinita. Questi file sono spesso parte integrante del sistema operativo e contengono dati, configurazioni e impostazioni critici che controllano vari aspetti del comportamento del sistema.
Perché è importante mostrare le estensioni dei file
Alcuni utenti scelgono di nascondere i file per ridurre il rischio di cancellazione accidentale e facilitare la navigazione. Tuttavia, mostrare i file nascosti su Windows 11 è importante per i seguenti motivi:
- Risolvere i problemi di sistema
- Evitare errori
- Migliore gestione dei file
- Maggiore sicurezza
Come mostrare i file nascosti su Windows 11?
Questa parte offre 4 modi per visualizzare cartelle e file nascosti in Windows 11.
Modo 1: tramite la scheda Visualizza in Esplora file
Come mostrare i file nascosti su Windows 11? Innanzitutto, puoi farlo tramite la scheda Visualizza in Esplora file.
1. Premere il Finestre + E chiavi insieme per aprire Esplora file .
2. Vai a Visualizzazione > Spettacolo e controlla il Oggetti nascosti opzione.
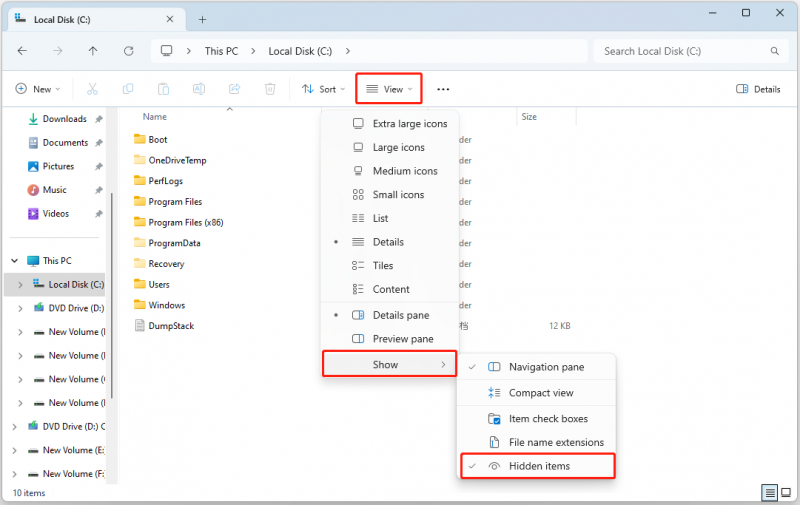
Modo 2: tramite Opzioni cartella
Come visualizzare cartelle e file nascosti in Windows 11? Il secondo metodo per te è tramite Opzioni cartella. Puoi trovare le Opzioni cartella nel Pannello di controllo ed Esplora file e forniremo rispettivamente i passaggi.
N. 1: Pannello di controllo
1. Digita Pannello di controllo nel Ricerca casella e modificare il file Visualizzato da: A Piccole icone .
2. Scegli Opzioni di Esplora file .
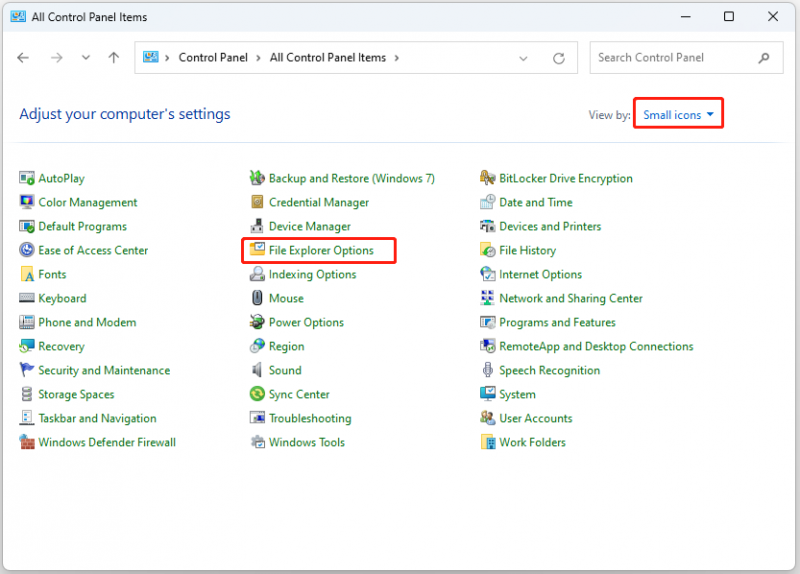
3. Vai a Visualizzazione scheda e controlla il Mostra file, cartelle e unità nascoste opzione. Clic OK .
#2. Esplora file
1. Premere il Finestre + E chiavi insieme per aprire Esplora file .
2. Fare clic su Vedi di più icona e scegli Opzioni per aprire il Opzioni cartella finestra.
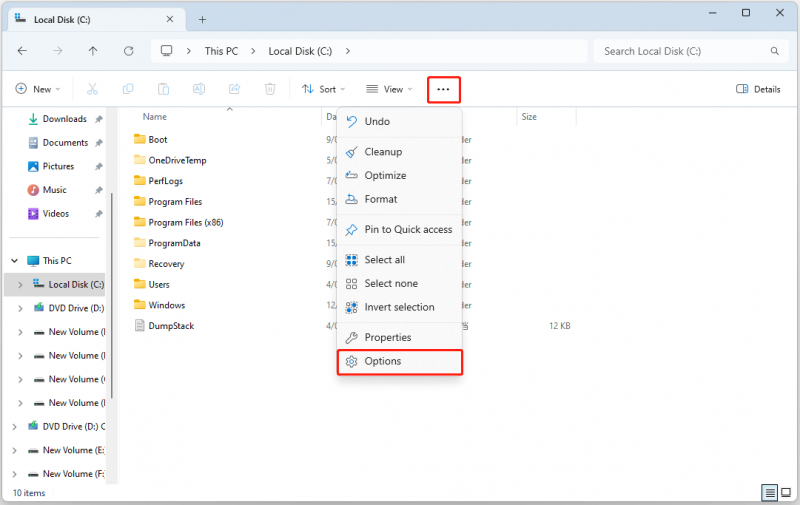
3. Vai a Visualizzazione scheda e controlla il Mostra file, cartelle e unità nascoste opzione. Clic OK .
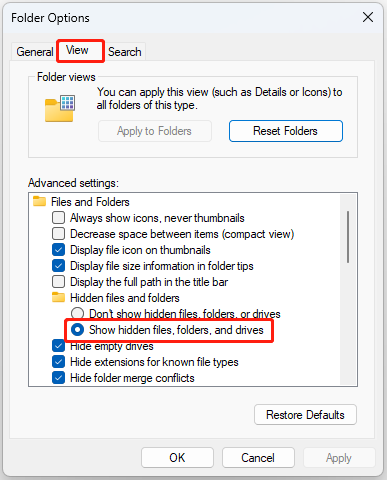
Modo 3: tramite Impostazioni
Come mostrare i file nascosti su Windows 11? Puoi anche utilizzare Impostazioni per finirlo.
1. Premere il Finestre + IO chiavi insieme per aprire Impostazioni .
2. Vai a Sistema > Per gli sviluppatori . Sotto il Esplora file parte, accendere il Mostra file nascosti e di sistema opzione.
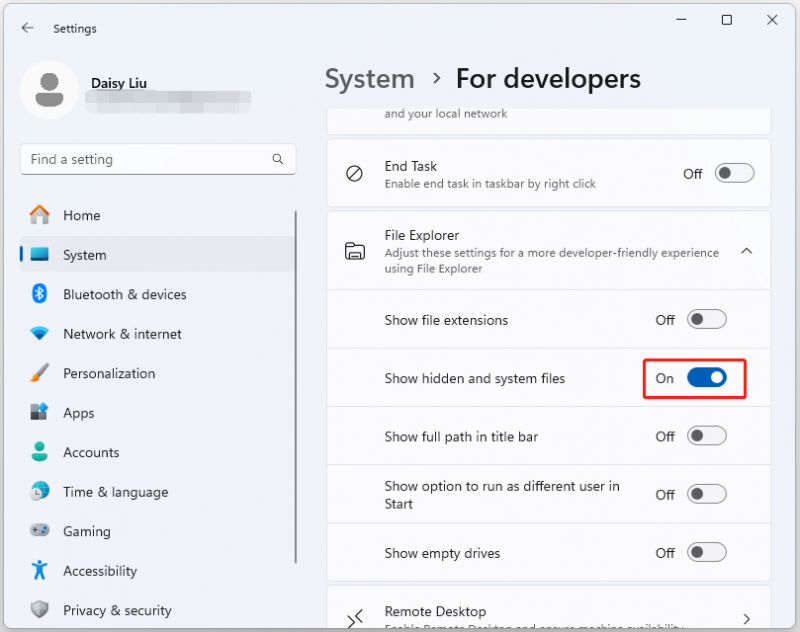
Modo 4: tramite l'editor del registro
Puoi anche utilizzare l'editor del Registro di sistema per mostrare i file nascosti su Windows 11.
1. Premere Finestre + R per aprire il Correre casella e digita regedit aprire Editor del registro .
2. Vai al seguente percorso:
HKEY_CURRENT_USER\Software\Microsoft\Windows\CurrentVersion\Explorer\Advanced
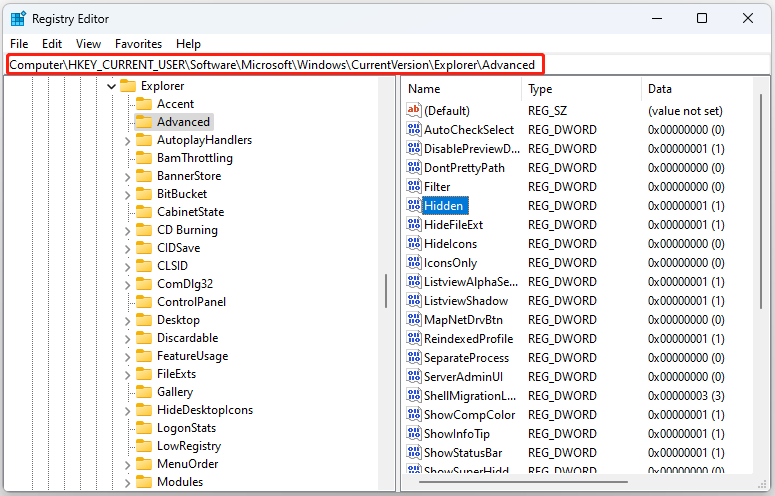
3. Trova Nascosto nel pannello di destra e fare doppio clic su di esso per modificarne il valore in 1 . Clic Fare domanda a E OK .
File nascosti non visualizzati su Windows 11
A volte, potresti scoprire che i file nascosti non vengono visualizzati su Windows 11. Di seguito sono riportate le cause e le soluzioni corrispondenti:
- Mancanza di autorizzazioni per l'account utente: esegui come amministratore.
- Impostazioni Esplora file errate: è necessario aggiornare o riavviare Esplora file.
- Il tuo disco ha file di sistema danneggiati: esegui SFC.
- Il tuo computer potrebbe essere infetto da virus o malware: esegui Windows Defender.
Parole finali
Come mostrare i file nascosti su Windows 11? Questo post presenta 4 modi per te. Puoi provarne uno qualsiasi per mostrare file e cartelle nascosti in Windows 11. Per fornire una migliore protezione alle tue cartelle, puoi provare Software di backup di Windows – MiniTool ShadowMaker per eseguire regolarmente il backup sul disco rigido esterno.
Prova di MiniTool ShadowMaker Fare clic per scaricare 100% Pulito e sicuro






![Come aggiornare il BIOS Windows 10 | Come controllare la versione del BIOS [Suggerimenti per MiniTool]](https://gov-civil-setubal.pt/img/data-recovery-tips/97/how-update-bios-windows-10-how-check-bios-version.jpg)
![[RISOLTO] Come risolvere il problema del ciclo di avvio di Android senza perdita di dati [Suggerimenti per MiniTool]](https://gov-civil-setubal.pt/img/android-file-recovery-tips/75/how-fix-android-boot-loop-issue-without-data-loss.jpg)

![4 soluzioni per risolvere l'errore RGSS202J.DLL non trovato [MiniTool News]](https://gov-civil-setubal.pt/img/minitool-news-center/31/4-solutions-solve-rgss202j.png)
![[Risolto] Come riprodurre due video di YouTube contemporaneamente?](https://gov-civil-setubal.pt/img/youtube/99/how-play-two-youtube-videos-once.jpg)
![5 metodi utili per correggere Avast VPN che non funziona su Windows [Suggerimenti per MiniTool]](https://gov-civil-setubal.pt/img/backup-tips/50/5-useful-methods-fix-avast-vpn-not-working-windows.jpg)
![[Risolto!] Come riparare il dispositivo USB MTP non riuscito [MiniTool News]](https://gov-civil-setubal.pt/img/minitool-news-center/84/how-fix-mtp-usb-device-failed.jpg)

![Risolto - Windows ha riscontrato un problema durante l'installazione dei driver [MiniTool News]](https://gov-civil-setubal.pt/img/minitool-news-center/72/fixed-windows-encountered-problem-installing-drivers.png)



![Download / aggiornamento / disinstallazione / risoluzione dei problemi del driver audio Realtek HD [Novità MiniTool]](https://gov-civil-setubal.pt/img/minitool-news-center/37/realtek-hd-audio-driver-download-update-uninstall-troubleshoot.png)
