Metodi per cancellare i file recenti e disabilitare gli elementi recenti in Windows 10 [MiniTool News]
Methods Clear Recent Files Disable Recent Items Windows 10
Sommario :
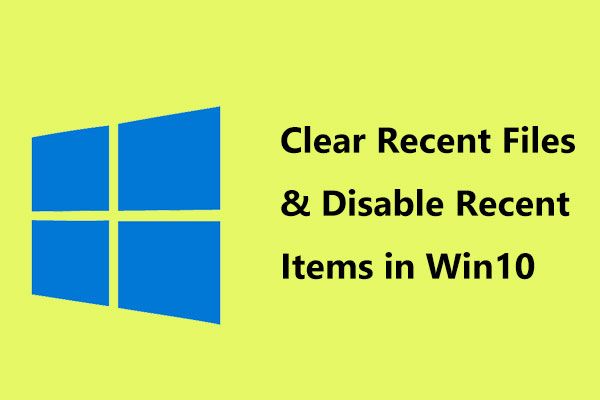
Probabilmente hai notato che c'è un elenco di file e cartelle che hai aperto di recente in Esplora file di Windows 10 o nella barra delle applicazioni. È utile per accedere rapidamente ad alcuni file, ma questa situazione potrebbe non piacerti e provare a cancellare i file recenti in Windows 10 e disabilitare gli elementi recenti. In questo post, MiniTool fornirà alcune semplici opzioni per te.
Windows mostra gli elementi recenti
Quando fai clic con il pulsante destro del mouse sull'icona di un'app sulla barra delle applicazioni, Windows ti mostrerà un elenco di elementi recenti che hai aperto con questo programma. Inoltre, quando apri Esplora file di Windows 10, troverai i luoghi a cui si accede di frequente ei file aperti di recente.
Ciò semplifica l'accesso ai file che utilizzi spesso. In questo modo, puoi accedere agli elementi recenti per scegliere il file che desideri utilizzare e tornare subito al lavoro anziché scavare attraverso Esplora file.
Tuttavia, ad alcuni di voi non piace la visualizzazione dei file o delle app recenti e dei luoghi frequenti a causa della privacy. Puoi cancellare i file recenti di Windows 10 o disattivarli.
Come cancellare i file recenti in Windows 10 tramite Esplora file
Passaggio 1: aprire Esplora file, fare clic su File e scegli Cambia cartella e opzioni di ricerca .
Passaggio 2: sotto generale fare clic sulla scheda Chiaro pulsante per cancellare immediatamente la cronologia di Esplora file.
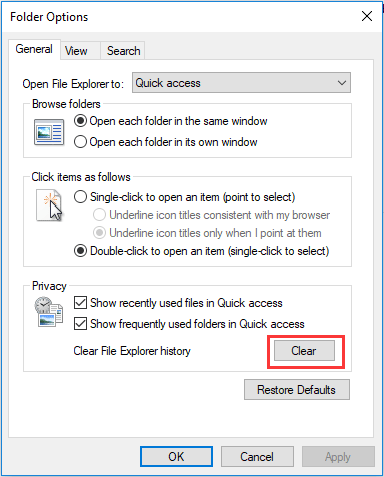
In questo modo puoi facilmente rimuovere i file recenti da Accesso rapido. Ma ci saranno alcuni file aggiunti di recente dopo aver utilizzato il computer per un periodo di tempo e sarà necessario cancellare nuovamente i file recenti in Windows 10.
Se non vuoi fare questo lavoro ancora e ancora, puoi deselezionare queste due opzioni: Mostra i file utilizzati di recente in Accesso rapido e Mostra le cartelle utilizzate di frequente in Accesso rapido .
 File in Windows 10 Accesso rapido mancante, come ritrovarli
File in Windows 10 Accesso rapido mancante, come ritrovarli Il problema - mancano i file in Windows 10 Quick Access - si pone con la diffusione di Win10. Ma non preoccuparti, le contromisure sono riportate di seguito.
Leggi di piùCome disattivare gli elementi recenti e i luoghi frequenti
Inoltre, alcuni elementi recenti possono essere visualizzati nella barra delle applicazioni, quindi come rimuoverli? Ecco 3 metodi per disabilitarli in Windows 10.
Cancella elementi recenti tramite Impostazioni
Passaggio 1: vai a Impostazioni> Personalizzazione .
Passaggio 2: fare clic su Inizio nel riquadro di sinistra e quindi cambiare l'opzione - Mostra gli elementi aperti di recente nelle Jump List in Start o sulla barra delle applicazioni da acceso a spento.

In questo modo, tutti gli elementi recenti verranno cancellati. Ovviamente, tutto ciò che hai esplicitamente bloccato verrà comunque conservato. Tuttavia, il modo in cui non è possibile disattivare gli elementi recenti e i luoghi frequenti per tutti gli utenti. Per raggiungere questo obiettivo, ricorrere ai prossimi due metodi.
Cancella file recenti Windows 10 tramite Criteri di gruppo
Passaggio 1: cerca gpedit.msc nella casella di ricerca e premere accedere aprire Editor Criteri di gruppo locali .
Passaggio 2: vai a Configurazione utente> Modelli amministrativi> Menu Start e barra delle applicazioni .
Passaggio 3: nel pannello di destra, fare doppio clic su Non conservare una cronologia dei documenti aperti di recente e controlla il file Abilitato opzione.
Passaggio 4: fare clic su ok . Per rendere effettiva la modifica, riavvia il computer.
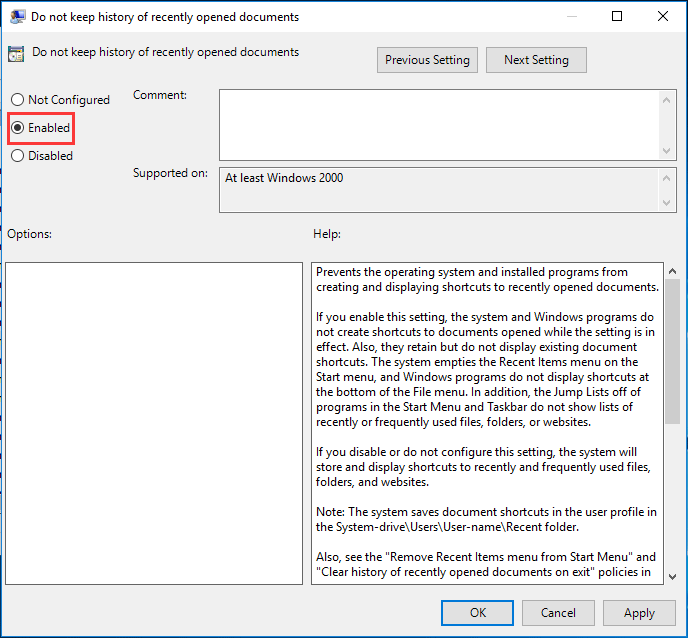
Disabilita gli elementi recenti e i luoghi frequenti tramite il registro di Windows
Se utilizzi Windows 10 Home Edition e desideri disattivare gli elementi recenti e le posizioni frequenti per tutti gli utenti, puoi farlo con il registro di Windows.
Mancia: Prima di farlo, dovresti eseguire il backup delle chiavi di registro in primo luogo poiché una corretta operazione nel Registro di sistema può causare il crash del sistema.Passaggio 1: apri il file Correre finestra premendo Win + R chiavi, tipo regedit.exe e fare clic ok .
Passaggio 2: vai a Computer HKEY_LOCAL_MACHINE SOFTWARE Microsoft Windows CurrentVersion Policies Explorer .
Passaggio 3: fare doppio clic sulla chiave - NoRecentDocsHistory e modificare i dati del valore in 1 .
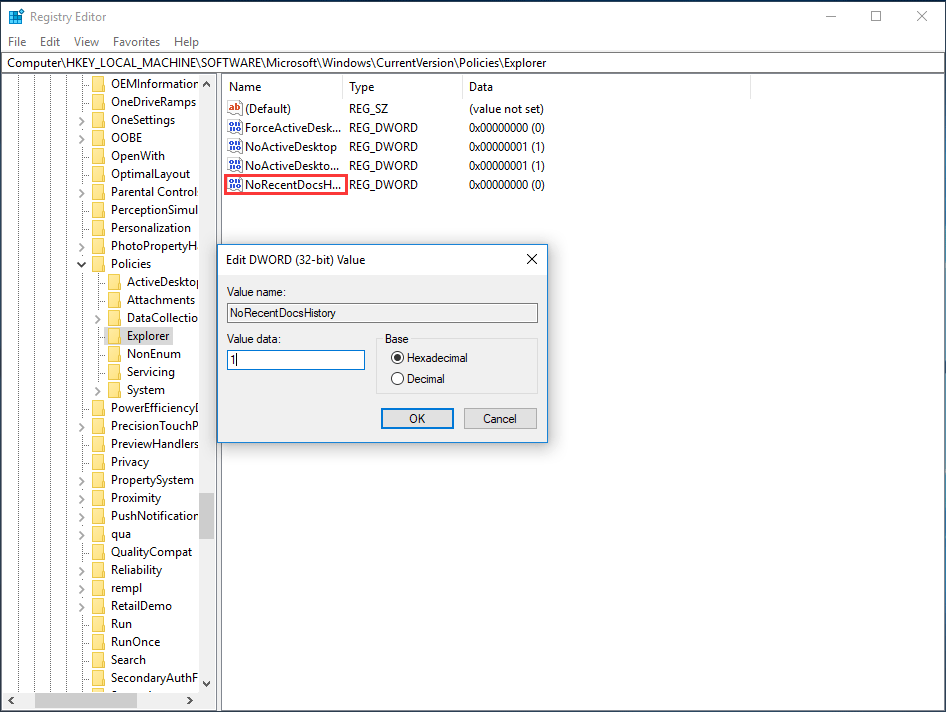
La fine
Dopo aver letto questo post, hai saputo come cancellare i file recenti in Windows 10 e come disabilitare gli elementi recenti. Prova i metodi sopra in base alle tue effettive esigenze.



![7 modi per risolvere la balbuzie del gioco Windows 10 [aggiornamento 2021] [MiniTool News]](https://gov-civil-setubal.pt/img/minitool-news-center/28/7-ways-fix-game-stuttering-windows-10.png)






![4 soluzioni per Windows hanno rilevato un danneggiamento del file system [Suggerimenti per MiniTool]](https://gov-civil-setubal.pt/img/backup-tips/98/4-solutions-windows-has-detected-file-system-corruption.jpg)






![Panoramica del provider di servizi Internet: cosa significa ISP? [MiniTool Wiki]](https://gov-civil-setubal.pt/img/minitool-wiki-library/27/internet-service-provider-overview.png)

