Come connettere un iPhone a Windows 11 in modalità wireless? Fatto facilmente
How To Connect An Iphone To Windows 11 Wirelessly Easily Done
Questa guida su Soluzione MiniTool introduce come connettere un iPhone a Windows 11 in modalità wireless. Puoi seguire le presentazioni per collegare il tuo iPhone al tuo computer Windows per chiamare, inviare SMS e visualizzare notifiche.
Collega l'iPhone al PC Windows utilizzando Collegamento telefonico
Collegamento telefonico è la funzionalità Microsoft comunemente utilizzata per sincronizzare in modalità wireless i dispositivi mobili e il PC Windows. Microsoft Phone Link ti consente di effettuare telefonate, controllare i messaggi e rispondere direttamente dal tuo computer Windows senza sbloccare l'iPhone. Segui i passaggi dettagliati di seguito.
Passaggio 1. Installa Link a Windows su iPhone
1. Cerca Collegamento telefonico nella casella di ricerca di Windows e seleziona la corrispondenza.
2. Nella nuova finestra popup, scegli iPhone .
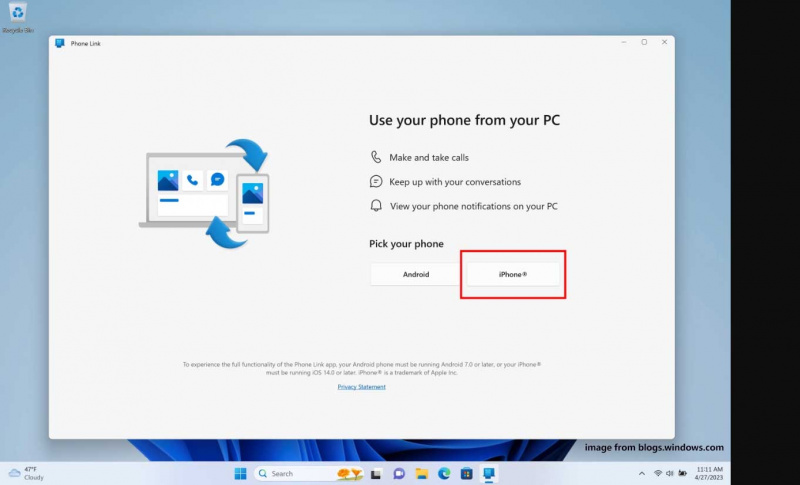
3. Sblocca il tuo iPhone e vai su Telecamera per scansionare il Codice QR sullo schermo del computer.
4. Quindi premi il Accoppia i tuoi dispositivi pulsante visualizzato sul tuo iPhone.
5. Colpisci Aprire e poi colpire Collegamento a Windows nella parte superiore della pagina del telefono.
Suggerimenti: Se non hai ancora installato l'app sul tuo iPhone, non fare clic su Confermare pulsante.6. Il telefono ti mostrerà l'app Collegamento a Windows. Clic Ottenere prima e attendi l'installazione. Quindi fare clic Aprire per avviare l'app.
Leggi anche: Come attivare/disattivare il collegamento telefonico su Windows 11
Passaggio 2. Collega il tuo iPhone al PC Windows
1. Se c'è un messaggio, premi Scansiona il codice QR e fare clic OK . In caso contrario, tocca Continuare E OK .
2. Ricorda il verificare il codice sul monitor, fare clic su Paio visualizzato sul tuo iPhone e computer, quindi fai clic Permettere E Fatto a sua volta.
3. Quindi leggi le informazioni sul tuo telefono e scegli Accettare O Declino secondo le tue necessità.
4. Sul tuo iPhone, vai su Impostazioni > Bluetooth , trova e tocca il tuo Nome del PC nell'elenco delle connessioni Bluetooth, quindi attiva Mostra notifiche E Sincronizza i contatti .
5. Su Windows 11, fare clic su Continuare andare avanti e colpire Continuare Ancora. Ora hai collegato con successo il tuo iPhone a Windows 11.
Collega un iPhone a Windows 11 tramite iTunes
Come collegare iPhone con Windows 11? iTunes è una buona opzione poiché è un prodotto Apple ufficiale che non solo ti consente di esplorare contenuti di intrattenimento come musica, film, TV e video, ma supporta anche la connessione del tuo iPhone al PC Windows per la sincronizzazione dei file.
Ti mostreremo i passaggi su come collegare iPhone a Windows 11.
Passaggio 1: Scarica e installa iTunes dal Microsoft Store. Se lo hai già installato, vai direttamente al passaggio 2.
Passaggio 2: avvia iTunes e accedi con il tuo account Apple che stai utilizzando sul tuo iPhone.
Passaggio 3: utilizza un cavo USB per collegare il tuo iPhone e Windows. Successivamente, verrà visualizzato un messaggio sul tuo telefono e dovrai scegliere il Fiducia opzione e inserisci il tuo passcode per autorizzare questo computer.
Passaggio 4: vai al PC e fai clic su Continuare .
Passaggio 5: Successivamente, puoi vedere il tuo iPhone nel file Dispositivi sezione nel riquadro sinistro di iTunes. Selezionalo e vedrai i file che hai salvato sul tuo dispositivo mobile, inclusi musica, video, film e altro. Oppure seleziona il icona del telefono nella parte superiore dell'app per verificare ulteriori informazioni sul tuo iPhone.
Passaggio 6: sotto Riepilogo , scegliere Condivisione di file A trasferire file da iPhone a PC . La funzione di condivisione file ti consente di vedere i tuoi file ed eseguire il backup del tuo iPhone sul tuo computer o iCloud.
Passaggio 7: le applicazioni installate sul telefono verranno elencate e potrai fare clic su un'app per vedere i file in essa archiviati. Quindi fare clic Sincronizzazione per trasferire file su Windows 11.
Suggerimenti: Se desideri sincronizzare o eseguire il backup dei tuoi dati su un computer, puoi anche utilizzare software di backup di terze parti: MiniTool ShadowMaker . Ti consente di sincronizzare file e cartelle e sistema di backup e dischi.Prova di MiniTool ShadowMaker Fare clic per scaricare 100% Pulito e sicuro
Parole finali
Per riassumere, questa guida ha condiviso due modi per connettere un iPhone a Windows 11. Collegamento telefonico ti consente di collegare il tuo iPhone a un PC Windows in modalità wireless, ma avrai bisogno di un cavo USB quando usi iTunes.
![Modi più efficaci per recuperare file cancellati da Dropbox [Suggerimenti per MiniTool]](https://gov-civil-setubal.pt/img/data-recovery-tips/44/most-effective-ways-recover-deleted-files-from-dropbox.jpg)

![Ecco la migliore alternativa a WD Smartware per Windows 10 [Suggerimenti per MiniTool]](https://gov-civil-setubal.pt/img/backup-tips/83/here-is-best-wd-smartware-alternative.jpg)
![Come risolvere Windows ha creato un errore di file di paging temporaneo? [MiniTool News]](https://gov-civil-setubal.pt/img/minitool-news-center/30/how-fix-windows-created-temporary-paging-file-error.png)

![10 migliori alternative ad Avast per Windows 10/8/7 [aggiornamento 2021] [MiniTool News]](https://gov-civil-setubal.pt/img/minitool-news-center/61/10-best-avast-alternatives.png)

![Come recuperare i file da una chiavetta USB rotta o danneggiata [Suggerimenti per MiniTool]](https://gov-civil-setubal.pt/img/data-recovery-tips/93/how-recover-files-from-broken.png)



![[Risolto!] MacBook Pro/Air/iMac non si avvia dopo il logo Apple! [Suggerimenti per il MiniTool]](https://gov-civil-setubal.pt/img/data-recovery-tips/52/macbook-pro-air-imac-won-t-boot-past-apple-logo.png)
![Come risolvere Destiny 2 Error Code Chicken? Prova subito queste soluzioni! [Novità MiniTool]](https://gov-civil-setubal.pt/img/minitool-news-center/37/how-fix-destiny-2-error-code-chicken.jpg)
![Suggerimenti sull'aggiunta di un'unità esterna a PS4 o PS4 Pro | Guida [MiniTool News]](https://gov-civil-setubal.pt/img/minitool-news-center/82/tips-adding-an-external-drive-your-ps4.png)
![Chrome si apre all'avvio in Windows 10? Come fermarlo? [Novità MiniTool]](https://gov-civil-setubal.pt/img/minitool-news-center/51/chrome-opens-startup-windows-10.png)




![Come recuperare la cronologia cancellata da Google Chrome - Guida definitiva [Suggerimenti per MiniTool]](https://gov-civil-setubal.pt/img/blog/11/c-mo-recuperar-historial-borrado-de-google-chrome-gu-definitiva.png)