Guida passo passo: come creare una partizione nascosta sull'unità USB
Step By Step Guide How To Create Hidden Partition On Usb Drive
Nascondere le partizioni dell'unità USB può proteggere efficacemente i tuoi dati privati e impedire l'accesso non autorizzato ai file. Se stai cercando un modo per completare questa attività, sei nel posto giusto. Questo post su MiniTool spiega principalmente come creare una partizione nascosta sull'unità USB .Il significato di creare partizioni nascoste sull'unità USB
Le unità USB sono comunemente utilizzate per la loro portabilità, versatilità e natura plug-and-play. In genere, tutti possono accedere facilmente ai file dell'unità USB semplicemente collegando l'unità USB al computer. Anche se questo è conveniente, a volte può mettere i tuoi file a rischio di perdita o perdita. Per evitare questo rischio, puoi creare partizioni nascoste USB.
Una volta nascosta la partizione dell'unità USB, non sarà accessibile in Esplora file. Ciò migliora notevolmente la sicurezza dei tuoi file sul disco. Esistono molti modi per impostare le partizioni nascoste, che vengono introdotte in dettaglio di seguito.
Come creare una partizione nascosta su un'unità USB Windows 10
Metodo 1. Utilizzare la procedura guidata di partizione MiniTool
Innanzitutto, puoi optare per un verde e gestore di partizioni gratuito per creare una partizione nascosta sull'unità USB. Qui ti consigliamo di utilizzare MiniTool Partition Wizard per la sua versatilità, facilità d'uso e sicurezza. Essendo uno strumento di gestione del disco tutto in uno, può aiutare a nascondere/mostrare partizioni, creare/eliminare partizioni, estendere/ridurre partizioni, formattare partizioni, ecc.
Ora scarica MiniTool Partition Wizard e usalo per creare gratuitamente una partizione nascosta sull'unità USB.
Creazione guidata partizione MiniTool gratuita Fare clic per scaricare 100% Pulito e sicuro
Passaggio 1. Inserisci l'unità USB nel computer.
Passo 2. Avvia MiniTool Partition Wizard Free per accedere alla sua home page. Seleziona la partizione dell'unità USB, quindi scorri verso il basso il pannello operativo sinistro per scegliere Nascondi partizione .
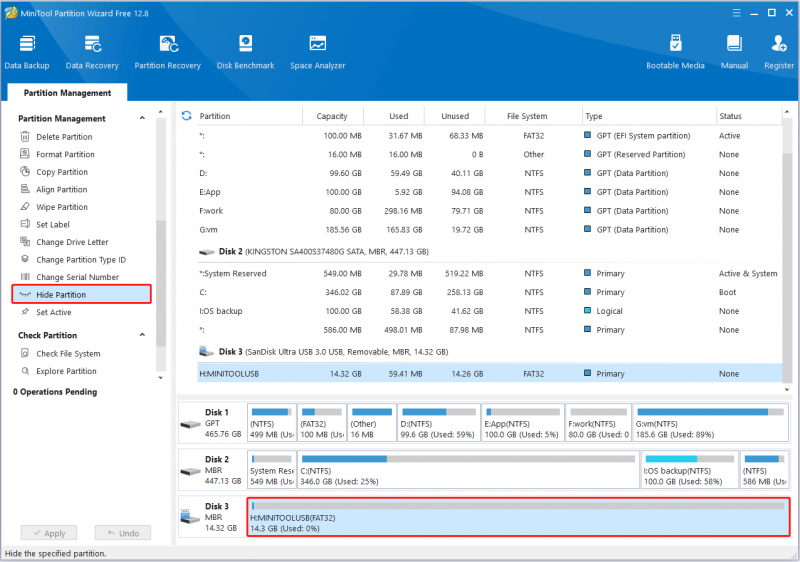
Passaggio 3. Infine, fare clic su Fare domanda a pulsante nell'angolo in basso a sinistra per rendere effettiva la modifica. Una volta completato, l'unità USB non sarà accessibile tramite Esplora file e Gestione disco finché non lo farai mostrare la partizione .
Metodo 2. Rimuovere la lettera dell'unità
Un disco a cui non è assegnata una lettera di unità non verrà visualizzato in Esplora file e non sarà possibile accedere direttamente ai dati in esso contenuti. Quindi, se desideri creare una partizione nascosta sull'unità USB, puoi rimuovere la lettera dell'unità. Ecco due modi per eseguire questa attività.
Opzione 1. Utilizzare Gestione disco
Ecco come creare una partizione nascosta sull'unità USB rimuovendo la lettera dell'unità in Gestione disco.
- Fare clic con il pulsante destro del mouse su Inizio pulsante sulla barra delle applicazioni e scegli Gestione disco .
- Fare clic con il tasto destro sulla partizione sull'unità USB e selezionare Cambia lettera e percorso di unità .
- Nella nuova finestra, seleziona Rimuovere > OK .
 Suggerimenti: Per aggiungere una lettera di unità all'unità USB, è necessario selezionare il file Aggiungere e scegli una lettera di unità disponibile dal menu a discesa.
Suggerimenti: Per aggiungere una lettera di unità all'unità USB, è necessario selezionare il file Aggiungere e scegli una lettera di unità disponibile dal menu a discesa.Opzione 2. Usa CMD
In questa sezione puoi vedere come rimuovere la lettera dell'unità utilizzando le righe di comando.
Per prima cosa, digita cmq nella casella di ricerca di Windows. Una volta che Prompt dei comandi viene visualizzata la finestra, selezionare Esegui come amministratore dal pannello di destra.
In secondo luogo, digitare le seguenti righe di comando. Ricordati di premere accedere dopo ogni comando per eseguirlo.
- diskpart
- volume dell'elenco
- seleziona il volume x (sostituire X con il numero effettivo della partizione sull'unità USB)
- rimuovi lettera=x ( X rappresenta la lettera dell'unità USB)
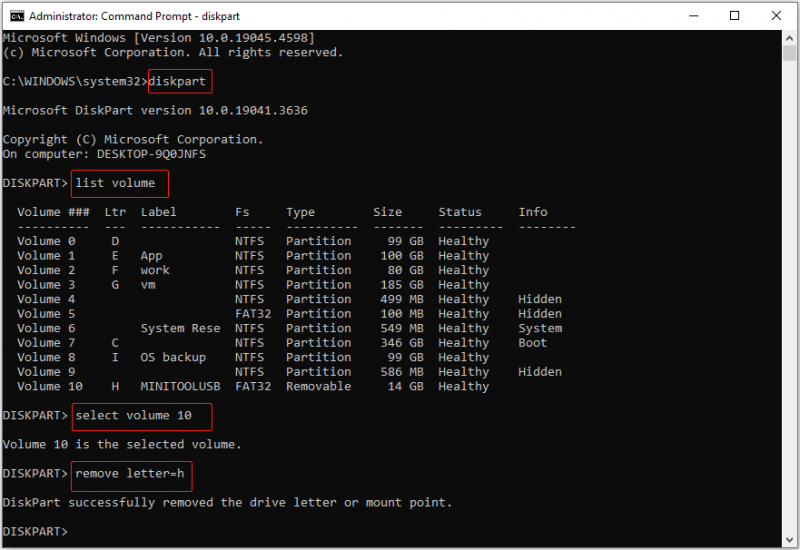
Ulteriori letture:
Durante il processo di gestione del disco e delle partizioni, è possibile eliminare file o partizioni significativi. Se riscontri un problema del genere, puoi utilizzare MiniTool Recupero dati di potenza per eseguire il ripristino dei dati. Questo robusto software di recupero file supporta il recupero di file da partizioni esistenti, partizioni perse e spazio non allocato.
Scarica la sua edizione gratuita e utilizzala per recuperare 1 GB di file gratuitamente.
MiniTool Power Recupero dati gratuito Fare clic per scaricare 100% Pulito e sicuro
Parole di chiusura
In una parola, questo post introduce come creare una partizione nascosta sull'unità USB utilizzando la procedura guidata di partizione MiniTool, Gestione disco e CMD. Spero che tu possa proteggere i tuoi file USB in questo modo.

![Come recuperare i dati dal disco rigido PS4 in modi diversi [Suggerimenti per MiniTool]](https://gov-civil-setubal.pt/img/data-recovery-tips/53/how-recover-data-from-ps4-hard-drive-different-ways.jpg)

![La retroilluminazione della tastiera ASUS non funziona? Sistemalo ora! [MiniTool News]](https://gov-civil-setubal.pt/img/minitool-news-center/08/asus-keyboard-backlight-not-working.jpg)
![I 5 migliori modi per correggere lo schermo blu Volsnap.sys all'avvio di Windows 10/8/7 [MiniTool News]](https://gov-civil-setubal.pt/img/minitool-news-center/86/top-5-ways-fix-volsnap.png)



![DVI VS VGA: qual è la differenza tra loro? [Novità MiniTool]](https://gov-civil-setubal.pt/img/minitool-news-center/47/dvi-vs-vga-what-s-difference-between-them.jpg)

![I migliori 8 strumenti gratuiti per il test della velocità di Internet | Come testare la velocità di Internet [Notizie MiniTool]](https://gov-civil-setubal.pt/img/minitool-news-center/51/top-8-free-internet-speed-test-tools-how-test-internet-speed.png)
![[Guida completa] - Come utilizzare Net User Command su Windows 11 10?](https://gov-civil-setubal.pt/img/news/0D/full-guide-how-to-use-net-user-command-on-windows-11-10-1.png)



![Disco di avvio pieno sul tuo Mac | Come cancellare il disco di avvio? [Suggerimenti per il MiniTool]](https://gov-civil-setubal.pt/img/data-recovery-tips/81/startup-disk-full-your-mac-how-clear-startup-disk.png)



