Come creare un collegamento con privilegi elevati senza il prompt UAC in Windows?
How To Create Elevated Shortcut Without Uac Prompt In Windows
È problematico aprire un programma con privilegi elevati tramite diversi passaggi e viene sempre visualizzato un messaggio UAC per chiedere la tua autorizzazione. Cosa succede se crei un collegamento per aprire un programma con privilegi elevati e ignorare il prompt dell'UAC? Ciò renderà le cose più facili e migliori. Questo post di MiniTool ti aiuterà a creare un collegamento elevato senza il prompt dell'UAC.Ci sono molti metodi per aiutarti ignorare il prompt dell'UAC e aprire un programma come amministratore, come Prompt dei comandi, Windows PowerShell e Terminale, questi tre programmi che utilizziamo spesso con diritti di amministratore. Alcuni professionisti o coloro che hanno un interesse maggiore per l'informatica spesso fanno molto affidamento sull'utilizzo righe di comando . È più conveniente per loro.
In questo modo, i programmi elevati diventano per loro una scelta più comune. Puoi aprirlo con alcuni semplici passaggi e altri metodi sono di riferimento in questo articolo: Come eseguire un programma come amministratore su Windows 10 . Naturalmente, ecco il modo più semplice per eseguire programmi con privilegi elevati senza il prompt UAC: creando un collegamento con privilegi elevati.
Come creare un collegamento elevato senza il prompt UAC?
Se desideri creare un collegamento con privilegi elevati ignorando il prompt dell'UAC, puoi creare un'attività speciale nel file Utilità di pianificazione di Windows che consente l'esecuzione di app con privilegi di amministratore.
Passaggio 1: digitare Pannello di controllo In Ricerca e aprirlo.
Passaggio 2: fare clic Sistema e sicurezza poi Strumenti amministrativi .
Passaggio 3: nella finestra pop-up, fare doppio clic su Agenda per aprirlo.
Passaggio 4: dal riquadro di sinistra, scegli Libreria dell'Utilità di pianificazione e fare clic su Crea attività... nel riquadro di destra.
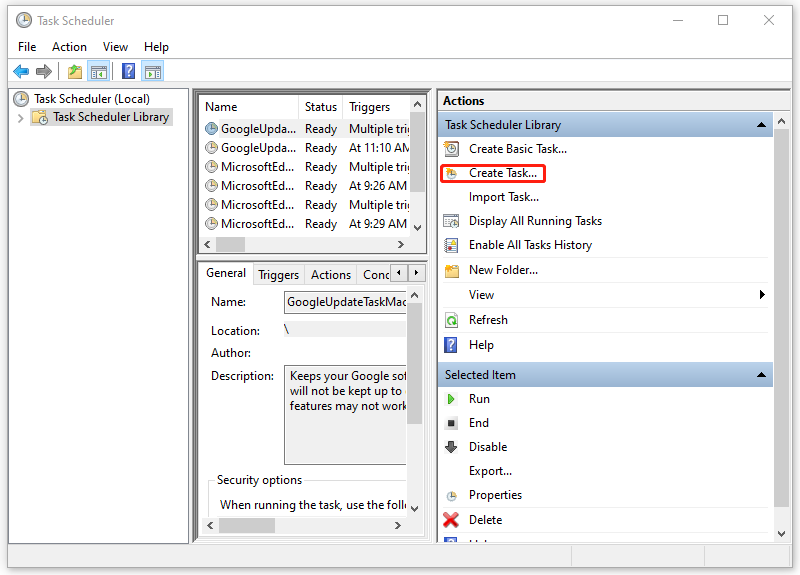
Passaggio 5: nel Generale scheda, configurare il nome che può essere facilmente riconosciuto, ad esempio [nome app] – elevato . Puoi anche aggiungere qualche descrizione.
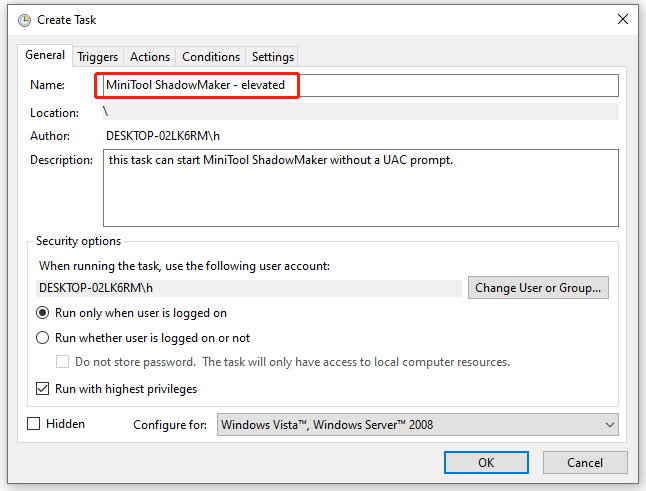
Passaggio 6: seleziona la casella accanto a Esegui con il massimo privilegio e poi vai al Azioni scheda su cui fare clic Nuovo… .
Passaggio 7: quando Nuova azione si apre la finestra, è necessario inserire il percorso del file eseguibile dell'app che si desidera eseguire come amministratore. In alternativa è possibile fare clic Navigare per selezionare la cartella. Assicurati che Azione l'opzione è impostata come Avviare un programma e fare clic OK .
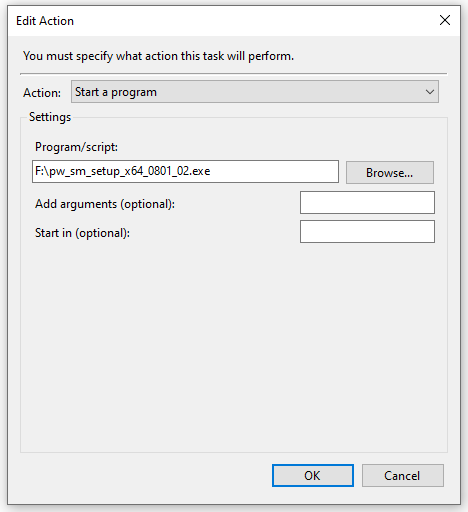
Passaggio 8: nel Condizioni scheda, deselezionare le seguenti opzioni. Ora puoi fare clic OK per salvare le modifiche e chiudere la finestra.
- Avviare l'attività solo se il computer è alimentato tramite CA
- Interrompere se il computer passa all'alimentazione a batteria
Trova l'attività attraverso il menu e fai clic con il pulsante destro del mouse su di essa per scegliere Correre . Si aprirà l'app. Ora hai creato con successo la nuova attività e per la mossa successiva puoi creare un collegamento per questa attività.
Passaggio 1: fare clic con il pulsante destro del mouse sul desktop e scegliere Scorciatoia .
Passaggio 2: quando la finestra pop-up ti chiede di inserire la posizione dell'elemento, digita schtasks /run /tn '
Passaggio 3: quindi assegna un nome al collegamento diverso dagli altri e fai clic Fine .
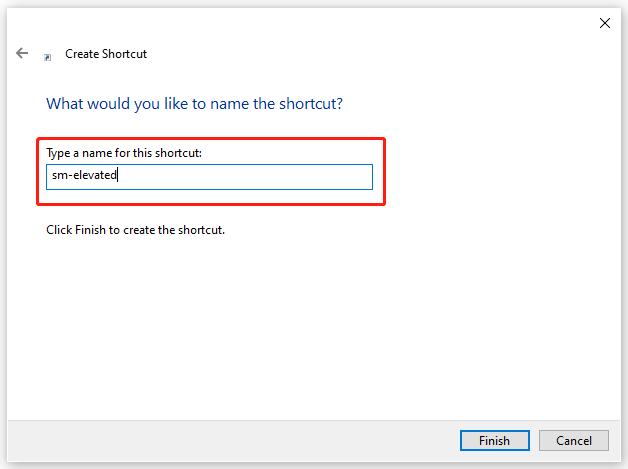
Quindi puoi cambiare l'icona come desideri. Fare clic con il tasto destro sull'icona sul desktop e scegliere Proprietà . Nel Scorciatoia scheda, fare clic Cambia icona… e fare clic OK quando appare un avviso. Ora puoi scegliere l'icona desiderata per la tua attività.
D'ora in poi, puoi elevare un programma senza una richiesta UAC dopo aver creato questo collegamento.
Suggerimento: eseguire il backup dei dati regolarmente
La richiesta UAC (Controllo account utente) è una parte importante della sicurezza di Windows. Può prevenire in modo efficiente modifiche indesiderate al sistema causate dalle app ed evitare alcuni problemi gravi del sistema.
Articolo correlato: Come risolvere il pulsante Sì UAC mancante o disattivato?
Quando il software tenta di apportare modifiche al sistema, una finestra di dialogo di conferma dell'UAC lo interrompe e chiede conferma, impedendo attività involontarie da parte di software dannoso o trojan. Se vuoi saltare questa protezione, ti consigliamo di scegliere un altro modo per proteggere i tuoi dati: il backup.
MiniTool ShadowMaker è eccellente Software di backup del PC abituato a file di backup , cartelle, partizioni, dischi e il sistema. Puoi preparare un backup del sistema tramite un semplice clic ed eseguire un ripristino rapido ogni volta che è necessario. La sua interfaccia intuitiva può guidare gli utenti per qualsiasi attività, come le impostazioni di pianificazione, gli schemi di backup e altre opzioni.
Questo software consente una prova gratuita di 30 giorni e puoi provarlo per più funzioni.
Prova di MiniTool ShadowMaker Fare clic per scaricare 100% Pulito e sicuro
Linea di fondo:
Come creare un collegamento elevato senza il prompt UAC? I passaggi precedenti possono aiutarti facilmente a eliminare i passaggi non necessari per bypassare il prompt UAC. Puoi creare un collegamento con privilegi elevati per le app solitamente utilizzate come amministratore.
![Word non può aprire il modello globale esistente. (Normal.dotm) [MiniTool News]](https://gov-civil-setubal.pt/img/minitool-news-center/02/word-cannot-open-existing-global-template.png)
![Che cos'è UpdateLibrary e come correggere UpdateLibrary all'avvio? [Novità MiniTool]](https://gov-civil-setubal.pt/img/minitool-news-center/02/what-is-updatelibrary.jpg)
![Correzione: l'aggiornamento delle funzionalità a Windows 10 versione 1709 non è riuscito a installare [MiniTool News]](https://gov-civil-setubal.pt/img/minitool-news-center/48/fix-feature-update-windows-10-version-1709-failed-install.png)


![Come salvare determinate pagine di un PDF su Windows/Mac? [Notizie MiniTool]](https://gov-civil-setubal.pt/img/minitool-news-center/91/how-save-certain-pages-pdf-windows-mac.png)
![Ecco cosa fare quando il laptop Dell non si accende o non si avvia [Suggerimenti per MiniTool]](https://gov-civil-setubal.pt/img/backup-tips/93/here-s-what-do-when-dell-laptop-won-t-turn.png)

![Come forzare l'uscita su PC | Forza l'uscita dall'app Windows 10 in 3 modi [MiniTool News]](https://gov-civil-setubal.pt/img/minitool-news-center/99/how-force-quit-pc-force-quit-app-windows-10-3-ways.jpg)
![Che cos'è Google Documenti? | Come utilizzare Google Docs per modificare documenti [Suggerimenti MiniTool]](https://gov-civil-setubal.pt/img/data-recovery/3E/what-is-google-docs-how-to-use-google-docs-to-edit-documents-minitool-tips-1.png)
![Cosa fare se il monitor Acer indica che l'input non è supportato? [MiniTool News]](https://gov-civil-setubal.pt/img/minitool-news-center/13/what-do-if-acer-monitor-says-input-not-supported.png)

![[Risolto] Come risolvere ASUS Smart Gesture non funziona? [Novità MiniTool]](https://gov-civil-setubal.pt/img/minitool-news-center/94/how-fix-asus-smart-gesture-not-working.png)

![Correggere la luminosità adattiva di Windows 10 mancante / non funzionante [MiniTool News]](https://gov-civil-setubal.pt/img/minitool-news-center/96/fix-windows-10-adaptive-brightness-missing-not-working.jpg)


![Che cos'è la cartella Dispositivi di archiviazione rimovibili e come eliminarla [MiniTool News]](https://gov-civil-setubal.pt/img/minitool-news-center/34/what-is-removable-storage-devices-folder.png)

