Blocco rotazione di Windows 10 disattivato? Ecco le soluzioni complete! [MiniTool News]
Windows 10 Rotation Lock Greyed Out
Sommario :
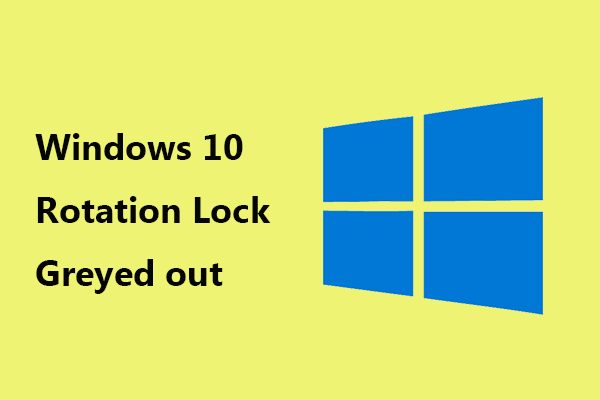
Per i dispositivi PC e tablet, Windows 10 è stato ottimizzato e la funzione di blocco della rotazione è importante per il passaggio tra le due modalità. Ma a volte potresti riscontrare il problema del blocco della rotazione disattivato. Allora, come risolvere il problema? Puoi ottenere le soluzioni da questo post da MiniTool .
Blocco rotazione di Windows 10 disattivato
Se hai un tablet o un PC convertibile, Windows 10 può farlo automaticamente ruotare il display . Il blocco della rotazione è proprio come l'opzione di rotazione automatica del tuo smartphone. Consente o impedisce allo schermo di cambiare l'orientamento a seconda che il blocco sia disabilitato o abilitato.
Tuttavia, a volte si scopre che l'opzione è disattivata e la rotazione smette di funzionare sul dispositivo. Anche l'opzione potrebbe scomparire. Il riavvio della macchina non aiuta. Questo problema si verifica in genere su computer HP, Asus, Surface, ecc.
Il motivo principale per cui il blocco della rotazione è disattivato è la mancanza di impostazioni corrette. Questo non è un problema hardware o software, ma un problema di impostazione o utilizzo e può essere facilmente risolto.
Correzioni per il blocco della rotazione di Windows 10 disattivato
Abilita la modalità verticale
Una delle soluzioni è ruotare lo schermo in modalità verticale. Segui la guida per correggere il blocco della rotazione in grigio:
Passaggio 1: apri le Impostazioni di Windows premendo Start> Impostazioni .
Passaggio 2: vai a Sistema> Schermo , individuare Orientamento e scegli Ritratto .
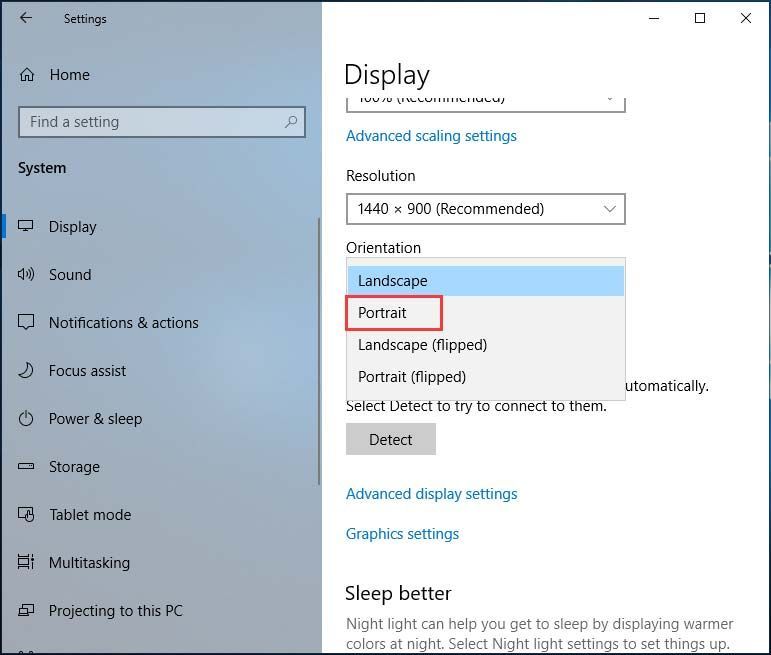
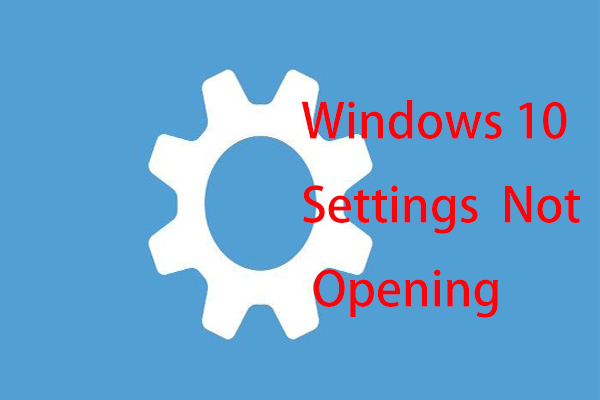 Cosa fare quando l'app Impostazioni di Windows 10 non si apre?
Cosa fare quando l'app Impostazioni di Windows 10 non si apre? L'app Impostazioni non si apre in Windows 10? Cosa fare se non riesci ad accedere alle Impostazioni? Questo post fornisce alcune soluzioni per risolvere questo problema.
Leggi di piùUsa la tua macchina in modalità tenda
Alcuni utenti di Dell Inspiron hanno scoperto che l'unica soluzione per bloccare la rotazione in grigio è mettere il dispositivo in modalità tenda. Se il display è capovolto, è OK. Quindi, vai al Centro operativo di Windows e scoprirai che il blocco della rotazione funziona. Basta spegnerlo per consentire al dispositivo di ruotare correttamente.
Passa alla modalità tablet
Alcuni utenti hanno affermato che il passaggio alla modalità tabella può essere utile per risolvere i problemi con il pulsante di blocco rotazione disattivato o mancante. Vai a Centro azione e fare clic Modalità tablet . Inoltre, puoi andare a Impostazioni> Sistema> Modalità tablet .
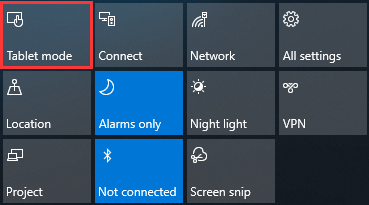
 Windows 10 è bloccato in modalità tablet? Le soluzioni complete sono qui!
Windows 10 è bloccato in modalità tablet? Le soluzioni complete sono qui! Windows 10 è bloccato in modalità tablet? Come disattivare la modalità tablet di Windows 10? Questo post ti mostrerà i metodi per riportare il PC alla visualizzazione normale.
Leggi di piùDisconnetti tastiera
Se trovi che il blocco della rotazione è disattivato sul tuo Dell XPS e Surface Pro 3 (dispositivo 2 in 1), puoi provare a disconnettere la tastiera. Secondo questi utenti, questo è abbastanza utile per risolvere il problema del blocco della rotazione. Naturalmente, puoi anche provare se hai una macchina 2 in 1 diversa.
Disabilita il servizio YMC
Se si dispone di un dispositivo Lenovo Yoga e il blocco della rotazione è disattivato, disabilitare il servizio YMC potrebbe essere una buona soluzione per risolvere il problema.
Passaggio 1: premere Win + R , input services.msc e fare clic ok .
Passaggio 2: fare doppio clic ymc e impostare Tipo di avvio per Disabilitato .
Passaggio 3: salva la modifica.
Modifica il valore del registro LastOrientation
La modifica di alcuni valori di registro è una buona soluzione per risolvere il problema del blocco della rotazione.
Passaggio 1: apri l'Editor del Registro di sistema tramite la casella di ricerca di Windows
Passaggio 2: vai a HKEY_LOCAL_MACHINE SOFTWARE Microsoft Windows CurrentVersion AutoRotation .
Passaggio 3: fare clic con il pulsante destro del mouse LastOrientation e impostare i dati del valore su 0 .
Passaggio 4: se vedi il file SensorPresent chiave, impostare i dati del valore su 1.
Passaggio 5: salva tutte le modifiche.
Aggiorna driver video
Se il driver per il monitor non è aggiornato, il blocco della rotazione di Windows 10 apparirà in grigio. Pertanto, è necessario aggiornare il driver video. E puoi fare riferimento a questo post - Come aggiornare i driver di dispositivo Windows 10 (2 modi) .
Rimuovere Intel Virtual Buttons Driver
Alcuni utenti hanno segnalato che uno dei motivi del problema del blocco della rotazione è il driver dei pulsanti virtuali Intel. Per eliminare l'errore, è possibile disinstallare il driver in Gestione dispositivi.
Passaggio 1: in Gestione dispositivi, individuare Driver dei pulsanti virtuali Intel e fai clic con il pulsante destro del mouse per scegliere Disinstalla .
Passaggio 2: confermare l'operazione.
La fine
Ecco le soluzioni comuni e semplici per bloccare la rotazione in grigio. Se trovi che la funzione è disattivata, prova questi metodi per eliminare facilmente il problema in Windows 10.

![[Risolto] Come attivare Ray Tracing / RTX su Minecraft? [MiniTool News]](https://gov-civil-setubal.pt/img/minitool-news-center/46/how-turn-ray-tracing-rtx-minecraft.png)
![Vuoi fare una diagnosi Asus? Usa uno strumento diagnostico per laptop Asus! [Suggerimenti per MiniTool]](https://gov-civil-setubal.pt/img/backup-tips/88/want-do-an-asus-diagnosis.png)
![Che cos'è UDF (Universal Disk Format) e come usarlo [MiniTool Wiki]](https://gov-civil-setubal.pt/img/minitool-wiki-library/01/what-is-udf.png)




![Se la tua penna per Surface non funziona, prova queste soluzioni [MiniTool News]](https://gov-civil-setubal.pt/img/minitool-news-center/77/if-your-surface-pen-is-not-working.jpg)

![Correzioni per l'errore 'Windows ha rilevato miglioramenti audio' [MiniTool News]](https://gov-civil-setubal.pt/img/minitool-news-center/50/fixes-windows-has-detected-that-audio-enhancements-error.png)





![Come aprire Realtek Audio Manager Windows 10 (2 modi) [MiniTool News]](https://gov-civil-setubal.pt/img/minitool-news-center/99/how-open-realtek-audio-manager-windows-10.png)
![Le 5 migliori soluzioni per Hulu Error Code Runtime-2 [MiniTool News]](https://gov-civil-setubal.pt/img/minitool-news-center/45/top-5-solutions-hulu-error-code-runtime-2.png)

