Come disattivare gli annunci su Windows 11 dal menu Start e da altre posizioni?
How To Disable Ads On Windows 11 From Start Menu Other Places
Potresti trovare molti annunci fastidiosi in vari punti su un PC Windows 11, interrompendo la tua esperienza. Come puoi disattivare gli annunci su Windows 11? MiniTool ti offrirà una guida completa per rimuovere la pubblicità dal menu Start di Windows 11, dalla schermata di blocco, da Esplora file, ecc.Windows 11 ha molti annunci
Dopo l'aggiornamento a Windows 11, potresti essere bombardato da notizie di attualità, avvisi tramite banner e annunci pubblicitari, in particolare i fastidiosi annunci che potrebbero apparire in vari punti del sistema. Lo scopo di tutto ciò è promuovere i prodotti Microsoft.
Secondo Microsoft, ha iniziato a inserire annunci pubblicitari nel menu Start di Windows 11 sin dal KB5036980 aggiornamento. Nel dettaglio, la sezione Consigliati del menu Start mostra alcune app del Microsoft Store. Inoltre, viene aggiunto un annuncio di Game Pass nella home page delle Impostazioni di Windows 11: questa azienda chiama questa sezione una nuova scheda di consigli di Game Pass trovata per la prima volta nella build 26120.470 di Windows 11 Insider Preview.
Oltre a questi luoghi, potresti notare alcuni annunci in altri luoghi. Questi annunci potrebbero interrompere la tua esperienza e influire sulla produttività e sul divertimento. Pertanto, dovresti adottare misure per disabilitare gli annunci su Windows 11 e di seguito è riportata una guida passo passo.
Suggerimenti: Se desideri rimuovere gli annunci di Windows 10, fai riferimento a questa guida: Come rimuovere la pubblicità da Windows 10 – Guida definitiva .Rimuovi gli annunci da Windows 11 dal menu Start
Seguendo le istruzioni riportate di seguito, puoi rimuovere facilmente gli annunci pubblicitari nel menu Start di Windows 11, facilitando la ricerca di ciò di cui hai bisogno.
Passaggio 1: premere Vinci + I aprire Impostazioni .
Passaggio 2: dirigersi verso Personalizzazione > Avvia .
Passaggio 3: disabilita l'attivazione/disattivazione di Mostra consigli per suggerimenti, promozioni di app e altro ancora .
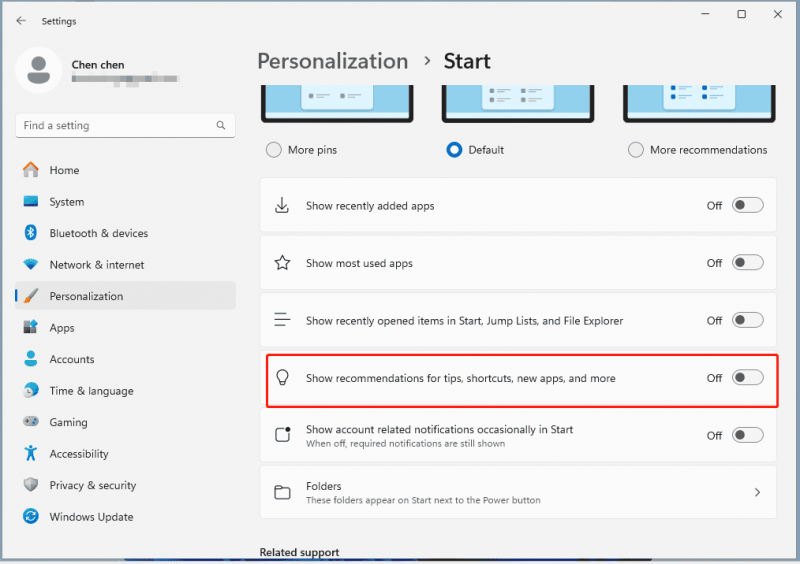
Passaggio 4: Inoltre, puoi disabilitare queste opzioni in base alle tue esigenze:
- Mostra le app aggiunte di recente
- Mostra le app più utilizzate
- Mostra gli elementi aperti di recente in Start, Jump List ed Esplora file
- Mostra occasionalmente le notifiche relative all'account in Start
Passaggio 5: per rimuovere gli annunci dell'app, premi il pulsante Inizio pulsante , scegli l'app indesiderata, fai clic con il pulsante destro del mouse su di essa e fai clic Disinstallare . Quindi, colpisci Disinstallare per confermare l'operazione.
Disattiva gli annunci sulla schermata di blocco di Windows 11
Se devi bloccare la pubblicità nella schermata di blocco di Windows 11, vai a Impostazioni > Personalizzazione > Schermata di blocco . Secondo, scegli Immagine O Presentazione e deseleziona la casella di Ottieni curiosità, suggerimenti, trucchi e altro ancora sulla schermata di blocco .
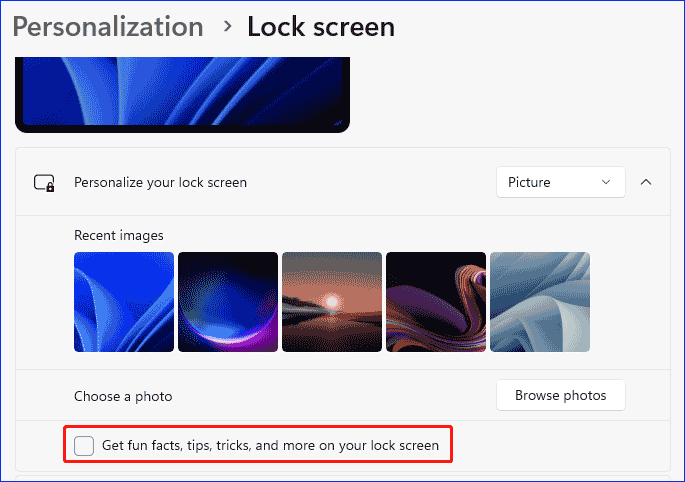
Disattiva gli annunci dalla ricerca di Windows 11
Windows 11 Search mostra anche alcuni suggerimenti web che possono essere visti come pubblicità per indurti a utilizzare servizi o programmi online che non desideri.
Per bloccare questi annunci:
Passaggio 1: spostati in Impostazioni > Privacy e sicurezza .
Passaggio 2: colpisci Permessi di ricerca , scorri questa pagina verso il basso e disattiva l'interruttore di Mostra i punti salienti della ricerca Sotto Più impostazioni .
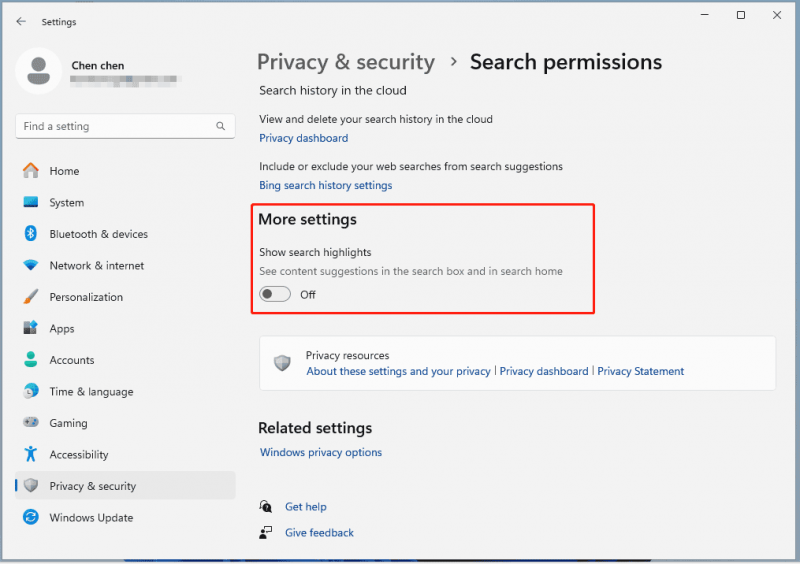
Rimuovi gli annunci dai widget di Windows 11
I widget mostrano le ultime notizie, previsioni del tempo, ecc., Tuttavia, mostrano annunci per servizi e prodotti Microsoft e contenuti sponsorizzati. Quindi, vai a disabilitare gli annunci sui widget di Windows 11 in questo modo: vai a Impostazioni > Personalizzazione > Barra delle applicazioni e disabilitare il Widget pulsante.
Blocca gli annunci su Esplora file di Windows 11
Esplora file è un altro posto in cui puoi visualizzare annunci per OneDrive e Microsoft 365. Vai a colpire tre punti scegliere Opzioni , colpo Visualizzazione , deseleziona Mostra le notifiche del provider di sincronizzazione e fare clic Applica > OK .
Leggi anche: Come disattivare facilmente gli annunci in Esplora file di Windows 11
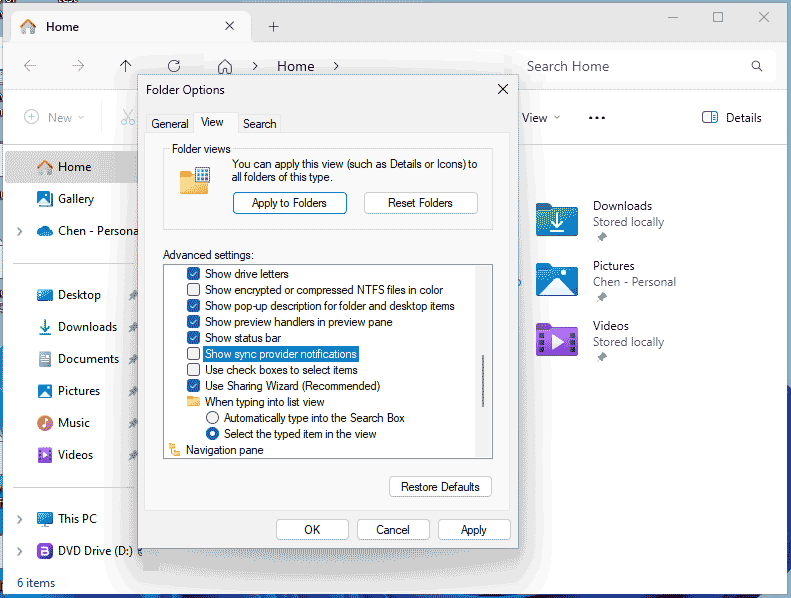
Disattiva gli annunci su Windows 11 da altri luoghi
- Blocca gli annunci di notifica: vai a Impostazioni > Sistema > Notifiche > Impostazioni aggiuntive e deseleziona tutte e tre le opzioni.
- Disattiva le impostazioni di utilizzo del dispositivo: sposta in Impostazioni > Personalizzazione > Utilizzo del dispositivo e disabilita tutte le opzioni per non ricevere più suggerimenti, annunci e consigli personalizzati all'interno delle esperienze Microsoft.
- Impedisci alle app di mostrare annunci mirati: In Impostazioni , vai a Privacy e sicurezza > Generale e disabilitare Consenti alle app di mostrarmi annunci personalizzati utilizzando il mio ID pubblicità .
Conclusione
È un processo semplice disabilitare gli annunci su Windows 11 poiché ciò può migliorare notevolmente la tua esperienza utente. Segui semplicemente i modi indicati per impedire efficacemente agli annunci di interrompere il flusso di lavoro in modo da avere un ambiente informatico pulito.
Le pubblicità sul PC possono provocare alcuni effetti negativi, ad esempio alcuni aggressori possono utilizzare le pubblicità per infettare il tuo computer con malware. Questo è il motivo per cui provi a cercare a Software di backup del PC per Windows 11. Per proteggere i tuoi dati da virus, adware e altri software dannosi, MiniTool ShadowMaker è utile. Ti consente di farlo file di backup , cartelle, sistemi, dischi e partizioni. Ottienilo per una prova.
Prova di MiniTool ShadowMaker Fare clic per scaricare 100% Pulito e sicuro


![Modalità offline di Borderlands 3: è disponibile e come accedervi? [MiniTool News]](https://gov-civil-setubal.pt/img/minitool-news-center/69/borderlands-3-offline-mode.jpg)

![11 suggerimenti per risolvere i problemi di connessione a Internet Win 10 [MiniTool News]](https://gov-civil-setubal.pt/img/minitool-news-center/12/11-tips-troubleshoot-internet-connection-problems-win-10.jpg)


![Come reinstallare facilmente Windows 10 senza CD / USB (3 competenze) [Suggerimenti per MiniTool]](https://gov-civil-setubal.pt/img/backup-tips/27/how-reinstall-windows-10-without-cd-usb-easily.jpg)

![È stata richiesta una modifica alla configurazione per cancellare il TPM di questo computer [MiniTool News]](https://gov-civil-setubal.pt/img/minitool-news-center/39/configuration-change-was-requested-clear-this-computer-s-tpm.png)

![Lenovo OneKey Recovery non funziona su Windows 10/8/7? Risolvilo ora! [Suggerimenti per MiniTool]](https://gov-civil-setubal.pt/img/backup-tips/77/lenovo-onekey-recovery-not-working-windows-10-8-7.jpg)


![[Recensione] Cos'è il percorso UNC e come usarlo?](https://gov-civil-setubal.pt/img/knowledge-base/83/what-is-unc-path.png)



