Come risolvere il crash di Nightingale su PC? Ecco cinque modi
How To Fix Nightingale Crashing On Pc Here Are Five Ways
Cosa fare se il computer riscontra un arresto anomalo di Nightingale all'avvio? Se non sai come risolvere il crash di Nightingale sul PC, questo MiniTool post è il posto giusto per imparare i metodi per risolvere questo problema.Nightingale è un gioco di survival crafting rilasciato in anticipo, che sarà disponibile solo per Windows. Il periodo di accesso anticipato di questo videogioco è di circa 1 anno. I giocatori possono sperimentare la storia del gioco e fornire feedback agli sviluppatori sui problemi che si verificano durante l'esecuzione del gioco durante il periodo di accesso anticipato. Alcuni giocatori segnalano problemi come il mancato avvio di Nightingale, il crash all'avvio, la mancata risposta, ecc.
Se sei bloccato dal problema del crash di Nightingale, non preoccuparti. È un problema comune sia per i giochi che per i dispositivi. Potrebbe essere attivato da file di gioco mancanti, driver obsoleti, autorizzazioni insufficienti, ecc. Prova i seguenti metodi per provare a risolvere questo problema.
Correzione 1. Riavviare il computer
Prima di intervenire per configurare le impostazioni su Nightingale o sul tuo computer, puoi semplicemente riavviare il computer e riavviare il gioco per vedere se Nightingale si blocca ancora all'avvio.
A volte, i problemi tecnici del computer possono interrompere il normale funzionamento dei programmi. Questi problemi temporanei possono essere risolti automaticamente riavviando il computer. Se il problema persiste, passa al metodo successivo.
Correzione 2. Esegui Nightingale come amministratore
Se non ci sono abbastanza autorizzazioni per Nightingale, il tuo computer potrebbe impedire il normale funzionamento di Nightingale; quindi, ti imbatterai nella situazione in cui Nightingale si blocca all'avvio. È possibile controllare e configurare le impostazioni delle autorizzazioni con i seguenti passaggi.
Passaggio 1. Trova il file eseguibile di Nightingale e fai clic con il pulsante destro del mouse su di esso per scegliere Proprietà.
Passaggio 2. Passa a Compatibilità scheda, quindi spuntare Esegui questo programma come amministratore nella sezione Impostazioni.
Passaggio 3. Fare clic Fare domanda a > OK in sequenza per completare l'impostazione.
Correzione 3. Verifica il file di gioco
Un'altra possibile ragione per cui Nightingale continua a bloccarsi sul PC è l'installazione incompleta. Se i file di installazione sono danneggiati o mancanti dopo l'installazione, i problemi di avvio verranno attivati sul tuo computer. Hai due opzioni per risolvere questo problema in questa situazione.
Metodo 1. Utilizza la funzione Steam per verificare i file di gioco
Passaggio 1. Vai alla Libreria di Steam per trovare Nightingale. Dovresti fare clic con il pulsante destro del mouse sul gioco e scegliere Proprietà dal menu contestuale.
Passaggio 2. Scegli FILE LOCALI dal riquadro di sinistra quindi scegliere Verifica l'integrità dei file di gioco .
Attendi che il processo venga completato automaticamente. È necessario riavviare il computer per applicare completamente la modifica.
Metodo 2. Esegui MiniTool Power Data Recovery per recuperare i file di gioco mancanti
MiniTool Power Data Recovery è un programma appositamente progettato servizio di recupero dati che ti aiuta a scoprire e ripristinare i file persi quando una partizione viene persa/non allocata, un dispositivo viene formattato/non riconosciuto o in altre situazioni.
Puoi prendere MiniTool Power Recupero dati gratuito prima per scansionare la partizione e recuperare 1 GB di file gratuitamente. Dopo aver ottenuto questo software, puoi scegliere di scansionare la cartella specifica in cui sono archiviati i file di installazione di Nightingale nell'interfaccia principale.
MiniTool Power Recupero dati gratuito Fare clic per scaricare 100% Pulito e sicuro
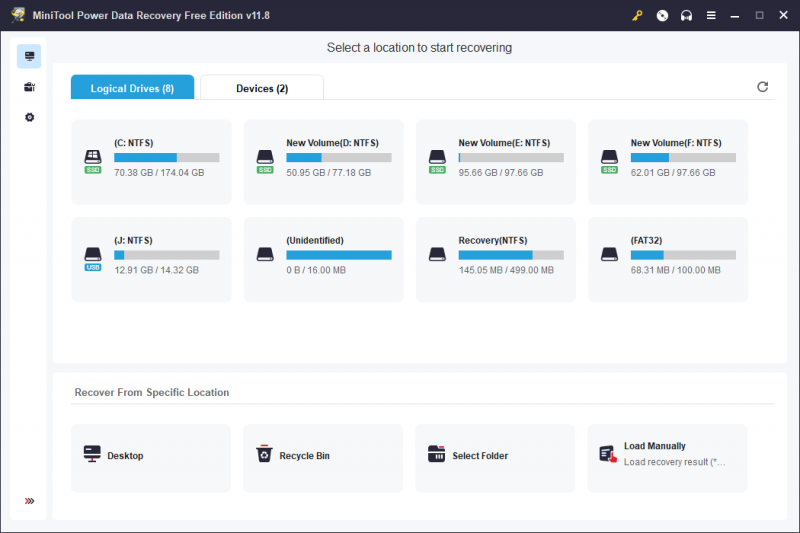
Correzione 4. Aggiorna driver grafico
In alternativa, puoi verificare se è presente un driver grafico del computer obsoleto in Gestione dispositivi. Un driver obsoleto o danneggiato può causare diversi problemi, incluso l'arresto anomalo di Nightingale sul PC.
Passaggio 1. Premere Vinci + X e seleziona Gestore dispositivi dal menu WinX.
Passaggio 2. Espandi il file Adattatori di visualizzazione opzione e fare clic con il pulsante destro del mouse sul driver grafico.
Passaggio 3. Scegli Aggiorna driver e seleziona Cerca automaticamente i conducenti nella finestra di richiesta.
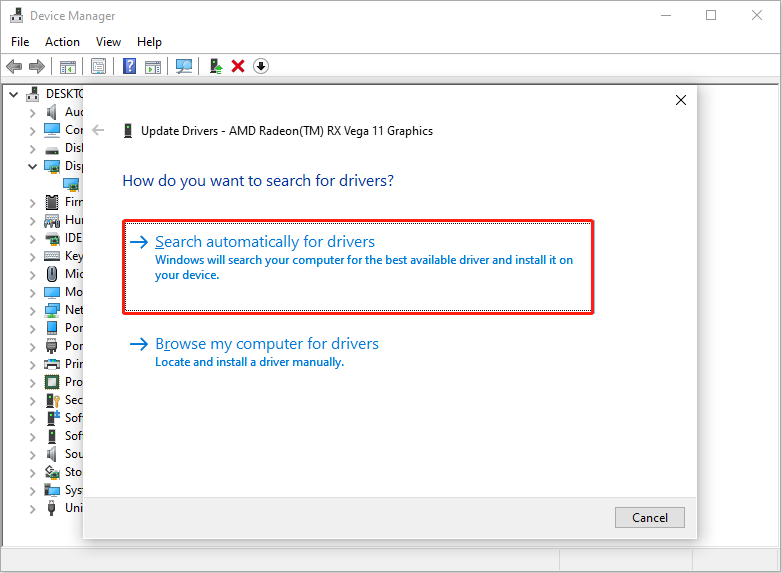
Il computer rileverà e installerà il driver più recente compatibile sul computer. Una volta completato il processo, riavvia il computer e riavvia il gioco per verificare se il problema è stato risolto.
Correzione 5. Aggiorna il sistema Windows
Si riconosce che la configurazione del sistema informatico deve soddisfare i requisiti per scaricare giochi. A volte, un sistema operativo obsoleto può causare conflitti tra software e hardware. Puoi verificare se il tuo computer richiede un aggiornamento per mantenere prestazioni stabili.
Linea di fondo
Non preoccuparti se Nightingale si blocca frequentemente sul PC. Puoi leggere questo post e provare i metodi sopra indicati per risolvere questo problema.

![DST corto del disco rigido del laptop HP non riuscito [Correzione rapida] [Novità MiniTool]](https://gov-civil-setubal.pt/img/minitool-news-center/37/hp-laptop-hard-drive-short-dst-failed.jpg)

![7 metodi to.exe ha smesso di funzionare su Windows 10 [Suggerimenti per MiniTool]](https://gov-civil-setubal.pt/img/backup-tips/38/7-methods-exe-has-stopped-working-windows-10.png)




![Come interrompere l'ottimizzazione della consegna in Win 10? Ecco una guida [MiniTool News]](https://gov-civil-setubal.pt/img/minitool-news-center/29/how-stop-delivery-optimization-win-10.jpg)
![Battle.net Download lento durante il download di un gioco? Prova 6 correzioni [Suggerimenti MiniTool]](https://gov-civil-setubal.pt/img/news/8C/battle-net-download-slow-when-downloading-a-game-try-6-fixes-minitool-tips-1.png)
![Cos'è CloudApp? Come scaricare CloudApp/installarlo/disinstallarlo? [Suggerimenti per MiniTool]](https://gov-civil-setubal.pt/img/news/4A/what-is-cloudapp-how-to-download-cloudapp/install/uninstall-it-minitool-tips-1.png)



![Come risolvere Windows ha creato un errore di file di paging temporaneo? [MiniTool News]](https://gov-civil-setubal.pt/img/minitool-news-center/30/how-fix-windows-created-temporary-paging-file-error.png)


![4 metodi per correggere il programma di avvio automatico di installazione di Microsoft ha smesso di funzionare [MiniTool News]](https://gov-civil-setubal.pt/img/minitool-news-center/78/4-methods-fix-microsoft-setup-bootstrapper-has-stopped-working.jpg)
![Come risolvere Windows 10 collegato alla presa non in carica? Prova modi semplici! [Novità MiniTool]](https://gov-civil-setubal.pt/img/minitool-news-center/13/how-fix-windows-10-plugged-not-charging.jpg)
