Strategie affidabili per eseguire il backup dei file su QNAP NAS in Windows
Trusted Strategies To Backup Files To Qnap Nas In Windows
Stai passando da un disco rigido esterno fisico a QNAP NAS (Network-Attached Storage)? Come è possibile eseguire il backup dei file su QNAP NAS in Windows? Per questo, questa guida di Soluzione MiniTool ti mostrerà alcuni strumenti gratuiti.
Panoramica del QNAP NAS
Archiviazione collegata alla rete di QNAP ( NELLA ) è un dispositivo utilizzato per archiviare file digitali come foto, video, musica e documenti. Come suggerisce il nome, un NAS ti consente di accedere ai file tramite Wi-Fi o rete cablata a seconda dello scenario di utilizzo.
Pertanto, rispetto al vero disco rigido esterno fisico, QNAP NAS presenta alcuni evidenti vantaggi quando lo si sceglie come unità di backup. Soprattutto, invece di portarlo ovunque, viene messo a casa e sempre accessibile in qualsiasi momento e ovunque.
In generale, gli utenti NAS inseriscono più dischi rigidi in un NAS per creare un RAID (Redundant Array of Independent Disks). RAID è una tecnologia che combina più dischi rigidi in un ampio spazio di archiviazione chiamato volume.
4 principali vantaggi:
- Proteggi i tuoi dati dai guasti dell'unità
- Accedi ai dati da remoto, come utilizzando l'archiviazione nel cloud
- Lavora velocemente come un'unità locale
- Funzionalità divertenti per gestire i file
Come eseguire il backup dei file dal PC al NAS in Windows
Per creare un backup dell'immagine per i tuoi dati Windows su QNAP NAS, sono disponibili alcuni strumenti gratuiti sul tuo computer e un'alternativa professionale. Leggi i paragrafi seguenti e ottieni maggiori informazioni.
Utilizza MiniTool ShadowMaker per eseguire il backup dei dati di Windows sull'unità NAS
Prima di tutto, vorrei presentarvi il modo più semplice per eseguire il backup dei file: MiniTool ShadowMaker. Come professionista Software di backup del PC , è disponibile in quasi tutti i dispositivi di archiviazione riconoscibili da Windows, inclusi unità esterne USB, HDD, SSD, NAS, RAID hardware e così via.
Può soddisfare le esigenze di backup dei file , backup della partizione, backup del sistema e backup del disco. A parte backup dei dati , MiniTool ShadowMaker supporta anche l'esecuzione della clonazione del disco. Con questa funzione, puoi clonare HDD su SSD o clonare SSD su SSD più grande .
Ora lascia che ti mostri come eseguire il backup dei file su QNAP NAS tramite questo fantastico strumento. A proposito, questo software di backup offre un'edizione di prova che consente una prova gratuita di 30 giorni per la maggior parte delle funzionalità di backup.
Passaggio 1. Scarica, installa e avvia MiniTool ShadowMaker. Fare clic su Continua la prova per inserire il Casa pagina.
Prova di MiniTool ShadowMaker Fare clic per scaricare 100% Pulito e sicuro
Passaggio 2. Sotto Backup , fare clic ORIGINE > Cartelle e file per scegliere i file che desideri proteggere.
Passaggio 3. Vai a DESTINAZIONE > scegli Condiviso > clic Aggiungere in basso a sinistra > digitare il percorso, il nome utente e la password per connettere l'unità QNAP NAS. Quindi l'unità NAS dovrebbe apparire nel file Condiviso scheda.

Passaggio 4. Scegliere l'unità NAS come percorso di destinazione e fare clic su Esegui il backup adesso .
Articolo correlato: Cos'è un'unità NAS e come eseguire un backup NAS su Windows 10?
Backup dei file su QNAP NAS utilizzando la cronologia file
Cronologia file è un'applicazione di backup snap-in che esegue il backup di tutti i file nella Libreria. È possibile utilizzarlo per salvare i backup dei file locali su un'unità QNAP NAS.
Passaggio 1. Premere Vinci + I allo stesso tempo per lanciare Impostazioni e poi vai a Aggiornamento e sicurezza > scegli Backup dei file dal riquadro sinistro > fare clic su Più opzioni collegamento.
Passaggio 2. Scorri verso il basso per selezionare Vedi le impostazioni avanzate aprire Pannello di controllo > scegli Seleziona unità > trovare Aggiungi percorso di rete .
Passo 3. Quindi scegli il NAS connesso.
Passaggio 4. Sceglilo e fai clic Seleziona Cartella . Quindi il percorso di rete dovrebbe essere visualizzato in Unità disponibili . Clic OK per ripristinare l'interfaccia Cronologia file.
Passaggio 5. Assicurati che la Cronologia file sia attiva e quindi puoi configurare il modo in cui desideri eseguire il backup dei file Impostazioni avanzate .
Backup dei file su QNAP NAS con backup e ripristino di Windows
Backup e ripristino (Windows 7) è un software di backup fornito con Windows 7, ereditato da Windows 10/11. Puoi anche eseguire il backup dei dati di Windows sull'unità NAS. Rispetto alla Cronologia file, offre maggiore flessibilità. Lascia che ti mostri come lavorarci.
Articolo correlato: Cronologia file e backup e ripristino: qual è la differenza?
Passaggio 1. Digitare pannello di controllo In Ricerca di Windows e scegli l'abbinamento migliore.
Passaggio 2. Cerca Backup e ripristino (Windows 7) > clicca su Configura il backup a destra del pannello > fare clic Risparmia su una rete .
Passaggio 3. Fare clic Sfoglia per aggiungere il percorso di rete del dispositivo NAS e inserire le sue credenziali. Clic OK per continuare.
Suggerimenti: Se non è possibile connettersi direttamente al QNAP NAS tramite il percorso di rete, mappare il NAS sul sistema locale e assegnargli una lettera di unità. Successivamente, il sistema ti chiederà se creare un disco di ripristino del sistema. Se disponi di un'unità esterna, fai clic su 'Sì'. Questa unità può essere utilizzata per ripristinare file e immagini di sistema. Questo articolo – Come mappare un'unità di rete in Windows 10 può aiutarti.Passaggio 4. Fare clic Prossimo > seleziona Lasciami scegliere per scegliere gli elementi di cui desideri eseguire il backup. IL Cambia programma l'opzione ti consente di farlo impostare il backup automatico sull'unità di rete .
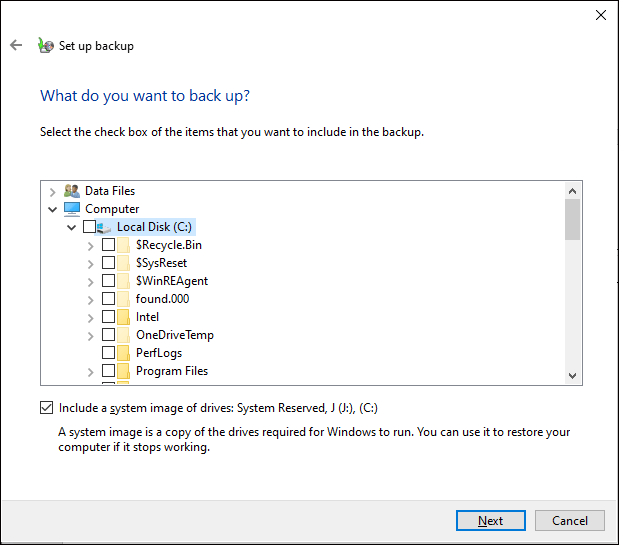
Passaggio 5. Fare clic su Salva le impostazioni ed esegui il backup per iniziare.
Considerazioni finali
In questa guida ti mostreremo 3 software di backup pratici e gratuiti. Se non sei esperto di tecnologia, per eseguire il backup dei file su QNAP NAS, MiniTool ShadowMaker è la scelta ideale poiché può semplificare il processo di backup per te.
Contatta il nostro team di prodotto tramite [e-mail protetta] se ci sono problemi o suggerimenti durante l'utilizzo di MiniTool ShadowMaker.









![La migliore unità ottica del 2019 che potresti voler acquistare [MiniTool News]](https://gov-civil-setubal.pt/img/minitool-news-center/86/best-optical-drive-2019-you-may-want-buy.jpg)

![Come eliminare la cartella WindowsApps e ottenere l'autorizzazione [Suggerimenti per MiniTool]](https://gov-civil-setubal.pt/img/data-recovery-tips/64/how-delete-windowsapps-folder-get-permission.png)
![Come eseguire i file JAR su Windows 10 - 4 modi [MiniTool News]](https://gov-civil-setubal.pt/img/minitool-news-center/42/how-run-jar-files-windows-10-4-ways.png)

![[4 modi] I modelli di Outlook continuano a scomparire: come risolverlo?](https://gov-civil-setubal.pt/img/news/B4/4-ways-outlook-templates-keep-disappearing-how-to-fix-it-1.jpg)
![Driver del controller Xbox 360 Windows 10 Download, aggiornamento, correzione [Notizie MiniTool]](https://gov-civil-setubal.pt/img/minitool-news-center/29/xbox-360-controller-driver-windows-10-download.png)



