Come risolvere gli effetti di trasparenza che non funzionano in Windows 11?
How To Fix Transparency Effects Not Working In Windows 11
La funzionalità Effetti di trasparenza di Windows 11 può darti una nuova prospettiva di Windows e renderlo visivamente accattivante. Alcuni utenti di Windows 11 riscontrano che gli effetti di trasparenza non funzionano e questo è un problema. Per risolvere il problema, puoi leggere questo post su MiniTool e ti darà soluzioni.Gli effetti di trasparenza non funzionano
Gli effetti di trasparenza di Windows 11 non funzionano? Puoi verificare per questi motivi:
1. Gli effetti di trasparenza smettono di funzionare a causa di batteria di sistema scarica .
2. La versione di Windows è obsoleta o non autentica.
3. Problemi tecnici o bug di Windows.
4. Modalità di risparmio energetico abilitata.
Puoi verificare se lo stai utilizzando modalità di risparmio energetico o se la batteria del tuo laptop è quasi scarica. Quindi prova i seguenti metodi per correggere gli effetti di trasparenza che non funzionano su Windows 11.
Correzione: gli effetti di trasparenza non funzionano
Metodo 1: verificare le impostazioni correlate
Vai per assicurarti che la funzione Effetti di trasparenza di Windows 11 sia stata abilitata in Impostazioni.
Passaggio 1: aprire Impostazioni premendo Vinci + I e nel Personalizzazione scheda, scegli Colori .
Passaggio 2: attiva l'interruttore accanto a Effetti di trasparenza .
Quindi puoi verificare se gli effetti di trasparenza non funzionanti sono stati risolti.
Metodo 2: modificare le impostazioni del registro
È possibile abilitare gli effetti di trasparenza utilizzando Editor del registro . Si prega di fare quanto segue. Ma tieni presente che lo strumento contiene molti dati di sistema importanti e potrebbero verificarsi alcuni risultati imprevisti se lo elimini o lo modifichi involontariamente, quindi è altamente consigliabile eseguire il backup del registro.
Passaggio 1: aprire Correre premendo Vittoria + R e ingresso regedit entrare.
Passaggio 2: vai a questa posizione nella barra degli indirizzi.
Computer\HKEY_CURRENT_USER\Software\Microsoft\Windows\CurrentVersion\Themes\Personalize
Passaggio 3: fare doppio clic su AbilitaTrasparenza dal pannello di destra e impostarlo Dati valore COME 1 . Clic OK per salvarlo.
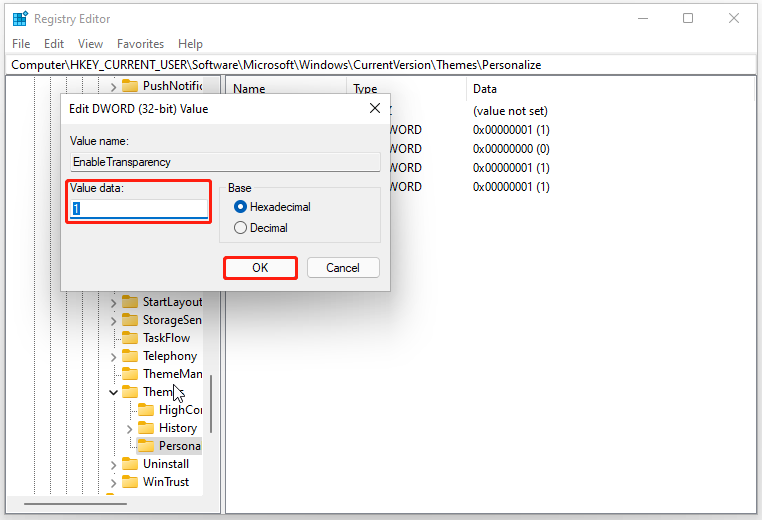
Quindi riavvia il computer per verificare se il problema è stato risolto.
Metodo 3: risoluzione dei problemi con l'avvio pulito
Per evitare conflitti software causati da altri software di terze parti, è possibile utilizzare Clean Boot.
Passaggio 1: aprire Correre e digitare msconfig entrare.
Passaggio 2: nel Servizi scheda, selezionare il Nascondi tutti i servizi Microsoft opzione e fare clic Disabilitare tutto .
Passaggio 3: nel Avviare scheda, fare clic su Apri Gestione attività collegamento e scegliere di disabilitare tutti i programmi di avvio abilitati.
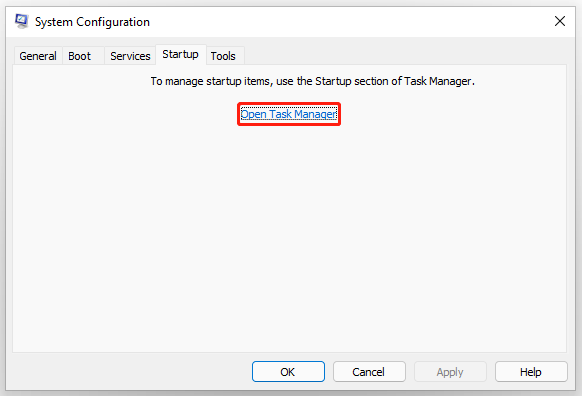
Quindi torna a Configurazione di sistema e fare clic Applica > OK .
Metodo 4: aggiorna Windows e il driver grafico
È necessario assicurarsi che il driver e il sistema siano aggiornati in modo che alcuni bug o problemi di Windows possano essere risolti e gli effetti di trasparenza di Windows 11 non funzionanti possano essere rimossi.
Passaggio 1: vai a Start > Impostazioni > Windows Update .
Passaggio 2: fare clic Controlla gli aggiornamenti e inizierà automaticamente a verificarlo e scaricherà e installerà gli aggiornamenti disponibili per i tuoi dispositivi.
Metodo 5: reimpostare Windows 11
Se tutti i metodi sopra indicati non riescono a risolvere il problema, puoi scegliere di ripristinare Windows 11. Il ripristino riporterà il sistema operativo al suo stato originale.
Tieni presente che prima di farlo, ti consigliamo vivamente di farlo dati di backup in caso di incidenti. Puoi usare questo Software di backup di Windows che ti consente di eseguire il backup di file e cartelle, partizioni, dischi e sistemi. Puoi preparare un disco rigido esterno per archiviare il backup e mantenerlo al sicuro.
Prova di MiniTool ShadowMaker Fare clic per scaricare 100% Pulito e sicuro
Passaggio 1: aprire Impostazioni e vai a Sistema .
Passaggio 2: scorrere verso il basso per individuare e fare clic Recupero dal pannello di destra e fare clic Ripristina il PC Sotto Opzioni di ripristino .
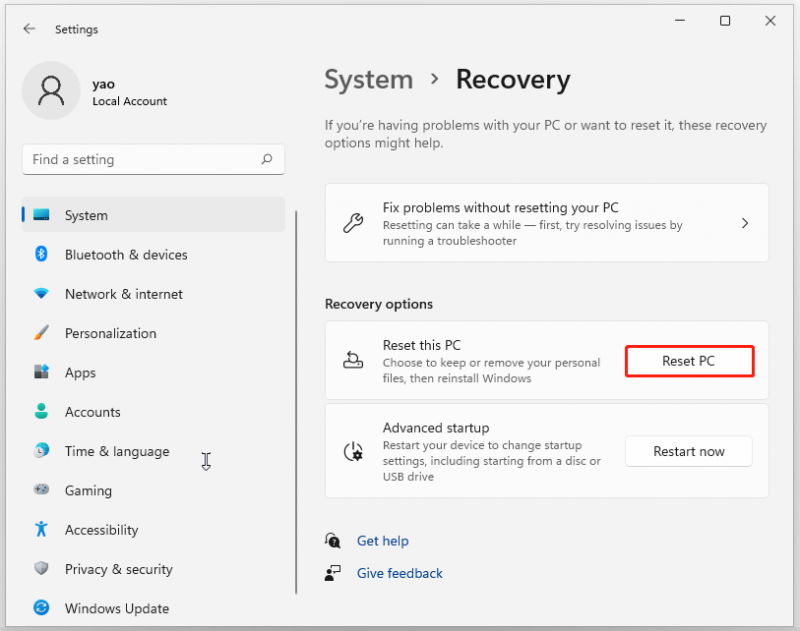
Quindi puoi scegliere Conserva i miei file O Rimuovi tutto . Basta seguire le istruzioni visualizzate sullo schermo per completare il lavoro.
Linea di fondo:
Hai problemi con il problema del mancato funzionamento degli Effetti di trasparenza? Qui puoi controllare e provare questi metodi e il problema può essere risolto.

![Come recuperare la cronologia cancellata da Google Chrome - Guida definitiva [Suggerimenti per MiniTool]](https://gov-civil-setubal.pt/img/blog/11/c-mo-recuperar-historial-borrado-de-google-chrome-gu-definitiva.png)












![Risolto - 4 errori più comuni della scheda SD! [Suggerimenti per MiniTool]](https://gov-civil-setubal.pt/img/data-recovery-tips/73/solved-4-most-common-sd-card-errors.jpg)


![4 soluzioni per Windows hanno rilevato un danneggiamento del file system [Suggerimenti per MiniTool]](https://gov-civil-setubal.pt/img/backup-tips/98/4-solutions-windows-has-detected-file-system-corruption.jpg)
![Come visualizzare l'indice di esperienza di Windows su Windows 10? [Novità MiniTool]](https://gov-civil-setubal.pt/img/minitool-news-center/81/how-view-windows-experience-index-windows-10.jpg)
