[Easy Guide] 0x800f0825 - Il pacchetto permanente non può essere disinstallato
Easy Guide 0x800f0825 Il Pacchetto Permanente Non Puo Essere Disinstallato
Ricevi errore 0x800f0825 Impossibile disinstallare il pacchetto permanente durante la rimozione manuale di un aggiornamento dal Pannello di controllo o dal prompt dei comandi? Se è così, per favore leggi questo post su Sito Web MiniTool per ottenere soluzioni più fattibili.
Windows Update 0x800f0825
È importante installare l'ultimo aggiornamento di Windows perché può rendere il computer più sicuro e rendere le prestazioni più fluide. Tuttavia, Windows potrebbe installare un pacchetto di aggiornamento danneggiato durante l'aggiornamento del sistema. La disinstallazione di questo aggiornamento potrebbe essere efficace ma non fattibile a causa della pulizia dei componenti.
Il messaggio di errore completo recita:
0x800f0825 – CBS_E_CANNOT_UNINSTALL – Il pacchetto non può essere disinstallato.
Se sei uno di questi utenti, esploriamo insieme le soluzioni in dettaglio.
Preparativi prima di eseguire un aggiornamento di Windows
In teoria, l'aggiornamento di Windows 10/11 conserverà i file, le impostazioni e le app sul tuo computer. Tuttavia, come qualsiasi altro processo, anche l'aggiornamento di Windows può causare alcuni problemi. Alcuni utenti Windows hanno segnalato che i loro file scompaiono dopo l'aggiornamento di Windows.
Di conseguenza, faresti meglio a prepararti adeguatamente per evitare tali incidenti di perdita di dati. Per proteggere i tuoi dati, si consiglia vivamente di eseguire il backup dei file con a software di backup affidabile – MiniTool ShadowMaker prima di eseguire un aggiornamento di Windows. Questo strumento ha lo scopo di soddisfare le tue esigenze di backup di file, cartelle, sistemi, partizioni e dischi sul sistema Windows. Segui questi passaggi per eseguire un backup dei tuoi file:
Passaggio 1. Avvia questo strumento e vai al file Backup pagina.
Passaggio 2. In questa sezione è possibile scegliere l'origine e la destinazione del backup.
- Fonte di backup: vai a FONTE > Cartelle e file .
- Destinazione di backup: vai a DESTINAZIONE .
Passaggio 3. Premere Esegui il backup ora per avviare l'attività di backup in pochissimo tempo.
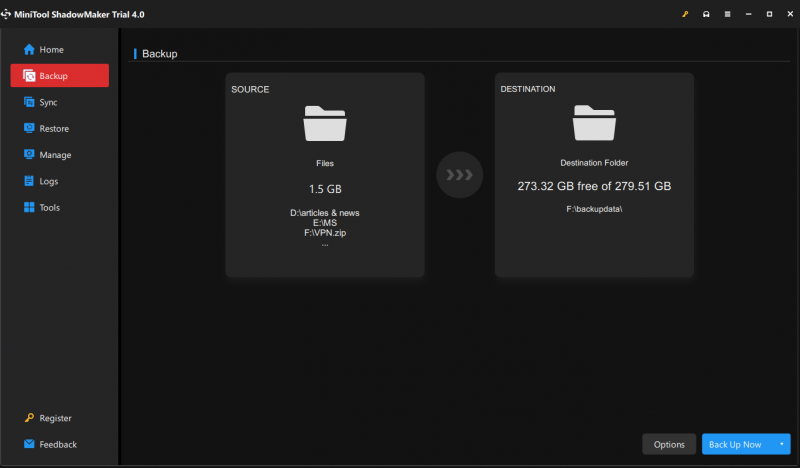
Vedi anche: Come eseguire il backup di Windows per salvaguardare il computer? Prova MiniTool!
Come risolvere l'aggiornamento di Windows 0x800f0825?
Correzione 1: scarica e installa Windows Update manualmente
Ogni volta che arriva un aggiornamento di Windows, Microsoft caricherà anche il pacchetto corrispondente sul sito Web ufficiale. Per correggere 0x800f0825 Windows 10, puoi provare a scaricare e installare manualmente la patch di aggiornamento pertinente.
Passaggio 1. Vai al file Catalogo Microsoft Update pagina.
Passo 2. Nella casella di ricerca, digita il file numero KB per mostrare tutti gli aggiornamenti disponibili.
Passaggio 3. Trova l'aggiornamento di cui hai bisogno in base alla versione di Windows che stai attualmente utilizzando e premi Scaricamento .
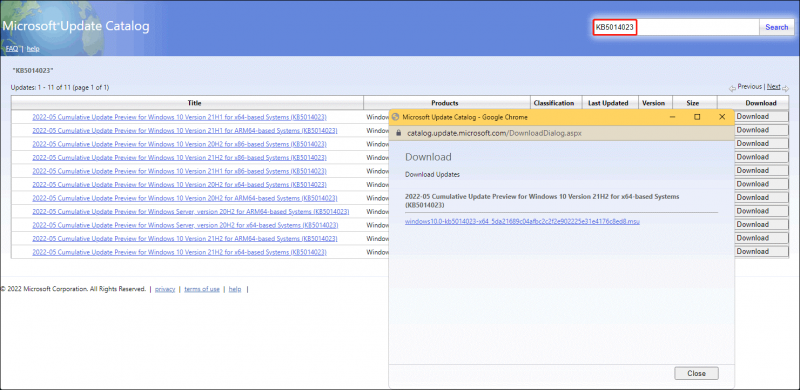
Passo 4. Ti verrà richiesto da un link per il download. Premilo per scaricare il programma di installazione offline.
Passo 5. Apri il programma di installazione per installare l'aggiornamento facoltativo sul tuo computer.
Correzione 2: eseguire la risoluzione dei problemi di Windows Update
Poiché l'aggiornamento di Windows 0x800f0825 è correlato all'aggiornamento di Windows, puoi eseguire lo strumento di risoluzione dei problemi di Windows Update per vedere se funziona.
Passaggio 1. Digitare impostazioni nella barra di ricerca e premi accedere aprire Impostazioni di Windows .
Passaggio 2. Nel menu delle impostazioni, scegli Aggiornamento e sicurezza > Risoluzione dei problemi > Ulteriori strumenti per la risoluzione dei problemi .
Passaggio 3. Scorri verso il basso per trovare aggiornamento Windows , colpiscilo e premi Esegui lo strumento di risoluzione dei problemi . Quindi lo strumento di risoluzione dei problemi risolverà l'errore di aggiornamento di Windows 0x800f0825 o ti fornirà alcuni suggerimenti.
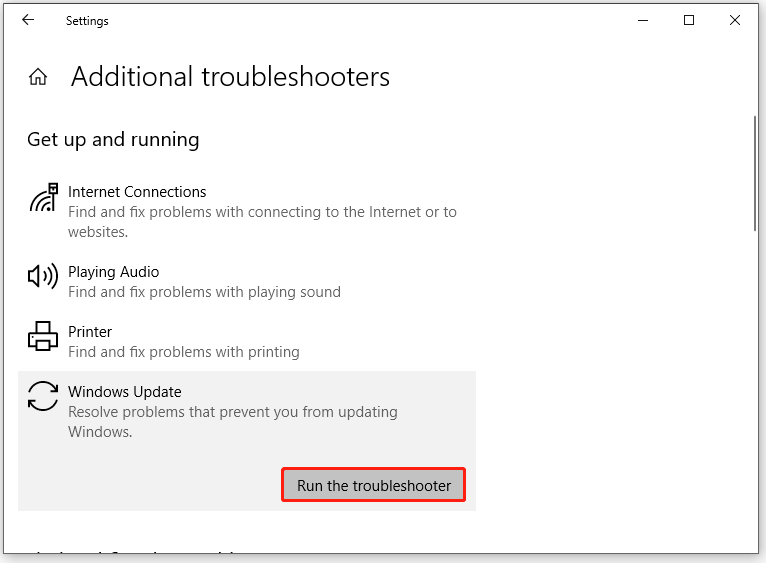
Passaggio 4. Colpisci Applicare questa correzione e riavvia il computer.
Correzione 3: Cancella SoftwareDistribution e Cartella Catroot2
Le cartelle SoftwareDistribution e Catroot contengono tutte le informazioni rilevanti sugli aggiornamenti di Windows. Quando la dimensione delle due cartelle è troppo grande, attiverà alcuni problemi tra cui l'errore 0x800f0825.
Passaggio 1. Premere Vincita + R per aprire il Correre scatola.
Passaggio 2. Digitare services.msc e colpito OK .
Passaggio 3. Trova i seguenti servizi e fai clic con il pulsante destro del mouse su di essi uno per uno per selezionarli Fermare .
- aggiornamento Windows
- Servizio di trasferimento intelligente in background
- Servizi crittografici
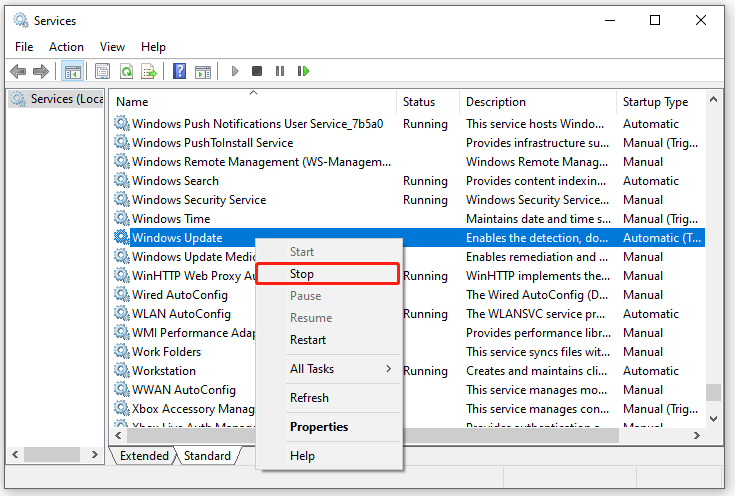
Passaggio 4. Apri Esplora file > vai alle seguenti posizioni > elimina tutti i contenuti al suo interno:
C:\Windows\SoftwareDistribution
C:\Windows\System32\Catroot2
Passaggio 5. Dopo tutto il contenuto del file Distribuzione software E Catroot2 le cartelle vengono eliminate, riavviare il computer per vedere se l'aggiornamento di Windows 0x800f0825 persiste.
Correzione 4: eseguire Ripristino configurazione di sistema
L'esecuzione di un ripristino del sistema può anche aiutarti a sbarazzarti del pacchetto di rimozione DISM 0x800f0825. Segui questi passaggi per ripristinare il sistema in uno stato in cui tutto funzionava senza intoppi.
Passaggio 1. Digitare ripristino del sistema nella barra di ricerca per individuare Crea un punto di ripristino e colpiscilo.
Passaggio 2. Sotto Proprietà di sistema , colpo Ripristino del sistema > Prossimo .
Passaggio 3. Nel Ripristino del sistema finestra, scegli uno dei punti di ripristino recenti e premi Prossimo .
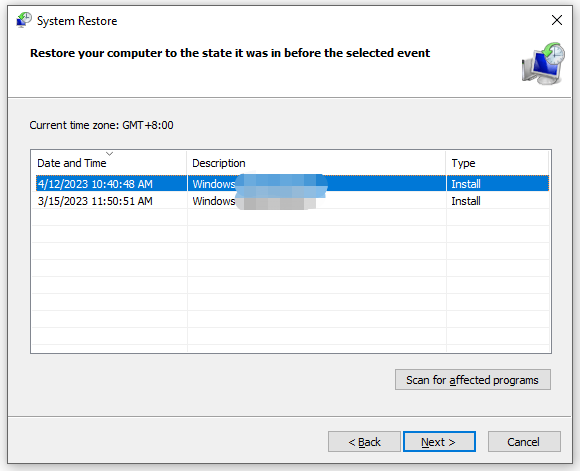
Passo 4. Al termine del processo di ripristino, premi Fine e riavvia il sistema.
Correzione 5: ripristina questo PC
Se tutto fallisce e l'errore 0x800f0825 Windows 10 è ancora presente, l'ultima opzione è ripristinare il PC.
Passaggio 1. Premere Vincere + I aprire Impostazioni .
Passaggio 2. Vai a Aggiornamento e sicurezza > Recupero > Iniziare Sotto Ripristina questo PC .
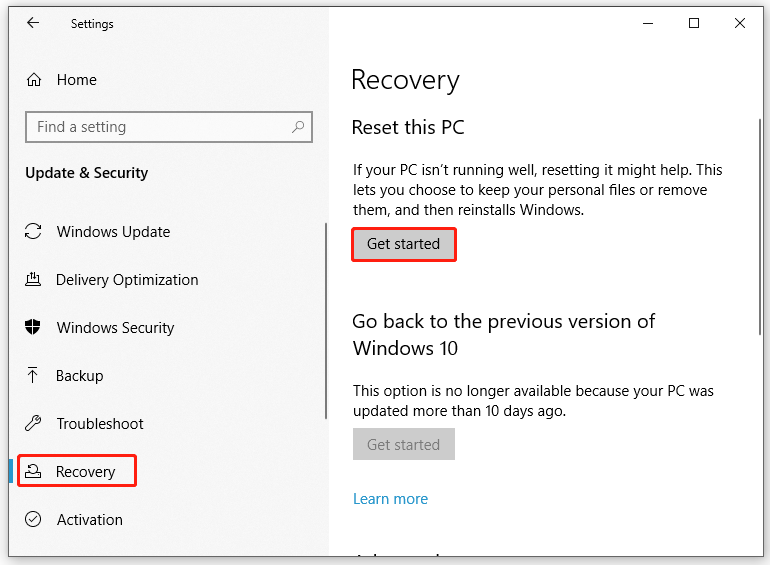
Passaggio 3. Ci sono due opzioni per te: Conserva i miei file E Rimuovi tutto . Scegli uno di essi e segui le linee guida sullo schermo per ripristinare il PC.
![Come risolvere il problema 'Aggiornamenti di Windows bloccati a 100' su Windows 10 [Suggerimenti per MiniTool]](https://gov-civil-setubal.pt/img/backup-tips/54/how-fix-windows-updates-stuck-100-issue-windows-10.jpg)


![Come guardare i video di YouTube bloccati - 4 soluzioni [Suggerimenti per MiniTool]](https://gov-civil-setubal.pt/img/blog/32/como-ver-videos-de-youtube-bloqueados-4-soluciones.jpg)
![Come disabilitare i programmi di avvio sul tuo computer Mac? [Risolto!] [Notizie MiniTool]](https://gov-civil-setubal.pt/img/minitool-news-center/46/how-disable-startup-programs-your-mac-computer.png)
![Come recuperare i dati dal disco rigido interno danneggiato | Guida [Suggerimenti per MiniTool]](https://gov-civil-setubal.pt/img/data-recovery-tips/61/how-recover-data-from-corrupted-internal-hard-drive-guide.png)








![Come risolvere l'aggiornamento di Windows Defender non riuscito su Windows 10 [MiniTool News]](https://gov-civil-setubal.pt/img/minitool-news-center/14/how-fix-that-windows-defender-update-failed-windows-10.jpg)

![Come risolvere Fortnite che non si avvia? Ecco 4 soluzioni [MiniTool News]](https://gov-civil-setubal.pt/img/minitool-news-center/78/how-solve-fortnite-not-launching.png)
![Introduzione alla memoria cache: definizione, tipi, prestazioni [MiniTool Wiki]](https://gov-civil-setubal.pt/img/minitool-wiki-library/79/an-introduction-cache-memory.jpg)
![[RISOLTO] Questa copia di Windows non è autentica 7600/7601 - La migliore soluzione [Suggerimenti per MiniTool]](https://gov-civil-setubal.pt/img/blog/05/esta-copia-de-windows-no-es-original-7600-7601-mejor-soluci-n.png)
![Svuota cestino Google Drive - Elimina i file in esso per sempre [MiniTool News]](https://gov-civil-setubal.pt/img/minitool-news-center/80/empty-trash-google-drive-delete-files-it-forever.jpg)