Come risolvere Windows 10 KB5037849 che non si installa in modo efficace
How To Fix Windows 10 Kb5037849 Not Installing Effectively
Il 29 maggio 2024, Microsoft ha rilasciato l'aggiornamento di anteprima cumulativo facoltativo KB5037849 per Windows 10 22H2. Se riscontri problemi di aggiornamento come KB5037849 non si installa , puoi leggere questo post su MiniTool per ottenere soluzioni fattibili.Windows 10 KB5037849 è stato rilasciato con nuove funzionalità
Il 29 maggio 2024, Microsoft ha rilasciato un aggiornamento facoltativo non di sicurezza KB5037849 per la versione Windows 10 22H2. Questo aggiornamento di anteprima non include aggiornamenti di sicurezza ma apporta comunque numerose correzioni di bug e miglioramenti della qualità. Ad esempio, questo aggiornamento risolve il problema della visualizzazione incompleta della finestra durante la condivisione dello schermo, risolve il problema che colpisce il server dopo aver eliminato il server dal dominio, ecc.
È possibile scaricare e installare KB5037849 da Windows Update. Tuttavia, molti utenti hanno affermato che non è stato possibile installare correttamente KB5037849. Ecco un esempio:
“Ho appena provato a installare KB5037849 sul mio sistema Windows 10. Quando riavvio, mi viene detto di riavviare di nuovo. Ho eseguito questo ciclo sette o otto volte, ma non riesco ancora a installare l'aggiornamento. Come posso forzare l'installazione dell'aggiornamento una volta per tutte?' risposte.microsoft.com
Se l'installazione di KB5037849 non riesce, gli approcci seguenti potrebbero essere d'aiuto.
Come risolvere il problema con Windows 10 KB5037849 che non si installa
Correzione 1. Eseguire lo strumento di risoluzione dei problemi di Windows Update
Il modo più semplice per risolvere i problemi relativi agli aggiornamenti di Windows è eseguire lo strumento di risoluzione dei problemi integrato di Windows Update che può aiutare a rilevare e risolvere i problemi relativi agli aggiornamenti. Ecco i passaggi principali per eseguirlo.
Passaggio 1. Fare clic con il pulsante destro del mouse su Inizio pulsante e scegli Impostazioni . Allora vai a Aggiornamento e sicurezza > Risoluzione dei problemi > Ulteriori strumenti per la risoluzione dei problemi .
Passaggio 2. Nella nuova finestra, premi aggiornamento Windows > Esegui lo strumento di risoluzione dei problemi . Successivamente, inizierà a rilevare potenziali problemi e a risolverli automaticamente.
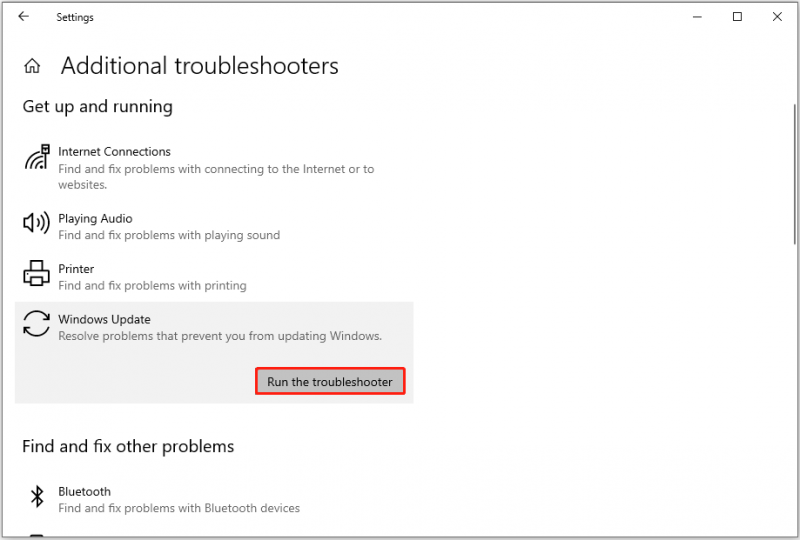
Correzione 2. Eseguire le scansioni DISM e SFC
I file di sistema danneggiati potrebbero anche causare errori di aggiornamento. In questo caso è possibile eseguire il file DISM E SFC strumenti per riparare i file di sistema.
Passaggio 1. Nella casella di ricerca di Windows sulla barra delle applicazioni, digitare cmq , quindi seleziona Esegui come amministratore Sotto Prompt dei comandi .
Passaggio 2. Nella finestra pop-up della riga di comando, digitare DISM.exe /Online /Cleanup-image /Restorehealth e premere accedere .
Passaggio 3. Una volta completata correttamente l'operazione di ripristino, digitare sfc/scannow e premere accedere .
Passaggio 4. Attendi il completamento del comando SFC, quindi vai su Windows Update e reinstalla KB5037849.
Correzione 3. Utilizzare l'Assistente di Windows Update
L'Assistente Windows Update è uno strumento per scaricare e installare gli aggiornamenti delle funzionalità di Windows 10. Se ricevi qualche messaggio di errore durante l'installazione di KB5037849 da Windows Update, puoi utilizzare questo strumento.
Vai a Pagina di download dell'aggiornamento di Windows 10 , quindi premi Aggiorna ora per scaricare lo strumento Assistente Windows Update. Successivamente, dovresti seguire le istruzioni nella finestra pop-up per ottenere la versione più recente di Windows.
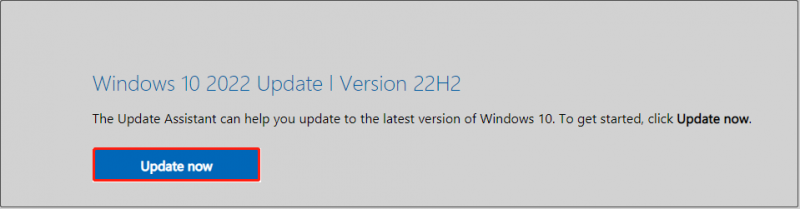
Correzione 4. Ripristina i componenti di Windows Update
Anche i componenti di Windows Update danneggiati, i file di cache scaduti o i servizi correlati agli aggiornamenti di Windows disabilitati possono causare errori di aggiornamento del sistema. Il ripristino dei componenti di aggiornamento di Windows può risolvere questi problemi.
Puoi ottenere passaggi dettagliati da questo post: Come reimpostare i componenti di Windows Update in Windows 11/10 .
Correzione 5. Installa manualmente KB5037849 dal catalogo di Microsoft Update
L'aggiornamento di anteprima KB5037849 non è disponibile solo in Windows Update ma anche nel catalogo di Microsoft Update. Pertanto, di fronte al problema 'KB5037849 non si installa', puoi scaricare manualmente il pacchetto di aggiornamento.
Per prima cosa, visita il Catalogo di Microsoft Update , quindi cercare KB5037849 utilizzando la casella di ricerca. Nella pagina dei risultati della scansione, fare clic su Scaricamento pulsante accanto alla versione di Windows.
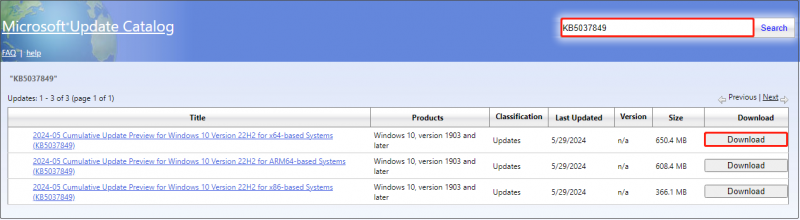
Successivamente, premi il collegamento dalla finestra pop-up per scaricare il file .msu. Una volta scaricato il file .msu, eseguilo per installare KB5037849.
Suggerimenti: Sebbene gli aggiornamenti di Windows spesso introducono nuove funzionalità, possono anche presentare problemi come perdita di dati, schermate nere e blocchi del sistema. Se hai bisogno di esibirti recupero dati dopo l'aggiornamento di Windows , puoi provare MiniTool Power Data Recovery. È un robusto strumento di ripristino dei file che aiuta a recuperare vari tipi di file.MiniTool Power Recupero dati gratuito Fare clic per scaricare 100% Pulito e sicuro
Linea di fondo
In una parola, questo post si concentra sull'argomento relativo alla mancata installazione di KB5037849 e fornisce diverse soluzioni utili. Puoi provarli uno per uno finché non installi correttamente l'aggiornamento di anteprima.










![Come reinstallare Cortana su Windows 10 con PowerShell [MiniTool News]](https://gov-civil-setubal.pt/img/minitool-news-center/77/how-reinstall-cortana-windows-10-with-powershell.png)

![Come disabilitare la password su Windows 10 in diversi casi [MiniTool News]](https://gov-civil-setubal.pt/img/minitool-news-center/52/how-disable-password-windows-10-different-cases.png)

![Ecco come risolvere il popup Ms-Gaming Overlay in Windows 10 [MiniTool News]](https://gov-civil-setubal.pt/img/minitool-news-center/27/here-is-how-fix-ms-gaming-overlay-popup-windows-10.png)



