Come risolvere l'errore 15 File non trovato su Windows 10 11?
Come Risolvere L Errore 15 File Non Trovato Su Windows 10 11
Il file di errore 15 non trovato è uno degli errori comuni utilizzati da Windows oltre agli altri programmi compatibili con Microsoft Windows e ai fornitori di unità di dispositivo. Calmati! In questo post su Sito Web MiniTool , puoi risolvere facilmente l'errore di file non trovato con le soluzioni indicate di seguito.
Errore 15 File non trovato
Ogni volta che ci sono alcuni file mancanti o danneggiati nel sistema operativo, è probabile che si verifichi l'errore 15 file non trovato. Una volta che si verifica, alcuni dati memorizzati nel sistema saranno inaccessibili. Ecco i motivi principali di questo errore:
- Il sistema è spento in modo improprio,
- L'installazione è incompleta.
- Il tuo sistema è attaccato da malware o virus.
- L'utilità di cancellazione non viene utilizzata in modo appropriato.
- Alcuni file di sistema sono danneggiati a causa di settori danneggiati.
- I file del record di avvio principale sono danneggiati.
Nel seguente contenuto, ti mostreremo come risolvere questo errore in due modi. Se sei sulla stessa barca, provali attentamente.
Come risolvere l'errore 15 File non trovato?
Correzione 1: utilizzare Power Data Recovery
Quando errore 15 file non trovato affiora, la soluzione migliore è recuperare i dati con un pezzo di software di recupero dati gratuito – Recupero dati di potenza MiniTool. Questo è uno strumento di recupero file gratuito che ti consente di recuperare file da dischi rigidi interni, dischi rigidi esterni, SSD, schede SD, pen drive, schede di memoria e altro ancora, finché i file persi non vengono sovrascritti da nuovi dati, puoi farlo usa questo strumento per recuperare i tuoi dati. Ecco come farlo:
Passaggio 1. Scarica e installa questo strumento gratuito.
Passaggio 2. Avvialo e accedi alla sua interfaccia principale.
Passaggio 3. Passa il mouse sopra l'unità in cui sono stati salvati i file persi e premi il pulsante Scansione pulsante per avviare il processo di scansione.
Passaggio 4. Ora, ci sono tre percorsi per te: File eliminati , Documenti persi E File esistenti . Apri ogni percorso per trovare il file che ti serve o passare a Tipo per trovare i file per tipo. Selezionare i file richiesti, premere Salva , quindi selezionare una posizione adatta per salvare i file.

Correzione 2: eseguire la scansione SFC in modalità provvisoria
Se errore 15 file non trovato è ancora lì, puoi provare ad avviare il sistema in modalità provvisoria ed eseguire una scansione SFC per riparare i file di sistema danneggiati.
Passaggio 1. Premere il Energia pulsante premendo Maiusc + F8 per Windows 10 ( F8 per Windows 7/8.1) continuamente finché non viene visualizzato il file Opzioni di avvio avanzate finestra.
Passaggio 2. Scegli Modalità sicura e colpito accedere avviare Modalità sicura .
Passaggio 3. Dentro Modalità sicura , tipo cmd nella barra di ricerca per individuare Prompt dei comandi e fai clic destro su di esso per scegliere Esegui come amministratore .
Passaggio 4. Digitare sfc /scannow e non dimenticare di colpire accedere . Se vengono rilevati file danneggiati, li sostituirà con la copia cache corrispondente. Se non riesce a trovare la copia memorizzata nella cache, ti verrà chiesto il disco di installazione di Windows e dovrai utilizzare l'unità USB di installazione o riparazione del sistema di Windows.
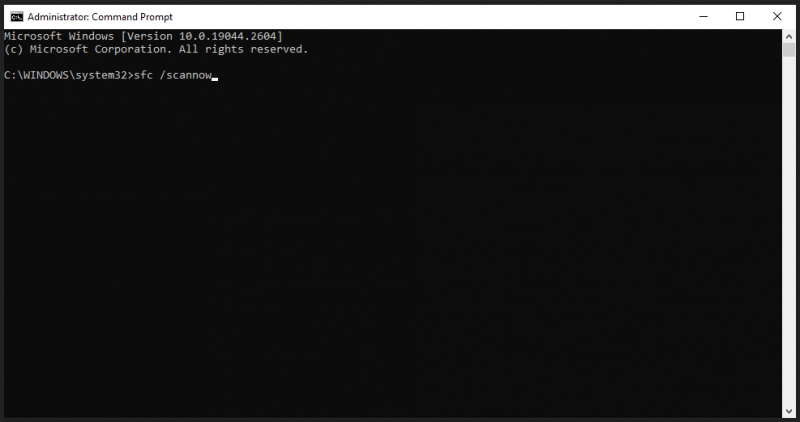
Suggerimento: eseguire regolarmente il backup dei file
Tutto sarà più semplice se è disponibile un aggiornamento. Nel caso in cui ti imbatti in problemi simili, si consiglia vivamente di sviluppare l'abitudine di eseguire regolarmente il backup del file con un pezzo di software di backup gratuito – MiniTool ShadowMaker. Questo strumento consente di eseguire il backup di file, cartelle, partizioni, dischi e sistemi su dispositivi Windows. Ora lascia che ti mostri come creare un backup dei tuoi file importanti con questo strumento.
Passaggio 1. Avvia questo strumento e premi Mantieni il processo .
Passaggio 2. Nel Backup pagina, vai a FONTE > Cartelle e file e quindi puoi scegliere i file di cui desideri eseguire il backup. Per quanto riguarda il percorso di archiviazione per il backup, vai a DESTINAZIONE .
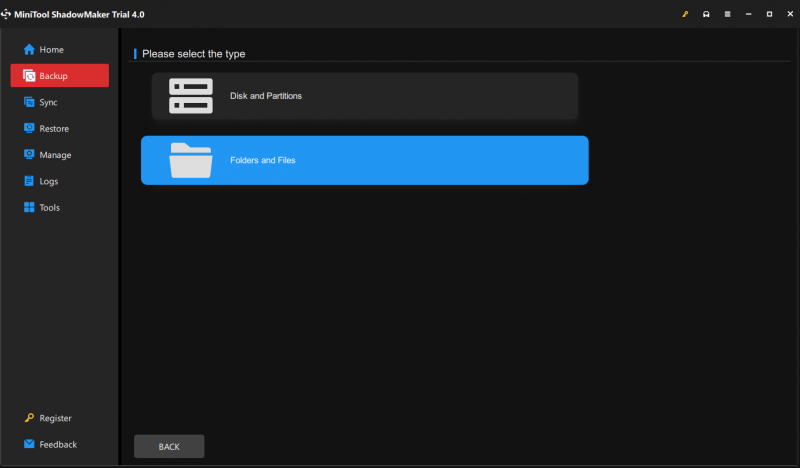
Passaggio 3. Fare clic su Esegui il backup ora per avviare il processo. Per specificare un'attività di backup da eseguire giornalmente/settimanale/mensile/su evento, vai a Opzioni > Impostazioni di pianificazione . Al termine del processo, puoi utilizzare il backup per ripristinare i file persi quando riscontri problemi come errore 15 file non trovato in futuro.
Concludere le cose
Questo è tutto sull'errore 15 file non trovato. Quando i tuoi file vengono persi, puoi utilizzare MiniTool Power Data Recovery per recuperare facilmente i tuoi file. Spero che questo post possa aiutarti molto!





![Come normalizzare il suono tramite l'equalizzazione del volume in Windows 10? [MiniTool News]](https://gov-civil-setubal.pt/img/minitool-news-center/68/how-normalize-sound-via-loudness-equalization-windows-10.png)
![Come avviare Windows 10 in modalità provvisoria (durante l'avvio) [6 modi] [Suggerimenti per MiniTool]](https://gov-civil-setubal.pt/img/data-recovery-tips/39/how-start-windows-10-safe-mode.png)





![Codice di errore 21 in Gestione dispositivi - Come risolverlo [MiniTool News]](https://gov-civil-setubal.pt/img/minitool-news-center/83/error-code-21-device-manager-how-fix-it.png)




![Come risolvere l'errore Impossibile stabilire una connessione sicura Dropbox? [Novità MiniTool]](https://gov-civil-setubal.pt/img/minitool-news-center/75/how-fix-can-t-establish-secure-connection-dropbox-error.png)
