Come risolvere il problema Rendi grigio questo display principale su Win11/10
How Fix Make This My Main Display Greyed Out Win11 10
Puoi utilizzare facilmente più monitor su Windows 11/10. Tuttavia, quando provi a impostare il monitor come display principale, potresti riscontrare il problema di rendere questo il mio display principale disattivato. Questo post di MiniTool spiega come risolvere il problema.
Su questa pagina :- Correzione 1: eseguire i passaggi giusti
- Correzione 2: aggiorna il driver grafico
- Correzione 3: aggiorna Windows 11/10
- Parole finali
Quando si utilizzano due monitor, il monitor principale legge come monitor e il monitor secondario legge come monitor principale. Quando provi a risolvere questo problema scambiando, si verifica un errore. L'errore si verifica non solo con due monitor ma anche quando si utilizzano più monitor. L'opzione per renderlo il mio display principale è disattivata.
 Come risolvere la risoluzione dello schermo disattivata su Windows 11/10?
Come risolvere la risoluzione dello schermo disattivata su Windows 11/10?Questo post illustra come risolvere il problema della risoluzione dello schermo disattivata su Windows 11/10. Puoi trovare le soluzioni in questo post.
Per saperne di piùQuesto post fornisce alcuni metodi utili e fattibili per risolvere il problema.
Correzione 1: eseguire i passaggi giusti
Il primo modo per risolvere il problema di Windows 10 in cui questo display principale è disattivato è adottare le misure giuste per eliminare il problema.
Passo 1: Innanzitutto, devi accendere entrambi i monitor. Quindi apri le impostazioni dello schermo andando su Seleziona Inizio > Impostazioni > Sistema > Schermo .
Passaggio 2: sotto lo schermo del display, fare clic su identità pulsante.
Passaggio 3: ora puoi fare clic su Visualizza immagini del monitor con un rettangolo attorno.
Passaggio 4: quando si fa clic, diventerà arancione. Inoltre, ora potrai accedere alle caselle di controllo disattivate.
Quindi, puoi verificare se il problema relativo alla disattivazione del display principale è stato risolto.
Correzione 2: aggiorna il driver grafico
Devi assicurarti di utilizzare la versione più recente del driver grafico. Incontrerai il problema di rendere grigio questo display principale se disponi di driver incompatibili, corrotti, mancanti o obsoleti. Per risolvere il problema è necessario aggiornare il driver.
Passaggio 1: aprire il file Correre casella e tipo devmgmt.msc . Quindi premere accedere andare a Gestore dispositivi .
Passaggio 2: fare doppio clic Adattatori di visualizzazione per espanderlo. Quindi fare clic con il pulsante destro del mouse sul driver della scheda grafica e scegliere Aggiorna driver .
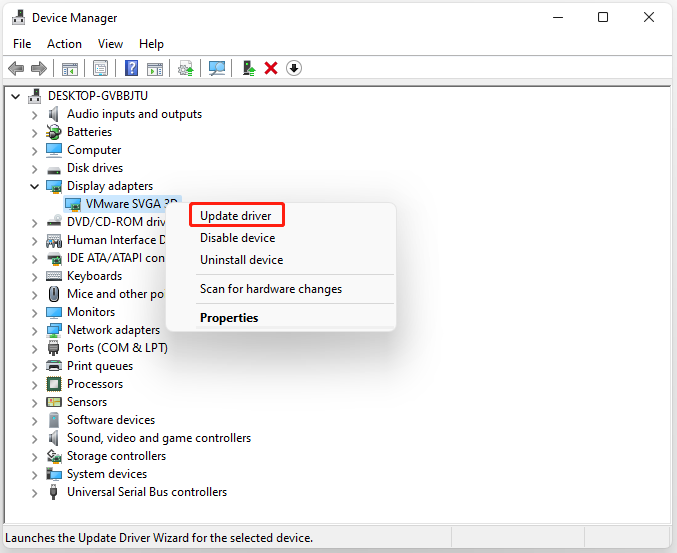
Passaggio 3: ti verrà chiesto come desideri cercare i driver nella finestra pop-up. Dovresti scegliere Cerca automaticamente il software del driver aggiornato e poi seguire le istruzioni per completare il processo.
Correzione 3: aggiorna Windows 11/10
Gli aggiornamenti di Windows possono aiutarti a risolvere molti problemi e bug del sistema. Quando riscontri l'errore 'Rendi questo display disattivato' come schermo principale, puoi provare a installare gli ultimi aggiornamenti di Windows.
Passaggio 1: premere il pulsante Windows+I tasti insieme per aprire Impostazioni .
Passaggio 2: fare clic su aggiornamento Windows sezione e fare clic su Controlla gli aggiornamenti pulsante per verificare se sono presenti nuovi aggiornamenti. Quindi Windows cercherà gli aggiornamenti disponibili. Basta seguire le istruzioni visualizzate sullo schermo per completare il processo.
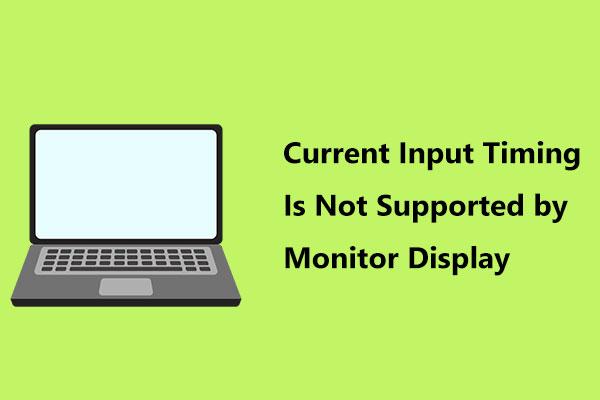 Correzione della temporizzazione dell'ingresso corrente non supportata dal display del monitor
Correzione della temporizzazione dell'ingresso corrente non supportata dal display del monitorRicevi il messaggio di errore che indica che il tempo di input corrente non è supportato dal display del monitor del tuo Dell? Le soluzioni vengono presentate qui per te.
Per saperne di piùParole finali
Ecco tutte le informazioni su come risolvere l'errore di visualizzazione disattivata del mio display principale. Se riscontri lo stesso errore, puoi provare i metodi sopra menzionati. Il tuo problema può essere risolto da uno di loro.
![[Guida completa] Come svuotare la cache di Steam su Windows/Mac?](https://gov-civil-setubal.pt/img/news/21/how-clear-steam-cache-windows-mac.png)
![4 modi per correggere file e cartelle trasformati in scorciatoie [Suggerimenti per MiniTool]](https://gov-civil-setubal.pt/img/data-recovery-tips/74/4-ways-fix-files.jpg)
![Come correggere l'errore 0xc0000005 in Windows 10 rapidamente [MiniTool News]](https://gov-civil-setubal.pt/img/minitool-news-center/47/how-fix-error-0xc0000005-windows-10-quickly.png)
![Come sincronizzare le cartelle di Windows 10 su un'unità esterna? I 3 migliori strumenti! [Suggerimenti per MiniTool]](https://gov-civil-setubal.pt/img/backup-tips/07/how-sync-folders-windows-10-external-drive.png)
![Windows 8 VS Windows 10: è ora di eseguire l'aggiornamento a Windows 10 [Suggerimenti per MiniTool]](https://gov-civil-setubal.pt/img/backup-tips/67/windows-8-vs-windows-10.png)
![Come risolvere l'errore VIDEO_TDR_FAILURE su Windows 10? [MiniTool News]](https://gov-civil-setubal.pt/img/minitool-news-center/86/how-fix-video_tdr_failure-error-windows-10.png)
![[FIX] Errore 'L'handle non è valido' durante il backup del sistema [Suggerimenti per MiniTool]](https://gov-civil-setubal.pt/img/backup-tips/69/handle-is-invalid-error-when-backing-up-system.jpg)





![4 modi per correggere i servizi audio che non rispondono a Windows 10 [MiniTool News]](https://gov-civil-setubal.pt/img/minitool-news-center/10/4-ways-fix-audio-services-not-responding-windows-10.jpg)
![[Risolto] Amazon Prime Video non funziona all'improvviso [MiniTool News]](https://gov-civil-setubal.pt/img/minitool-news-center/57/amazon-prime-video-not-working-suddenly.png)
![Che cos'è CHKDSK e come funziona | Tutti i dettagli che dovresti sapere [MiniTool Wiki]](https://gov-civil-setubal.pt/img/minitool-wiki-library/46/what-is-chkdsk-how-does-it-work-all-details-you-should-know.png)
![Come scaricare e installare CCleaner Browser per Windows 11/10 [Suggerimenti MiniTool]](https://gov-civil-setubal.pt/img/news/5E/how-to-download-and-install-ccleaner-browser-for-windows-11/10-minitool-tips-1.png)

![RISOLTO: come recuperare file musicali cancellati su Android? È facile! [Suggerimenti per MiniTool]](https://gov-civil-setubal.pt/img/android-file-recovery-tips/38/solved-how-recover-deleted-music-files-android.jpg)
![Come controllare le specifiche complete del PC Windows 10 in 5 modi [MiniTool News]](https://gov-civil-setubal.pt/img/minitool-news-center/59/how-check-pc-full-specs-windows-10-5-ways.jpg)
![Il mio desktop ha il Wi-Fi | Aggiungi Wi-Fi al PC [Guida alla guida]](https://gov-civil-setubal.pt/img/news/61/does-my-desktop-have-wi-fi-add-wi-fi-to-pc-how-to-guide-1.jpg)