Come risolvere l'errore mancante di Msvbvm50.dll? 11 metodi per te [Suggerimenti per MiniTool]
How Fix Msvbvm50
Sommario :
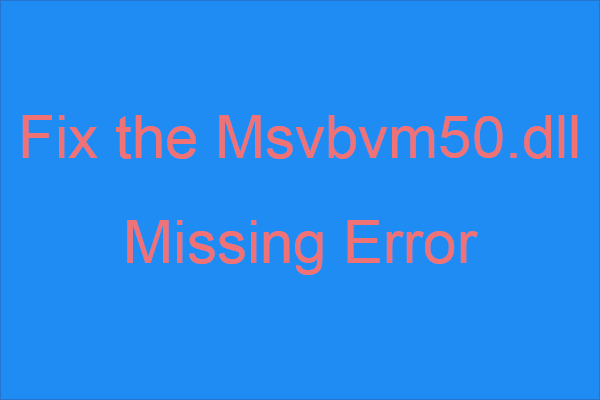
Sai cosa fare quando incontri l'errore mancante di msvbvm50.dll? Se non lo sai, dovresti leggere questo post offerto da Soluzione MiniTool accuratamente. Puoi trovare diversi metodi efficaci per affrontare l'errore.
Navigazione rapida:
Introduzione a Msvbvm50.dll mancante
Come puoi vedere, msvbvm50.dll è un tipo di file DLL, che è correlato a Visual Basic Virtual Machine ed è responsabile dell'esecuzione di applicazioni basate su Visual Basic Virtual Machine. Con il file è possibile eseguire programmi a 32 bit su sistemi a 64 bit.
È possibile che venga visualizzato l'errore msvbvm50.dll non trovato a causa di problemi di registro, problemi di virus o malware o guasti hardware. Inoltre, puoi persino riscontrare l'errore durante l'uso o l'installazione di determinate applicazioni, l'avvio o l'arresto di Windows o durante l'installazione di Windows.
Inoltre, l'errore mancante di msvbvm50.dll potrebbe apparire su qualsiasi programma o sistema che potrebbe utilizzare il file su qualsiasi sistema Microsoft (Windows 2000, Windows XP , Windows Vista, Windows 7, Windows 8 , Windows 10).
E quando incontri l'errore, ci sono alcuni diversi messaggi di errore che vengono visualizzati sullo schermo del tuo computer. Alcuni di loro sono mostrati di seguito:
- Il programma non può essere avviato perché sul tuo computer manca msvbvm50.dll. Prova a reinstallare il programma per risolvere questo problema.
- Quest'applicazione non è riuscita ad avviarsi perché msvbvm50.dll non è stato trovato. Reinstallare l'applicazone potrebbe risolvere questo problema.
- Impossibile avviare {programma}. Manca un elemento necessario: msvbvm50.dll. Installa di nuovo {programma}.
Quindi, come correggere l'errore mancante di msvbvm50.dll? I metodi sono mostrati di seguito. Sebbene tutti gli screenshot siano stati acquisiti su Windows 10, la maggior parte di questi metodi è applicabile a diverse versioni del sistema Windows.
Mancia: È necessario accedere al computer come amministratore e assicurarsi che Internet sia stabile prima di adottare i metodi seguenti.Metodo 1: ripristinare Msvbvm50.dll dal Cestino
A volte, potresti eliminare il file msvbvm50.dll per errore, quindi il primo e il metodo più semplice che dovresti provare a correggere l'errore msvbvm50.dll mancante è ripristinare il file msvbvm50.dll dal Cestino.
Trovare la msvbvm50 file in Cestino quindi fai clic con il pulsante destro del mouse per scegliere Ristabilire . Quindi riavvia il programma che attiva il messaggio di errore per verificare se l'errore appare ancora.
E se hai già rimosso tutto nel Cestino, puoi leggere questo post - Per completare il ripristino del cestino, questo è ciò che dovresti sapere .
Metodo 2: reinstallare il programma che utilizza il file Msvbvm50.dll
Quando viene visualizzato il messaggio di errore mancante di msvbvm50.dll, è stato detto che è necessario reinstallare il programma. Pertanto, puoi provare a reinstallare il programma che utilizza il file msvbvm50.dll in modo da risolvere il problema.
Quindi prova ad avviare nuovamente il programma per vedere se l'errore persiste.
Metodo 3: scarica Msvbvm50.dll da Microsoft
Se i due metodi precedenti non sono in grado di correggere l'errore mancante di msvbvm50.dll, è possibile scaricare il file msvbvm50.dll da Microsoft . E dopo aver scaricato il file msvbvm50.exe, fare doppio clic su di esso per installare il file msvbvm50.dll nella posizione corretta. Quindi controlla se l'errore è scomparso.
Metodo 4: eseguire una scansione completa di virus / minacce informatiche
Malware e virus sono i colpevoli di molti errori di sistema, pertanto, quando viene visualizzato l'errore di Windows 10 mancante di msvbvm50.dll, puoi verificare se sul tuo computer sono presenti virus o malware che causano danni al file DLL.
Sebbene sia possibile utilizzare molti software antivirus di terze parti, Windows Defender, una potente funzionalità integrata, può anche aiutarti a eseguire una scansione completa di virus / malware. Ecco una guida rapida:
Passaggio 1: fare clic su Inizio quindi fare clic su impostazioni . Quindi scegli Aggiornamento e sicurezza .
Passaggio 2: vai a Protezione di Windows scheda e quindi scegli Protezione da virus e minacce sotto Zone di protezione .
Passaggio 3: fare clic su Opzioni di scansione e poi controlla Scansione completa . Clic Scannerizza ora .
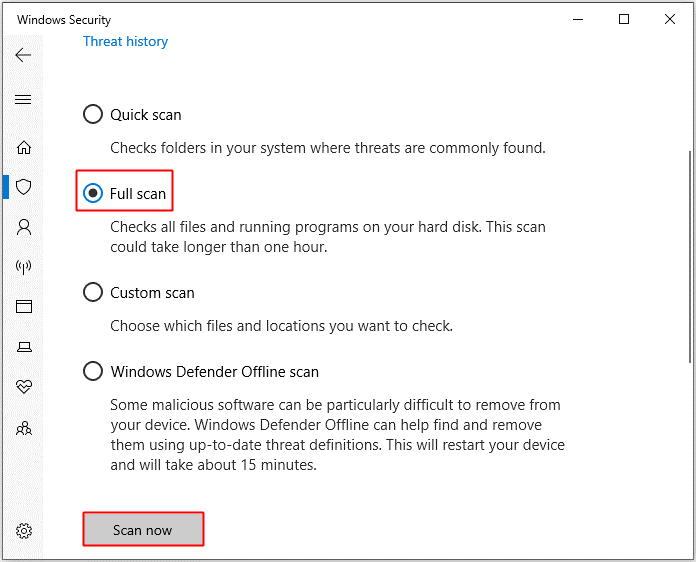
Passaggio 4: attendi fino al completamento del processo, quindi puoi vedere se sono presenti virus o malware. Se c'è, usa Windows Defender per risolverlo.
Se Windows Defender è bloccato da Criteri di gruppo , quindi puoi anche utilizzare altri strumenti antivirus di terze parti per eseguire una scansione antivirus / malware.
Metodo 5: apportare modifiche al driver
Puoi anche provare ad apportare modifiche al driver. Se il driver è obsoleto, danneggiato o incompatibile con il tuo sistema, potrebbe essere visualizzato l'errore msvbvm50.dll non trovato di Windows 10.
Aggiorna il driver
Facciamo un esempio, se incontri l'errore mancante di msvbvm50.dll durante la riproduzione dell'audio, dovresti provare ad aggiornare il tuo driver audio. Ecco una guida rapida:
Passaggio 1: premere il pulsante Win + X chiavi per scegliere Gestore dispositivi .
Passaggio 2: espandere Controller audio, video e giochi quindi fai clic con il pulsante destro del mouse sul dispositivo audio per scegliere Aggiorna driver .
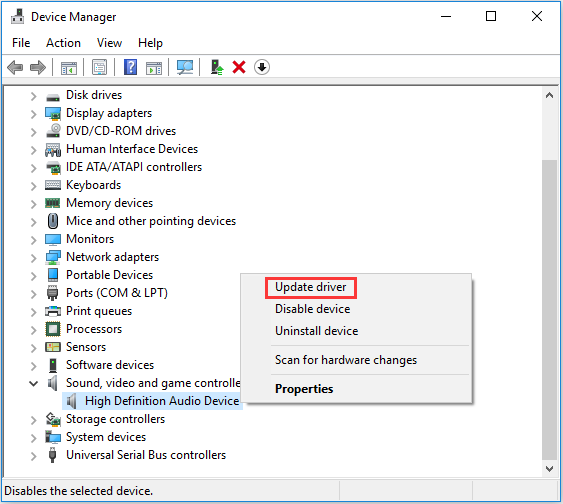
Passaggio 3: selezionare Cerca automaticamente il software del driver aggiornato e quindi seguire le istruzioni visualizzate sullo schermo per completare l'aggiornamento del driver.
Passaggio 4: riavvia il computer e controlla se l'errore persiste.
Ripristina un driver
Se viene visualizzato il messaggio di errore dopo aver aggiornato il driver di un determinato dispositivo hardware, è necessario ripristinare il driver. Prendiamo anche il driver del suono come esempio.
Passaggio 1: trova il tuo dispositivo audio in Gestione dispositivi, quindi fai clic con il pulsante destro del mouse per scegliere Proprietà .
Passaggio 2: vai a Driver scheda e quindi fare clic su Ripristina driver . Quindi segui le istruzioni sullo schermo per completare il processo.
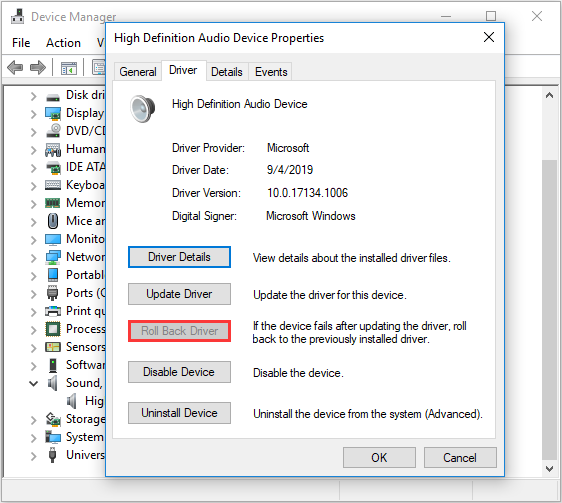
Passaggio 3: riavvia il sistema per verificare se l'errore è stato risolto.
Metodo 6: eseguire lo strumento SFC
L'esecuzione dello strumento Controllo file di sistema può anche aiutarti a sostituire la copia mancante o danneggiata del file msvbvm50.dll. Segui le istruzioni di seguito:
Passaggio 1: digita cmd nel Ricerca barra e quindi fare clic con il tasto destro Prompt dei comandi scegliere Eseguire come amministratore .
Passaggio 2: digitare sfc / scannow nella finestra e quindi premere accedere .
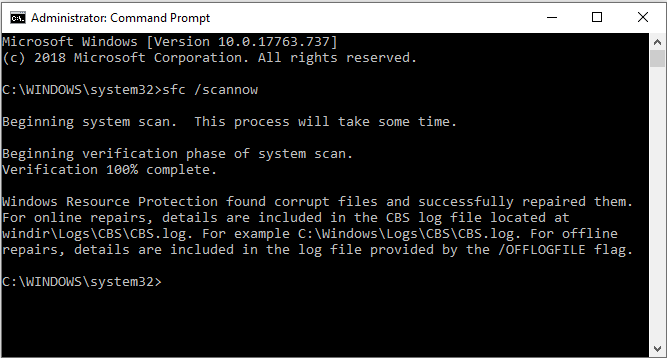
Passaggio 3: attendere il completamento del processo e, se sono presenti file danneggiati, questo strumento li risolverà automaticamente.
Passaggio 4: riavvia il computer per verificare se l'errore è stato risolto.
Metodo 7: aggiorna Windows
Mantenere aggiornato il sistema Windows può impedire la comparsa di molti problemi. Quindi puoi controllare se ci sono aggiornamenti di Windows disponibili e, se ci sono, installarli. Segui le istruzioni per verificare la disponibilità di aggiornamenti:
Passaggio 1: Apri impostazioni e poi seleziona Aggiornamento e sicurezza .
Passaggio 2: scegli aggiornamento Windows quindi fare clic su Controlla gli aggiornamenti sul pannello di destra.
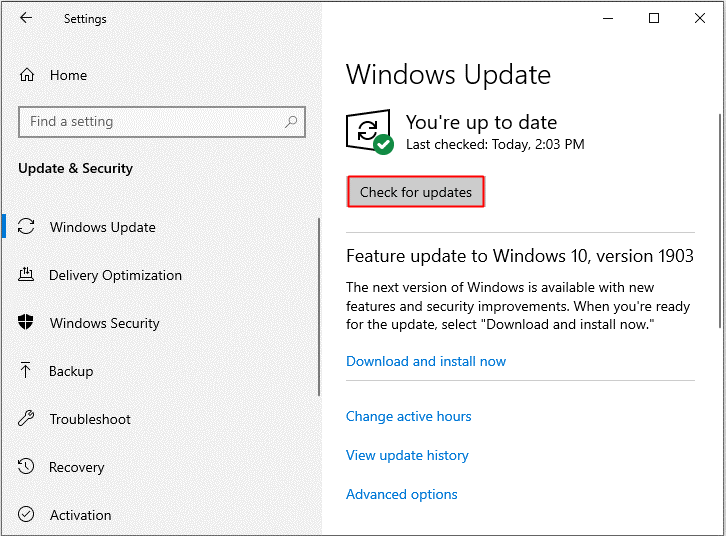
Passaggio 3: se sono disponibili aggiornamenti, il sistema li scaricherà automaticamente. Dopo aver scaricato correttamente gli aggiornamenti, riavvia il computer per eseguire il processo di installazione. Quindi controlla se l'errore si verifica di nuovo.
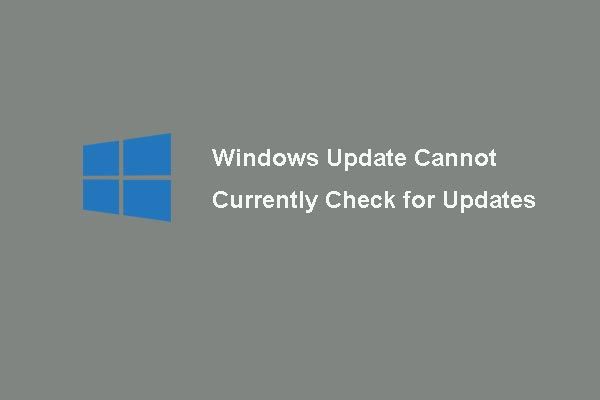 [RISOLTO] Windows Update non può attualmente verificare la disponibilità di aggiornamenti
[RISOLTO] Windows Update non può attualmente verificare la disponibilità di aggiornamenti Turbato dal problema che gli aggiornamenti di Windows non possono attualmente verificare la presenza di aggiornamenti? Questo post mostra 4 soluzioni per risolvere il problema di aggiornamento di Windows non riuscito.
Leggi di piùMetodo 8: prova la memoria e il disco rigido
Potresti incontrare l'errore mancante msvbvm50.dll quando c'è qualcosa che non va nella memoria e nel disco rigido. Pertanto, dovresti testare la memoria e il disco rigido del tuo computer.
Metti alla prova la tua memoria
Esistono due modi per mettere alla prova la tua memoria:
Controllo fisico
Passaggio 1: collega e scollega la RAM per assicurarti di averla installata correttamente e in modo stabile.
Passaggio 2: assicurarsi che non ci sia polvere nella RAM e nello slot della RAM.
Passaggio 3: riavvia il computer per verificare se l'errore persiste.
Esegui lo strumento di diagnostica della memoria di Windows
Passaggio 1: premere il pulsante Win + R tasti contemporaneamente per aprire il file Correre scatola.
Passaggio 2: entra mdsched.exe quindi fare clic su ok per aprire il file Diagnostica della memoria di Windows .
Passaggio 3: fare clic su Riavvia ora e verifica la presenza di problemi (consigliato) .
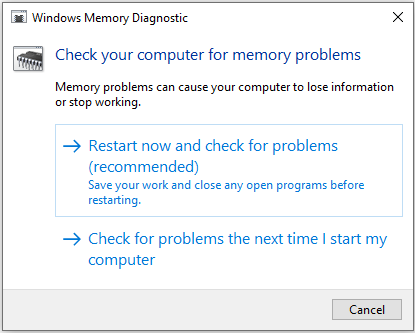
Passaggio 4: attendi che il processo finisca, quindi mostrerà se c'è qualcosa che non va nella tua RAM. In tal caso, sostituire la RAM e riavviare il computer per verificare se l'errore è scomparso.
Prova il tuo disco rigido
Segui la guida per testare il tuo disco rigido:
Passaggio 1: Apri Prompt dei comandi come amministratore come menzionato sopra.
Passaggio 2: premere accedere dopo aver digitato chkdsk C: / f / r . ( C è la lettera dell'unità in cui si salva il sistema operativo.)
Nota: Se c'è un messaggio che dice che 'Chkdsk non può essere eseguito perché il volume è in uso da un altro processo. Desideri programmare il controllo di questo volume al prossimo riavvio del sistema ”nelle finestre del prompt dei comandi, quindi digita E sulla tastiera. 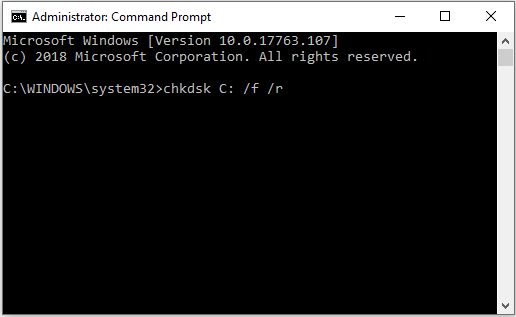
Passaggio 3: attendere il completamento del processo, quindi riavviare il PC per vedere se l'errore si verifica di nuovo.
Mancia: Potresti essere interessato a questo post - I 4 migliori strumenti gratuiti per il test del disco rigido che ogni utente Windows deve conoscere .Metodo 9: eseguire Ripristino configurazione di sistema
A volte l'errore mancante di msvbvm50.dll appare quando hai apportato una modifica a un file o una configurazione importante, quindi, se hai creato un punto di ripristino del sistema , quindi puoi eseguire Ripristino configurazione di sistema per annullare le modifiche al sistema. Puoi leggere questo post - Ottieni il massimo dal ripristino del sistema in Windows 10: guida definitiva per ottenere istruzioni dettagliate.
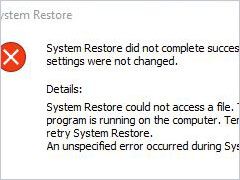 4 Errori risolti - Ripristino configurazione di sistema non completato correttamente
4 Errori risolti - Ripristino configurazione di sistema non completato correttamente Il problema del ripristino del sistema non è stato completato correttamente può essere causato da un motivo diverso. Questo articolo mostra come risolvere il ripristino di Windows 10 non riuscito.
Leggi di piùMetodo 10: eseguire una riparazione all'avvio
Se l'errore mancante di msvbvm50.dll appare ancora, puoi provare a eseguire una riparazione all'avvio. Ecco una guida rapida:
Passaggio 1: Apri impostazioni e poi scegli Aggiornamento e sicurezza . Vai al Recupero scheda e quindi fare clic su Riavvia ora sotto il Avvio avanzato sezione.
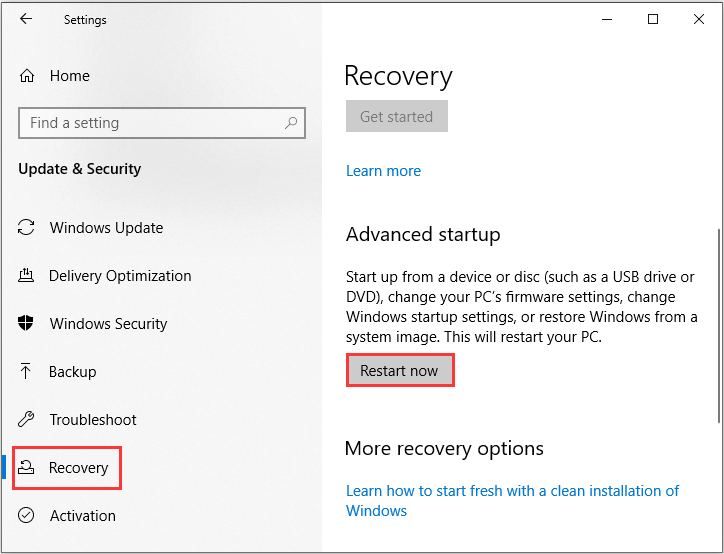
Passaggio 2: fare clic su Risolvi i problemi quindi fare clic su Opzioni avanzate .
Passaggio 3: nella schermata delle opzioni avanzate, fare clic su Riparazione automatica o Riparazione di avvio .
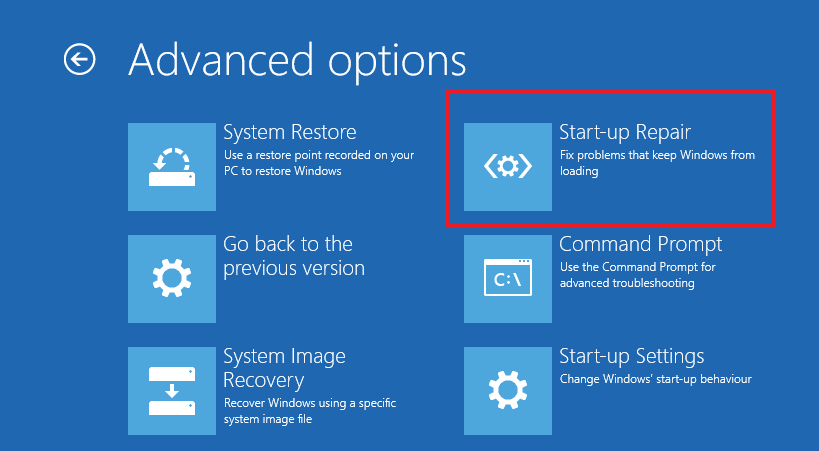
Passaggio 4: attendere il completamento del processo, quindi riavviare il computer per verificare se l'errore è stato risolto.
Metodo 11: eseguire un'installazione pulita di Windows
Se nessuno dei metodi può eliminare l'errore mancante di msvbvm50.dll, è necessario eseguire un'installazione pulita di Windows. Ma c'è una cosa che devi sapere, l'esecuzione di questo metodo rimuoverà tutti i file, le cartelle e le impostazioni relative al tuo sistema sul tuo computer. Quindi è meglio eseguire il backup dei dati importanti prima di eseguire questo metodo.
Eseguire il backup dei file importanti
Qual è il software di backup professionale? Ovviamente, è MiniTool ShadowMaker. MiniTool ShadowMaker è un pezzo di utile e professionale backup e ripristino del software .
Questo software consente di eseguire il backup di file e cartelle, dischi e partizioni e persino del sistema. E i file immagine di backup possono essere ripristinati facilmente utilizzando l'estensione Ristabilire caratteristica. Il Sincronizza è anche molto utile quando lo desideri sincronizzare file e cartelle in luoghi diversi. Il Clona disco è bravo a creare un disco rigido esterno avviabile .
Cosa c'è di meglio, questo software ti permette di provarlo gratuitamente per 30 giorni, quindi perché non lo scarichi e provi?
Ecco i passaggi per utilizzare MiniTool ShadowMaker per eseguire il backup dei dati:
Passaggio 1: installa e avvia MiniTool ShadowMaker, quindi fai clic su Mantieni la prova .
Passaggio 2: scegli Collegare sotto Questo computer per accedere all'interfaccia principale.
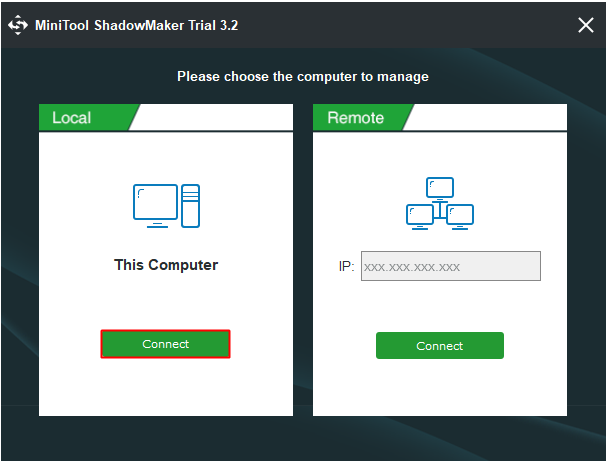
Passaggio 3: vai al Backup pagina. Clic fonte e poi seleziona File e cartelle .
Nota: Per impostazione predefinita, MiniTool ShadowMaker esegue il backup del sistema operativo e seleziona la destinazione.Passaggio 4: controlla tutti i file e le cartelle di cui hai bisogno, quindi fai clic su ok .
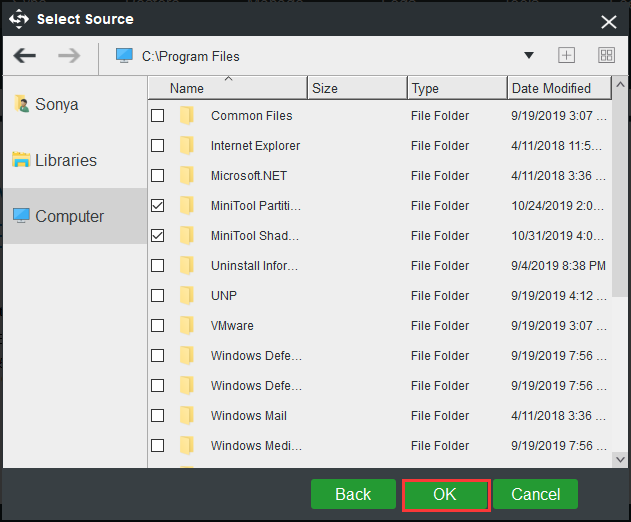
Passaggio 5: fare clic su Destinazione per scegliere dove salvare l'immagine di backup, quindi fare clic su ok .
Nota: Puoi salvare l'immagine di backup in quattro posizioni diverse: Amministratore , Biblioteche , Computer , e Condivisa . E si consiglia di salvare l'immagine di backup sul disco rigido esterno. 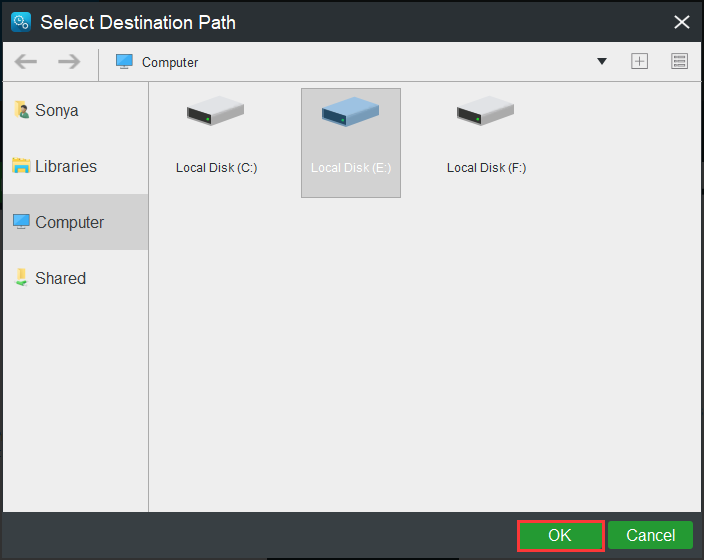
Passaggio 6: dopo aver scelto l'origine e la destinazione del backup, fare clic su Esegui il backup adesso per iniziare a eseguire il backup di file e cartelle.
Mancia: È necessario avviare l'attività su Gestire pagina se fai clic su Esegui backup più tardi . 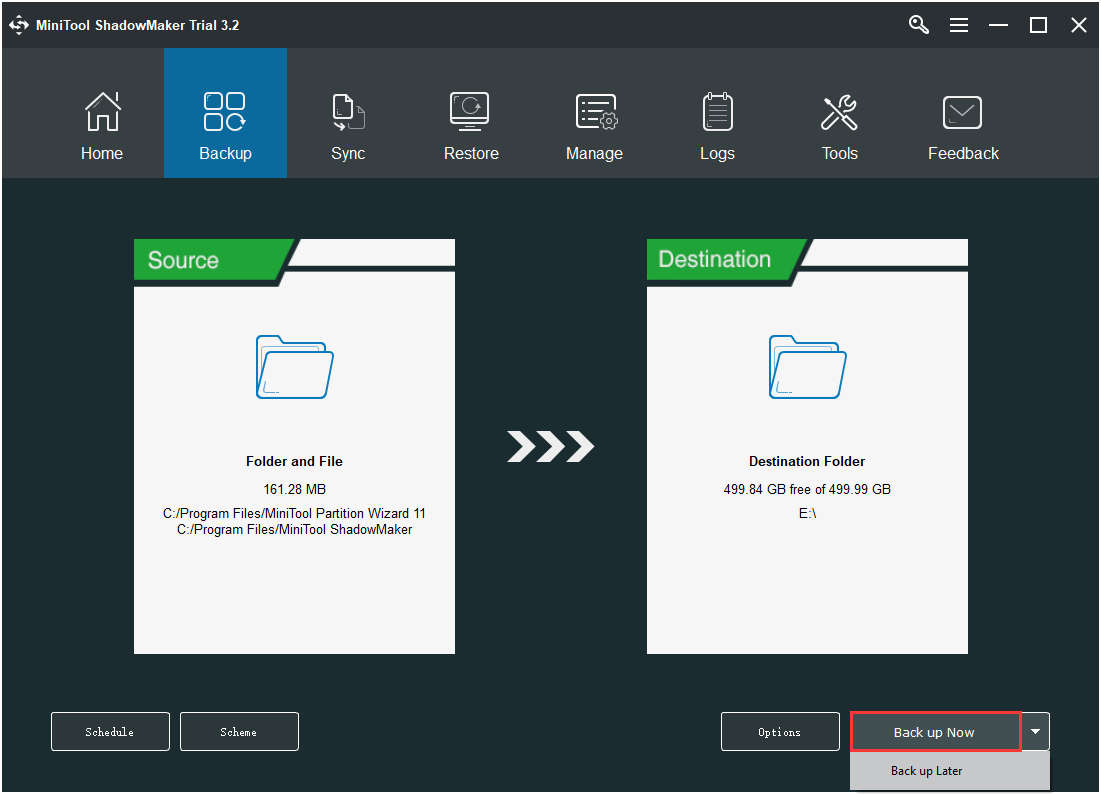
Passaggio 7: attendere che MiniTool ShadowMaker termini il backup di file e cartelle.
Reinstalla il tuo sistema
Dopo aver eseguito il backup di tutti i dati importanti sul tuo computer, puoi eseguire un'installazione pulita di Windows. Segui le istruzioni seguenti per farlo:
Passaggio 1: scarica il file Strumento di creazione multimediale da Microsoft su un'unità flash USB con almeno 8 GB di spazio di archiviazione e quindi creare un'unità USB avviabile utilizzando questo strumento.
Nota: Tutti i dati sull'unità flash USB verranno rimossi.Passaggio 2: inserire l'unità di avvio USB nel computer, quindi avviare il computer dall'USB (modificare l'ordine di avvio).
Passaggio 3: fare clic su Installa ora e quindi seguire le istruzioni sullo schermo per eseguire un'installazione pulita.
Puoi leggere questo post - Ripristina Windows 10 VS Installazione pulita VS Nuovo avvio, i dettagli sono qui! per ottenere istruzioni dettagliate.
Dopo aver eseguito un'installazione pulita del tuo sistema, dovresti eliminare l'errore mancante di msvbvm50.dll.





![3 metodi per correggere il BSOD SYSTEM PTE MISUSE su Windows [MiniTool News]](https://gov-civil-setubal.pt/img/minitool-news-center/02/3-methods-fix-system-pte-misuse-bsod-windows.png)
![WD Red VS Red Pro HDD: quale scegliere? [Suggerimenti per MiniTool]](https://gov-civil-setubal.pt/img/backup-tips/95/wd-red-vs-red-pro-hdd.jpg)
![Come disabilitare gli aggiornamenti automatici di Chrome Windows 10 (4 modi) [MiniTool News]](https://gov-civil-setubal.pt/img/minitool-news-center/31/how-disable-automatic-chrome-updates-windows-10.jpg)


![Come aprire e utilizzare l'app Fotocamera di Windows 10 per acquisire video/foto [MiniTool News]](https://gov-civil-setubal.pt/img/minitool-news-center/34/how-open-use-windows-10-camera-app-capture-video-photo.png)

![Soluzioni all'errore durante l'aggiunta di un amico Steam che puoi provare [MiniTool News]](https://gov-civil-setubal.pt/img/minitool-news-center/59/solutions-error-adding-friend-steam-that-you-can-try.png)
![Come correggere l'errore 'Msftconnecttest Redirect' su Windows 10 [MiniTool News]](https://gov-civil-setubal.pt/img/minitool-news-center/52/how-fix-msftconnecttest-redirect-error-windows-10.jpg)

![Guida MBR e GPT: qual è la differenza e qual è la migliore [Suggerimenti per MiniTool]](https://gov-civil-setubal.pt/img/disk-partition-tips/84/mbr-vs-gpt-guide-whats-difference.jpg)



![Windows 10 è bloccato in modalità tablet? Le soluzioni complete sono qui! [Suggerimenti per MiniTool]](https://gov-civil-setubal.pt/img/backup-tips/32/is-windows-10-stuck-tablet-mode.jpg)