Come rimuovere lo sfondo nero della cartella Windows 10 11
How To Remove Black Folder Background Windows 10 11
Vedendo un sfondo nero della cartella Windows 10 /11 quando apri Esplora file? In questo post di Soluzione MiniTool , imparerai un paio di soluzioni utili per rimuovere lo sfondo nero nelle cartelle.Problema: Sfondo nero dietro la cartella Windows 11/10
Le cartelle ti aiutano a mantenere i tuoi file organizzati e separati. Tuttavia, i problemi relativi alle cartelle si verificano frequentemente, come ad esempio Cartella Immagini di Windows mancante e il Cartella utenti mancante . Oggi ti guideremo a sbarazzarti di un altro problema relativo alle cartelle: lo sfondo nero della cartella.
Molti utenti hanno riferito che quando aprono Esplora file, scoprono che è presente una casella nera attorno all'icona della cartella. In genere, questo problema è causato da icone danneggiate, file di miniature temporanei, driver grafici obsoleti e file di sistema danneggiati.
Ora segui la guida qui sotto per rimuovere lo sfondo nero della cartella.
Come risolvere lo sfondo nero della cartella Windows 10/11
Correzione 1. Ripristina l'icona predefinita
Il modo più semplice per risolvere il problema dello sfondo nero della cartella è ripristinare le icone predefinite. I passaggi principali sono i seguenti.
Passaggio 1. In Esplora file, fare clic con il pulsante destro del mouse sulla cartella di destinazione da selezionare Proprietà dal menu contestuale.
Passaggio 2. Passare a personalizzare scheda, quindi fare clic su Cambia icona > Ripristina i valori predefiniti .
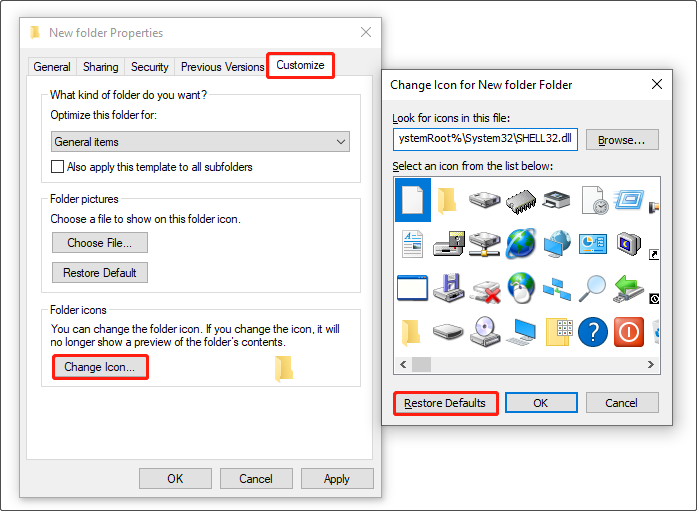
Passaggio 3. Fare clic Fare domanda a > OK per salvare questa modifica.
Ora puoi verificare se lo sfondo della cartella è ancora nero. Se sì, prova il modo successivo.
Correzione 2. Elimina i file di miniatura
I file cache delle miniature danneggiati possono essere responsabili anche del problema dello 'sfondo nero della cartella Windows 10'. Per rimuovere lo sfondo nero, seguire le istruzioni seguenti per eliminare i file di miniature.
Passo 1. Apri Pulizia disco utilizzando la casella di ricerca di Windows.
Passaggio 2. Selezionare il Unità C e clicca OK continuare. Quindi lo strumento Pulizia disco calcolerà automaticamente la quantità di spazio che puoi liberare. Successivamente, verrà visualizzata una nuova finestra.
Passaggio 3. Sotto il File da eliminare sezione, assicurati che Miniature l'opzione è selezionata. Quindi fare clic su OK pulsante per eliminare gli elementi selezionati.
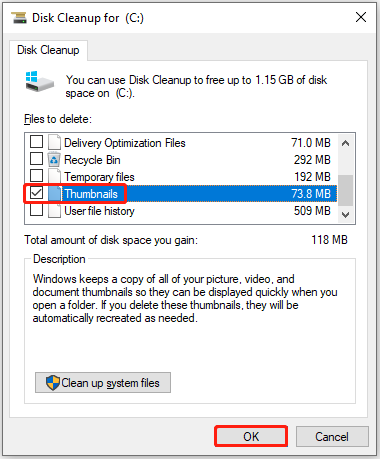
Passo 4. Nella finestra del prompt, selezionare SÌ opzione.
Migliore raccomandazione
Se hai eliminato file importanti per errore, non farti prendere dal panico. Puoi utilizzare MiniTool Power Data Recovery per recuperare i file cancellati. È un software di recupero dati gratuito che può efficacemente recuperare le foto cancellate , documenti, video, audio e così via.
Supporta vari dispositivi di archiviazione file, inclusi dischi rigidi interni del computer, dischi rigidi esterni, unità USB, schede SD e altro.
MiniTool Power Recupero Dati Gratuito Fare clic per scaricare 100% Pulito e sicuro
Correzione 3. Aggiorna il driver grafico
I driver grafici sono responsabili di tutto ciò che vedi sullo schermo, inclusi gli sfondi delle cartelle. Generalmente, Windows aggiornerà il subacqueo alla versione più recente tramite un aggiornamento di Windows. Tuttavia, se tu disabilitato gli aggiornamenti automatici dei driver , è necessario aggiornare manualmente il driver grafico.
Passaggio 1. Fare clic con il pulsante destro del mouse su Marchio di Windows pulsante per selezionare Gestore dispositivi .
Passaggio 2. Espandi Visualizza gli adattatori e fare clic con il pulsante destro del mouse sul dispositivo grafico di destinazione da selezionare Aggiorna driver .
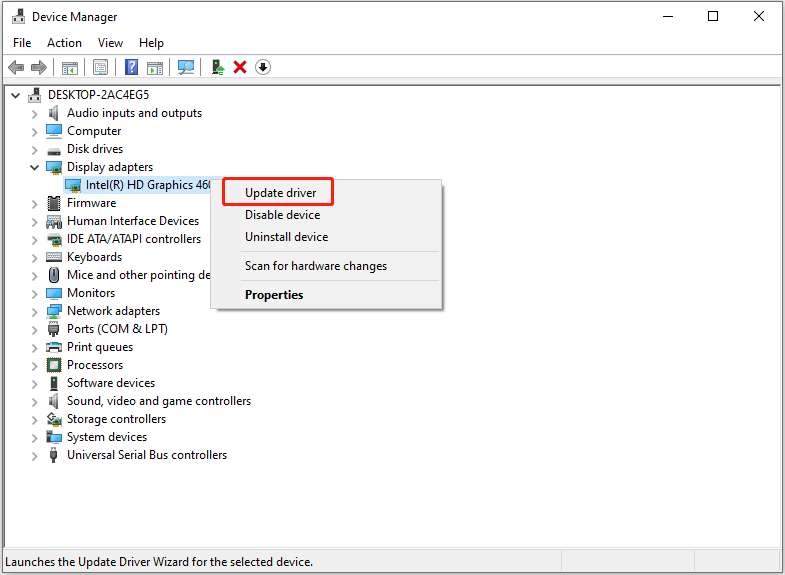
Passaggio 3. Seguire le istruzioni visualizzate sullo schermo per completare le azioni necessarie.
Correzione 4. Ricostruisci la cache delle icone
Il database della cache delle icone di Windows viene utilizzato per archiviare una copia di ciascuna icona in modo che i vari tipi di icone di file possano essere visualizzati normalmente. Tuttavia, quando il database della cache delle icone viene danneggiato, potrebbero verificarsi problemi con le icone delle cartelle o altre icone.
Pertanto, anche ricostruire la cache delle icone è un modo efficace per gestire lo sfondo nero nelle cartelle. Per i passaggi principali puoi fare riferimento a questo articolo: Come ricostruire la cache delle icone di Windows 11/10 .
Correzione 5. Eseguire DISM e Scansione SFC
Come accennato in precedenza, se sono presenti alcuni file di sistema danneggiati, il tuo PC potrebbe riscontrare il problema dello 'sfondo nero della cartella Windows 10'. Per cercare e riparare file di sistema corrotti o mancanti , è possibile eseguire una scansione DISM e SFC.
Concludere le cose
Leggendo qui, dovresti sapere cosa dovresti fare quando c'è uno sfondo nero dietro la cartella Windows 11/10.
Se hai trovato altre soluzioni fattibili per rimuovere lo sfondo nero della cartella, condividile con noi inviando un'e-mail a [e-mail protetta] .
![Non riesci ad aprire il PDF? Come correggere l'errore di mancata apertura dei file PDF [MiniTool News]](https://gov-civil-setubal.pt/img/minitool-news-center/10/cant-open-pdf-how-fix-pdf-files-not-opening-error.png)

![8 soluzioni utili per risolvere Windows 10 non si arresta [Suggerimenti per MiniTool]](https://gov-civil-setubal.pt/img/backup-tips/98/8-useful-solutions-fix-windows-10-won-t-shut-down.jpg)


![5 Soluzioni - Il dispositivo non è pronto Errore (Windows 10, 8, 7) [Suggerimenti per MiniTool]](https://gov-civil-setubal.pt/img/data-recovery-tips/99/5-solutions-device-is-not-ready-error-windows-10.jpg)
![Posizione del driver di Windows 10: Driver System32/Cartella DriverStore [Suggerimenti MiniTool]](https://gov-civil-setubal.pt/img/data-recovery-tips/78/windows-10-driver-location.png)





![[Risolto!] Riparare gli errori del disco potrebbe richiedere un'ora Win 10 11](https://gov-civil-setubal.pt/img/backup-tips/06/fixed-repairing-disk-errors-this-might-take-an-hour-win-10-11-1.png)
![Hmm, non possiamo raggiungere questa pagina - Un errore di Microsoft Edge [MiniTool News]](https://gov-civil-setubal.pt/img/minitool-news-center/36/hmm-we-cant-reach-this-page-microsoft-edge-error.png)

![[Guida] Come utilizzare i temi per personalizzare il desktop di Windows 11? [Suggerimenti per MiniTool]](https://gov-civil-setubal.pt/img/news/EF/guide-how-to-use-themes-to-personalize-your-windows-11-desktop-minitool-tips-1.png)


