Come risolvere il problema con la ricerca su YouTube che non funziona?
How Troubleshoot Youtube Search Not Working
YouTube non restituisce risultati trovati quando utilizzi la ricerca di YouTube? Se sì, sei nel posto giusto. Questo post di MiniTool raccoglie alcune soluzioni a La ricerca su YouTube non funziona e puoi provarli uno per uno.Su questa pagina :- Correzione 1: svuota la cache e i cookie del browser
- Correzione 2: apri la modalità di navigazione in incognito
- Soluzione 3: aggiorna il tuo browser
- Correzione 4: utilizzare un altro browser
- Correzione 5: data e ora corrette sul dispositivo
- Correzione 7: aggiorna la tua APP YouTube
- Correzione 8: attiva la modalità di navigazione in incognito sull'app YouTube
- Correzione 9: aggiorna il sistema operativo sul tuo dispositivo
Molti YouTube si sono lamentati del fatto che YouTube non mostrava alcun risultato di ricerca quando cercavano un video. Che brutta esperienza è stata!
Perché la ricerca su YouTube non funziona? Ci sono molti fattori come una scarsa connessione Internet, un'impostazione errata di data e ora, ecc. Non importa quale sia il motivo per cui la ricerca di YouTube non funziona sul tuo dispositivo. Prova le seguenti soluzioni una per una finché il problema non viene risolto.
Ma ci sono alcune cose da verificare prima di provare le seguenti soluzioni.
Innanzitutto, assicurati che ciò che digiti nella ricerca di YouTube sia corretto, senza errori di ortografia e spazi non necessari.
In secondo luogo, assicurati di utilizzare parole chiave brevi per la ricerca dei video.
Terzo, assicurati che i filtri di ricerca non siano selezionati.
In quarto luogo, assicurati che il video che stai cercando non sia stato eliminato e puoi seguire la guida per controllare i video YouTube eliminati.
In quinto luogo, assicurati che la tua connessione Internet sia stabile (Argomento correlato: Problemi di connessione a Internet ).
Infine, prova a riavviare il dispositivo e vedi se è utile.
 Come risolvere il problema con la cronologia visualizzazioni di YouTube che non funziona?
Come risolvere il problema con la cronologia visualizzazioni di YouTube che non funziona?Cosa fare se la cronologia visualizzazioni di YouTube non funziona? Questo post ti fornisce alcune soluzioni. Provateli.
Per saperne di piùLe migliori soluzioni alla ricerca su YouTube non funzionano
Se utilizzi YouTube tramite un browser come Chrome, prova le prime quattro soluzioni; se utilizzi l'app YouTube, prova le ultime cinque soluzioni.
- Svuota la cache e i cookie del tuo browser;
- Apri la modalità di navigazione in incognito;
- Aggiorna il tuo browser;
- Utilizza YouTube su un browser diverso;
- Correggere data e ora sul tuo dispositivo;
- Cancella i dati e la cache dell'app YouTube;
- Aggiorna la tua app YouTube;
- Utilizza la modalità di navigazione in incognito di YouTube;
- Aggiorna il sistema operativo del tuo dispositivo.
Correzione 1: svuota la cache e i cookie del browser
Molti utenti hanno riscontrato che la ricerca di YouTube non funziona su Chrome, quindi questa parte mostra principalmente come svuotare la cache e i cookie da Chrome. Se utilizzi altri browser come Firefox, segui il tutorial .
Ecco i passaggi per cancellare i dati e la cache da Chrome.
Passo 1: Fai clic sulle tre icone verticali nell'angolo in alto a destra dell'interfaccia di Chrome per accedere al menu Chrome.
Passo 2: Muovi il mouse sopra Più strumenti opzione nel menu Chrome, quindi scegli l'opzione Pulisci i dati di navigazione opzione.
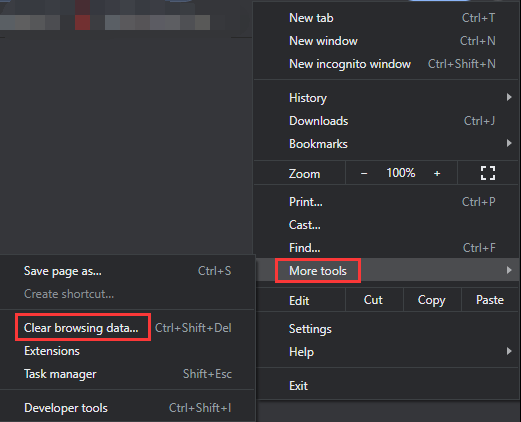
Passaggio 3: Vedrai una finestra chiamata Cancella dati di navigazione. In questa finestra è necessario:
- Passa a Avanzate scheda.
- Imposta l'intervallo di tempo come Sempre .
- Assicurati che le caselle di controllo accanto a Cronologia di navigazione , Cookie e altri dati del sito , E Immagini e file memorizzati nella cache vengono controllati.
- Clicca il Cancella i dati pulsante.
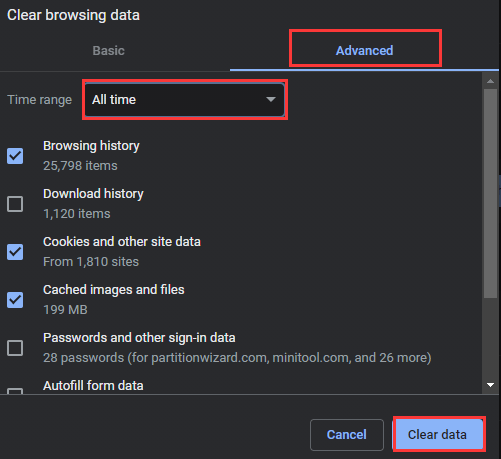
Dopo aver svuotato la cache e svuotato i cookie da Chrome, vai alla pagina Web della pagina YouTube e cerca un video per vedere se il problema della ricerca su YouTube non funzionante viene risolto.
Correzione 2: apri la modalità di navigazione in incognito
Se il problema persiste, prova ad aprire la modalità di navigazione in incognito. Prendiamo ad esempio anche l'apertura della modalità di navigazione in incognito in Chrome. È abbastanza semplice: apri Chrome e premi il pulsante Ctrl+Maiusc+N combinazione di tasti.
Vedrai apparire una finestra (come lo screenshot seguente). Apri quindi la pagina web di YouTube tramite la finestra e prova a cercare un video per vedere se la ricerca su YouTube funziona nuovamente.
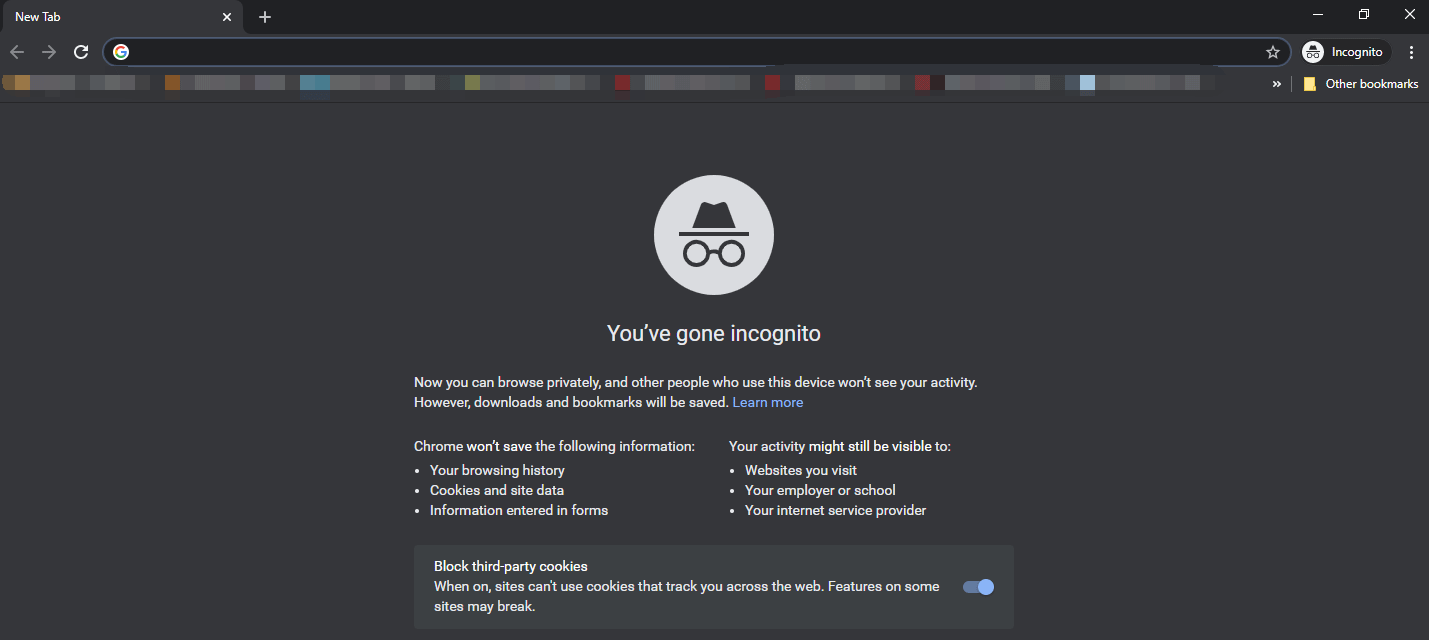
Se utilizzi Firefox, segui il post per aprire la modalità di navigazione in incognito sul browser.
Soluzione 3: aggiorna il tuo browser
Se il browser che stai utilizzando è obsoleto, la ricerca su YouTube potrebbe non funzionare correttamente.
Per aggiornare Chrome, devi spostare il mouse su Aiuto opzione nel menu Chrome e scegli l'opzione Informazioni su Google Chrome opzione. Il browser si aggiornerà automaticamente e, al termine, vedrai il file Rilancio pulsante. Fai clic sul pulsante per riavviare il browser, quindi apri la pagina Web di YouTube e verifica se il problema persiste.
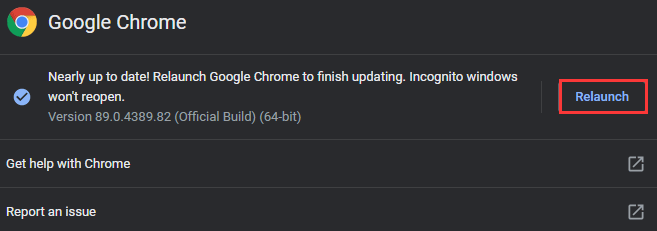
Per aggiornare Firefox, fare riferimento a Come aggiornare Firefox? Ecco il tutorial passo passo .
Correzione 4: utilizzare un altro browser
L'ultima risorsa per risolvere il problema con la funzione di ricerca di YouTube che non funziona sui computer è provare un altro browser. Se utilizzi Chrome, puoi passare alla sua alternativa come Firefox. Apri la pagina Web di YouTube tramite l'alternativa e verifica se il problema scompare.
Potrebbe interessarti Chrome contro Firefox .
Correzione 5: data e ora corrette sul dispositivo
Controlla se l'impostazione di data e ora sul tuo dispositivo è corretta quando riscontri che la ricerca di YouTube non funziona. Perché? Google funziona in tempo reale, ciò significa che l'impostazione errata di data e ora può causare problemi di sincronizzazione con il server e questo influenza le funzioni di YouTube come la ricerca su YouTube.
Per modificare l'impostazione di data e ora sul tuo dispositivo (prendi Android ad esempio), dovresti:
- Clicca il Impostazioni sul tuo dispositivo.
- Tipo Data e ora nella barra di ricerca all'interno dell'app Impostazioni.
- Apri l'impostazione Data e ora, quindi attiva il Imposta automaticamente impostazione per impostare correttamente la data e l'ora sul dispositivo.
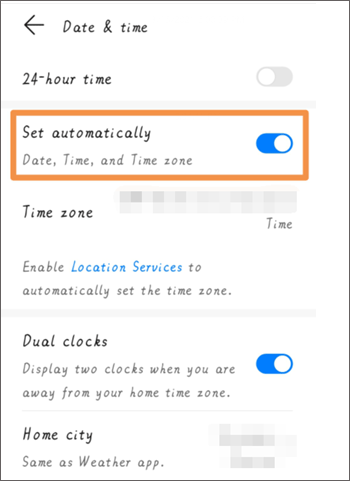
Una volta impostate correttamente l'ora e la data sul tuo dispositivo, torna all'app YouTube e verifica che la sua funzione di ricerca funzionerà bene.

Correzione 7: aggiorna la tua APP YouTube
Prova ad aggiornare l'app YouTube sul tuo dispositivo. Vai al Play Store o all'App Store per cercare l'ultima versione di YouTube. Se è disponibile, aggiorna la tua app YouTube.
Correzione 8: attiva la modalità di navigazione in incognito sull'app YouTube
L'attivazione della modalità di navigazione in incognito sulla tua app YouTube potrebbe risolvere il problema con la ricerca su YouTube che non funziona. Quindi, provalo.
Passo 1: Apri la tua app YouTube.
Passo 2: Tocca il tuo profilo, quindi tocca il Attiva la navigazione in incognito opzione.
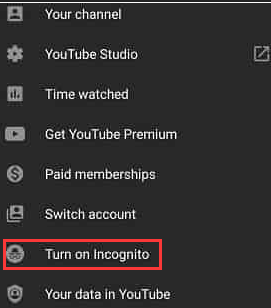
Ora prova a cercare un video tramite l'app YouTube e vedi se risponde.
Correzione 9: aggiorna il sistema operativo sul tuo dispositivo
Se la funzione di ricerca di YouTube continua a non funzionare, controlla se il sistema operativo del tuo dispositivo è aggiornato.
Segui il percorso per verificare la versione del sistema operativo: Impostazioni > Sistema e aggiornamenti > Aggiornamento del sistema .
Se è disponibile un aggiornamento, esegui l'aggiornamento e verifica se il problema viene risolto.
Suggerimenti: Pronto a portare le tue attività video al livello successivo? MiniTool Video Converter è la risposta: provalo e vedrai la differenza!Convertitore video MiniToolFare clic per scaricare100%Pulito e sicuro

![[4 modi] I modelli di Outlook continuano a scomparire: come risolverlo?](https://gov-civil-setubal.pt/img/news/B4/4-ways-outlook-templates-keep-disappearing-how-to-fix-it-1.jpg)
![RISOLTO! ERR_NETWORK_ACCESS_DENIED Windows 10/11 [Suggerimenti MiniTool]](https://gov-civil-setubal.pt/img/news/48/solved-err-network-access-denied-windows-10/11-minitool-tips-1.png)

![6 modi - Impossibile aggiornare Windows perché il servizio è stato arrestato [Suggerimenti per MiniTool]](https://gov-civil-setubal.pt/img/backup-tips/60/6-ways-cannot-update-windows-because-service-was-shutting-down.png)
![Come risolvere il problema - Manca il Software Center di Windows 10? [Novità MiniTool]](https://gov-civil-setubal.pt/img/minitool-news-center/50/how-fix-issue-windows-10-software-center-is-missing.jpg)





![Perché ci sono X rosse sulle mie cartelle di Windows 10? Sistemalo ora! [MiniTool News]](https://gov-civil-setubal.pt/img/minitool-news-center/09/why-are-there-red-xs-my-folders-windows-10.png)



![[Recensione completa] Mirroring del disco rigido: significato/funzioni/utilità](https://gov-civil-setubal.pt/img/backup-tips/90/mirroring-harddrive.png)
![Barra delle applicazioni scomparsa / mancante di Windows 10, come risolvere? (8 modi) [Suggerimenti per MiniTool]](https://gov-civil-setubal.pt/img/data-recovery-tips/96/taskbar-disappeared-missing-windows-10.jpg)



![Come correggere l'errore 'L'immagine di avvio selezionata non è stata autenticata' [MiniTool News]](https://gov-civil-setubal.pt/img/minitool-news-center/58/how-fix-selected-boot-image-did-not-authenticate-error.jpg)