HP Support Assistant non riesce a creare un punto di ripristino? Ecco una guida!
Hp Support Assistant Non Riesce A Creare Un Punto Di Ripristino Ecco Una Guida
Se HP Support Assistant non è in grado di creare un punto di ripristino del sistema prima di installare o aggiornare driver o software HP, questo post da Ministrumento è ciò di cui hai bisogno. Ora, continua a leggere questo post per trovare alcune correzioni utili.
È possibile creare un punto di ripristino del sistema per ripristinare il computer a uno stato precedente. se elimini o formatti accidentalmente un file o se hai un problema con il tuo computer o software, il punto di ripristino del sistema è utile.
HP Support Assistant aggiorna driver e software HP e risolve anche problemi comuni. Tuttavia, alcuni utenti segnalano che HP Support Assistant non è in grado di creare un punto di ripristino del sistema prima di installare o aggiornare driver o software HP.
Come risolvere il problema 'HP Support Assistant bloccato durante la creazione del punto di ripristino'? Segui la guida qui sotto:
Correzione 1: controlla gli aggiornamenti
Controlla se sono disponibili nuove versioni di Windows, quindi aggiorna Windows e riavvia il PC. Successivamente, controlla se il problema 'HP Support Assistant non riesce a creare il punto di ripristino del sistema' è scomparso.
Passaggio 1: premi il Windows+I chiavi insieme per aprire Impostazioni .
Passaggio 2: vai a Aggiornamenti e sicurezza .
Passaggio 3: fare clic su aggiornamento Windows sezione e fare clic su Controlla gli aggiornamenti pulsante per verificare se ci sono nuovi aggiornamenti. Quindi Windows cercherà gli aggiornamenti disponibili. Basta seguire le istruzioni sullo schermo per completare il processo.

Correzione 2: pulisci il disco
Un disco rigido pieno può anche causare il problema 'HP Support Assistant non può creare il punto di ripristino'. Pertanto, è necessario pulire e riparare il disco rigido. Puoi seguire i passaggi seguenti per farlo:
Passaggio 1: digita pulizia del disco nel Ricerca scatola e scegli Pulizia del disco dalla partita migliore.
Passaggio 2: nella finestra popup, l'unità di sistema è selezionata per impostazione predefinita. Devi fare clic OK continuare.
Passaggio 3: quindi vedrai quanto spazio su disco puoi ottenere in totale eliminando tutti i file elencati nella casella, tra cui:
- File di registro dell'aggiornamento di Windows.
- File di registro delle impostazioni.
- File di programma scaricati.
- File temporanei di Internet.
- Segnalazione errori di Windows archiviata/in coda di sistema.
- File di ottimizzazione della consegna.
- Cestino.
- File temporanei di installazione di Windows.
- Precedenti installazioni di Windows.
Passaggio 4: ora seleziona i tipi di file che desideri eliminare e fai clic su OK pulsante.
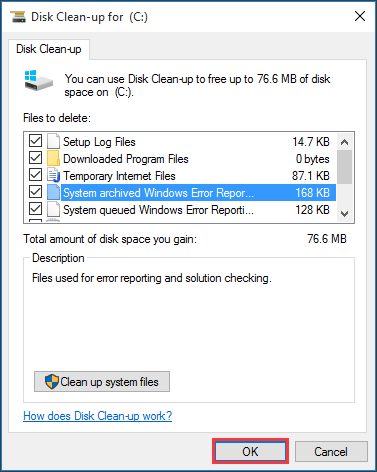
Correzione 3: attiva la protezione del sistema
Un'altra cosa che puoi fare quando HP Support Assistant non riesce a creare il punto di ripristino è attivare la protezione del sistema per il tuo PC. Di seguito sono riportati i passaggi per farlo.
Passaggio 1: vai a Pannello di controllo > Sistema e sicurezza > Sistema > Protezione sistema .
Passaggio 2: scegli un'unità e fai clic Configura .
Passaggio 3: quindi attiva nuovamente la protezione del sistema.
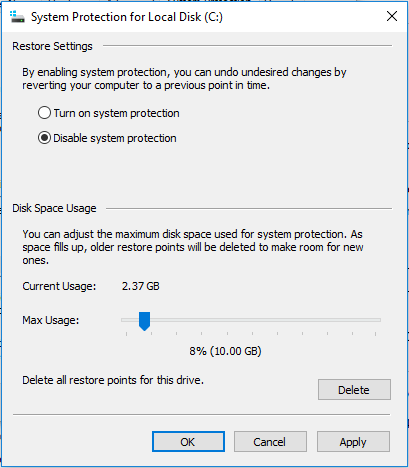
Correzione 4: eseguire una scansione SFC o DISM
Un'altra causa comune per HP Support Assistant bloccato durante la creazione del punto di ripristino è correlata ai file di sistema. Per scansionare e riparare i file di sistema, puoi provare a eseguire un file SFC (System File Checker) o scansione DISM (Deployment Image Servicing and Management). Ecco come farlo:
Passo 1: Tipo cmd nella casella di ricerca, quindi fare clic con il pulsante destro del mouse su Prompt dei comandi app da selezionare Esegui come amministratore .
Passo 2: Digitare il sfc /scannow comando. Questo processo potrebbe richiedere molto tempo per la scansione, attendere pazientemente.
Passaggio 3: Se la scansione SFC non funziona, puoi provare a eseguire il comando seguente nella finestra del prompt dei comandi con privilegi elevati.
- Dism /Online /Cleanup-Image /CheckHealth
- Dism /Online /Cleanup-Image /ScanHealth
- Dism /Online /Cleanup-Image /RestoreHealth
Al termine, riavvia il PC e verifica se l'errore viene risolto.
Correzione 5: eseguire un avvio pulito
Esecuzione di un Avvio pulito può aiutarti ad avviare Windows tramite un set minimo di driver e programmi di avvio, che possono evitare conflitti software. Per eseguire un avvio pulito, è necessario eseguire:
Passo 1: Tipo msconfig nel Correre casella (premendo il finestre + R chiavi per aprire Correre casella) e premere accedere .
Passo 2: Quindi vai al Servizi scheda. Controlla il Nascondi tutti i servizi Microsoft scatola.
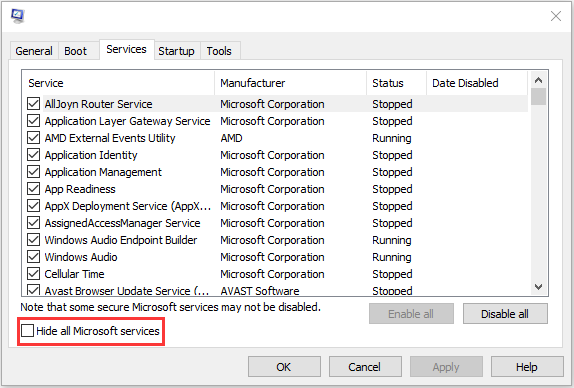
Passaggio 3: Ora, fai clic su Disabilitare tutto pulsante e fare clic Fare domanda a per salvare la modifica.
Passaggio 4: vai al file Avviare scheda e fare clic Apri Gestione attività .
Passaggio 5: nel Gestore attività scheda, selezionare la prima applicazione abilitata e fare clic su disattivare . Qui è necessario disabilitare tutte le applicazioni abilitate una per una. Dopo aver disabilitato tutti i programmi, chiudi Task Manager e fai clic su OK .
Correzione 6: reinstallare HP Support Assistant
Se le soluzioni di cui sopra non funzionano, puoi provare a reinstallare HP Support Assistant. Segui la guida per farlo:
Passaggio 1: digitare Pannello di controllo nel Ricerca scatola per aprirlo.
Passaggio 2: vai a Programmi e caratteristiche . Trovare Assistente di supporto HP e fai clic con il pulsante destro del mouse per scegliere Disinstalla .
Passaggio 3: quindi, seguire le istruzioni sullo schermo per disinstallare Assistente di supporto HP . Quindi, riavvia il PC.
Passaggio 4: quindi, vai al suo sito Web ufficiale per scaricarlo.
Correzione 7: prova MiniTool ShadowMaker
Puoi anche provare software di terze parti per aiutarti ripristinare il computer a una data precedente . Ecco, il professionista Software di backup di Windows – Si consiglia MiniTool ShadowMaker. Può gestire correttamente il backup del sistema, il backup della partizione, il backup del disco e così via. MiniTool ShadowMaker può aiutarti a ripristinare lo stato precedente con l'immagine di backup creata in anticipo.
Ora scaricalo per eseguire il backup del tuo sistema.
Passaggio 1: avvia questo software di backup sul tuo computer.
Passaggio 2: fare clic su Mantieni il processo pulsante per usarlo gratuitamente in 30 giorni.
Passaggio 3: dentro Backup , le partizioni di sistema per l'avvio del PC sono state selezionate come origine del backup. Viene selezionato anche un percorso. Qui puoi sceglierne di nuovo uno come un'unità flash USB o un disco rigido esterno. Quindi, fai clic Esegui il backup ora per il backup del sistema in questo momento.
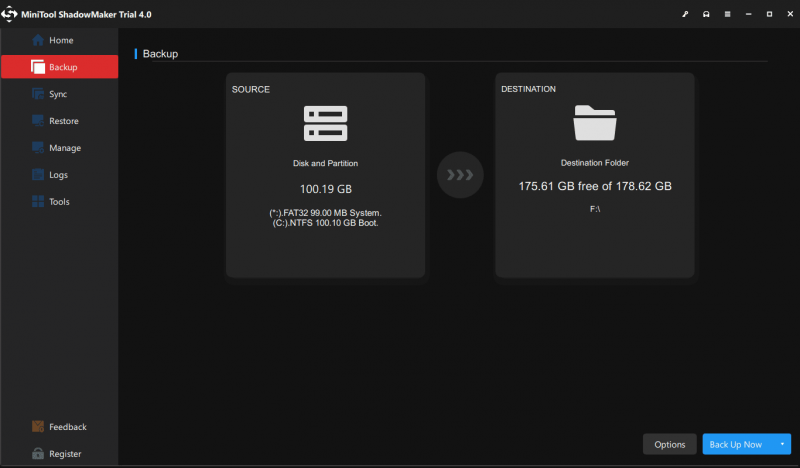
Linea di fondo
Questi sono alcuni metodi per risolvere il problema 'HP Support Assistant non può creare un punto di ripristino'. È possibile selezionare un metodo che si desidera utilizzare per provare. Se hai problemi correlati, puoi farcelo sapere nel commento.

![Metodi utili per correggere il codice di errore di Windows Firewall 0x80070422 [MiniTool News]](https://gov-civil-setubal.pt/img/minitool-news-center/62/useful-methods-fix-windows-firewall-error-code-0x80070422.jpg)
![[Risolto!] Google Play Services continua a fermarsi [MiniTool News]](https://gov-civil-setubal.pt/img/minitool-news-center/17/google-play-services-keeps-stopping.png)
![4 soluzioni per correggere Unarc.dll restituito un codice di errore [MiniTool News]](https://gov-civil-setubal.pt/img/minitool-news-center/08/4-solutions-fix-unarc.png)

![Come correggere l'errore di memoria 13-71 in Call of Duty Warzone/Warfare? [Suggerimenti per MiniTool]](https://gov-civil-setubal.pt/img/news/0B/how-to-fix-memory-error-13-71-in-call-of-duty-warzone/warfare-minitool-tips-1.png)


![7 suggerimenti per correggere l'utilità di pianificazione non in esecuzione / funzionante su Windows 10 [MiniTool News]](https://gov-civil-setubal.pt/img/minitool-news-center/27/7-tips-fix-task-scheduler-not-running-working-windows-10.jpg)
![Metodi 3 per correggere la schermata blu della morte di Ntfs.sys su Windows 7/8/10 [MiniTool News]](https://gov-civil-setubal.pt/img/minitool-news-center/29/3-methods-fix-ntfs.png)
![Come risolvere l'errore di aggiornamento di Windows 0x80070643? [Problema risolto!] [Suggerimenti MiniTool]](https://gov-civil-setubal.pt/img/data-recovery-tips/74/how-fix-windows-update-error-0x80070643.png)



![Cosa dovresti sapere sul disco rigido ST500LT012-1DG142 [MiniTool Wiki]](https://gov-civil-setubal.pt/img/minitool-wiki-library/57/what-you-should-know-about-st500lt012-1dg142-hard-drive.jpg)


![Come risolvere Call of Duty Vanguard Dev Error 10323 Windows 10/11? [Suggerimenti per MiniTool]](https://gov-civil-setubal.pt/img/news/53/how-to-fix-call-of-duty-vanguard-dev-error-10323-windows-10/11-minitool-tips-1.png)
![Qual è il miglior formato per il disco rigido esterno su Mac? [Suggerimenti per il MiniTool]](https://gov-civil-setubal.pt/img/data-recovery-tips/31/which-is-best-format.png)
