Come ottenere più spazio di archiviazione senza eliminare nulla sul tuo PC?
How To Get More Storage Without Deleting Anything On Your Pc
Come posso aumentare lo spazio su disco senza eliminare file? Se ti poni questa domanda, questo posto è giusto per te e qui MiniTool ti guiderà su come ottenere più spazio sul tuo computer senza eliminare nulla in diversi modi utili. Ora, esaminiamoli uno per uno.Quando ti trovi di fronte a spazio su disco insufficiente sul tuo computer, il modo comune che puoi utilizzare è quello liberare spazio su disco utilizzando uno strumento di pulizia del disco per eliminare file temporanei, disinstallando alcune app e disabilitando le app in background. Ma non è sempre necessario eliminare qualcosa per ottenere spazio su disco e poi vediamo come ottenere più spazio di archiviazione senza eliminare nulla.
Metodo 1: utilizzare la compressione dell'unità NTFS
In Windows, puoi trovare una funzionalità di compressione integrata che ti consente di comprimere tutto il contenuto di una partizione NTFS per ridurre lo spazio su disco utilizzato da tutti i file e le cartelle archiviati su quell'unità. È possibile comprimere singoli file/cartelle o l'intera unità.
Ma dovresti sapere che la compressione può comportare una potenziale perdita di prestazioni. Per conoscere i dettagli su questa funzionalità, fare riferimento alla guida – Comprimi questa unità per risparmiare spazio su disco sul PC: tutto da sapere .
Quindi, come ottenere più spazio di archiviazione senza eliminare nulla in questo modo? Se necessario, segui le linee guida qui:
Passaggio 1: in Esplora file, fai clic con il pulsante destro del mouse sull'unità che desideri comprimere e scegli Proprietà . Tieni presente che è meglio non comprimere l'unità C poiché contiene il sistema Windows e la compressione potrebbe causare scarse prestazioni del sistema.
Passaggio 2: seleziona la casella di Comprimi questa unità per risparmiare spazio su disco e fare clic Applica > OK .
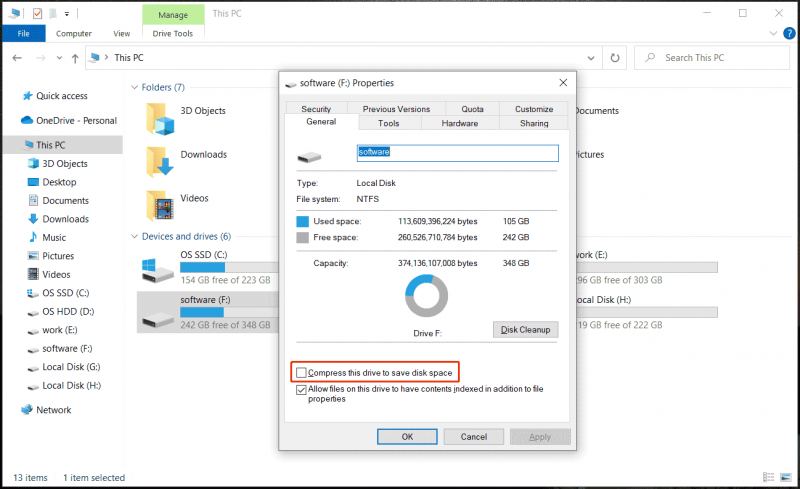
Se desideri comprimere una cartella o un file di grandi dimensioni, fai clic con il pulsante destro del mouse su di esso e scegli Proprietà , fare clic Avanzate Sotto Generale e controlla Comprimi i contenuti per risparmiare spazio su disco .
Metodo 2: disabilita Ripristino configurazione di sistema
Ripristino del sistema ti aiuta a creare punti di ripristino per annullare alcune modifiche al sistema per ripristinarlo allo stato precedente in caso di incidenti del sistema. Ma i punti di ripristino possono occupare molto spazio su disco, quindi se desideri ottenere più spazio sul tuo computer senza eliminare nulla, disabilitare Ripristino configurazione di sistema può essere un'opzione.
Scopri come liberare spazio senza eliminare nulla disabilitando Ripristino configurazione di sistema:
Passaggio 1: digitare creare un punto di ripristino nella casella di ricerca, fai clic sul risultato e apri il file Protezione del sistema scheda.
Passaggio 2: fare clic Configura , controllo Disabilita la protezione del sistema e salva la modifica.
Se hai ancora bisogno di utilizzare Ripristino configurazione di sistema, puoi anche ridurre l'utilizzo del disco di tale utilità: trascina direttamente la barra di scorrimento di Utilizzo massimo verso sinistra.
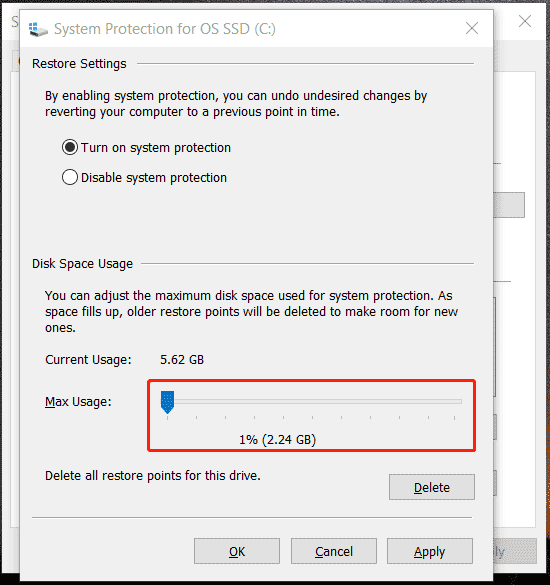 Suggerimenti: Oltre a utilizzare Ripristino configurazione di sistema, è possibile utilizzare Software di backup di Windows – MiniTool ShadowMaker per creare un'immagine di sistema per ripristinare il sistema a uno stato precedente in caso di arresti anomali del sistema.
Suggerimenti: Oltre a utilizzare Ripristino configurazione di sistema, è possibile utilizzare Software di backup di Windows – MiniTool ShadowMaker per creare un'immagine di sistema per ripristinare il sistema a uno stato precedente in caso di arresti anomali del sistema.Prova di MiniTool ShadowMaker Fare clic per scaricare 100% Pulito e sicuro
Metodo 3: ridurre le dimensioni del cestino
Il Cestino salva i file eliminati e se elimini molti dati, inclusi file di grandi dimensioni, il Cestino occupa molto spazio su disco. Per liberare spazio su disco, alcuni di voi scelgono di eliminare direttamente questi file nel Cestino vuoto. Se ti chiedi come ottenere più spazio di archiviazione senza eliminare nulla, ridurre le dimensioni del Cestino potrebbe essere una buona scelta. In questo modo, il tuo Cestino non conterrà troppi dati.
Passaggio 1: fare clic con il pulsante destro del mouse sul Cestino per selezionarlo Proprietà .
Passaggio 2: Scegli l'unità C e inserisci la quantità massima di spazio di archiviazione allocato che desideri prenotare Formato personalizzato . Per impostazione predefinita, il valore è impostato su circa il 5% dello spazio disponibile ma è possibile ridurlo.
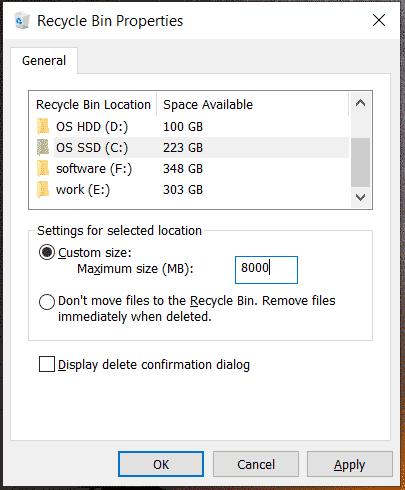
Metodo 4: creare archivi ZIP per l'archiviazione di file
ZIP è un formato di file di archivio che occupa meno spazio di archiviazione poiché supporta la compressione dei dati senza perdita di dati. Pertanto, se ti chiedi come ottenere più spazio di archiviazione senza eliminare nulla su un PC, creare archivi ZIP per archiviare file o cartelle è utile per risparmiare spazio su disco.
Come puoi creare cartelle .zip? Vedi questi due post correlati:
- Come comprimere o decomprimere file su Windows 11 utilizzando la compressione nativa?
- Come creare file zip utilizzando il prompt dei comandi e altri modi?
Altri suggerimenti su come liberare spazio di archiviazione senza eliminare nulla
Oltre a questi suggerimenti e trucchi, puoi adottare altre misure per liberare spazio su disco senza eliminare app e altro:
- Converti i file immagine salvati nel formato JPG
- Converti i tuoi file video salvati nel formato MP4
- Salva i file su un servizio di archiviazione cloud o su un disco rigido esterno
- Sposta la cartella utente su un'altra unità
- Clona il tuo disco rigido a uno più grande per l'aggiornamento del disco utilizzando MiniTool ShadowMaker



![2 modi per ripristinare tutte le impostazioni dei criteri di gruppo su Windows 10 predefinito [MiniTool News]](https://gov-civil-setubal.pt/img/minitool-news-center/95/2-ways-reset-all-group-policy-settings-default-windows-10.png)



![Come puoi inviare pagine Web da PC a telefono con l'app del telefono? [MiniTool News]](https://gov-civil-setubal.pt/img/minitool-news-center/04/how-can-you-send-web-pages-from-pc-phone-with-your-phone-app.jpg)

![Come aprire Task Manager su Windows 10? 10 modi per te! [Novità MiniTool]](https://gov-civil-setubal.pt/img/minitool-news-center/51/how-open-task-manager-windows-10.png)
![[7 modi] Nutaku è sicuro e come usarlo in modo sicuro? [Suggerimenti per il MiniTool]](https://gov-civil-setubal.pt/img/backup-tips/61/is-nutaku-safe.jpg)
![Controllo volume Windows 10 | Correzione del controllo del volume che non funziona [MiniTool News]](https://gov-civil-setubal.pt/img/minitool-news-center/89/volume-control-windows-10-fix-volume-control-not-working.jpg)


![SSHD VS SSD: quali sono le differenze e qual è il migliore? [Suggerimenti per MiniTool]](https://gov-civil-setubal.pt/img/backup-tips/35/sshd-vs-ssd-what-are-differences.jpg)

![Come lasciare un server Discord su desktop / dispositivo mobile [MiniTool News]](https://gov-civil-setubal.pt/img/minitool-news-center/91/how-leave-discord-server-desktop-mobile.png)

![Avast non si apre su Windows? Ecco alcune soluzioni utili [Suggerimenti per MiniTool]](https://gov-civil-setubal.pt/img/backup-tips/12/avast-not-opening-windows.png)
![Come risolvere il problema del driver del dispositivo di archiviazione di massa USB? [MiniTool News]](https://gov-civil-setubal.pt/img/minitool-news-center/06/how-fix-usb-mass-storage-device-driver-issue.png)