Discord Go Live non appare? Ecco le soluzioni! [MiniTool News]
Is Discord Go Live Not Appearing
Sommario :
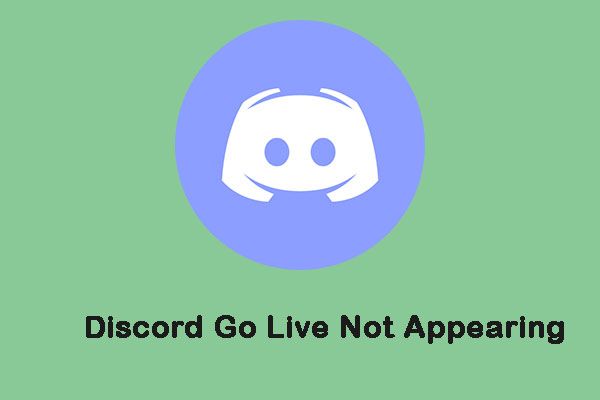
Discord è un software che ti consente di giocare a giochi di condivisione dello schermo con altri giocatori. Tuttavia, di recente, molte persone riferiscono di riscontrare il problema 'Discord Go Live non appare'. Questo post di MiniTool fornisce alcuni metodi per eliminare il problema.
Discord Go Live
Discord è un popolare social client. Puoi usarlo per unirti a innumerevoli server e puoi eseguire chat vocali, inviare testi e inviare vari file multimediali. Recentemente, ha lanciato la versione beta della funzione 'Go Live', che consente di trasmettere in streaming sessioni di gioco agli amici sullo stesso canale.
Tuttavia, molte persone affermano di incontrare il problema 'Discord Go Live non appare' quando lo usano. Se sei uno di loro, puoi continuare a leggere la parte seguente.
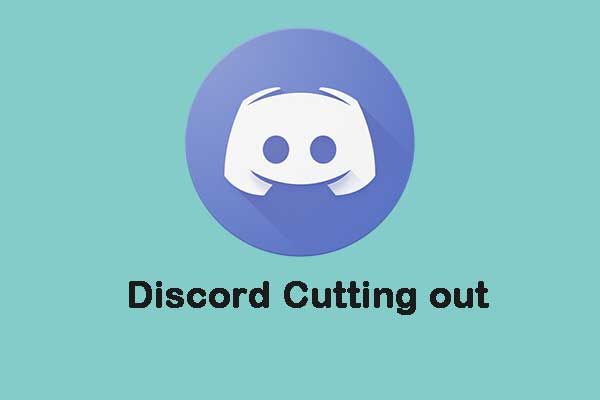 Discord continua a tagliare su Windows? Prova queste soluzioni!
Discord continua a tagliare su Windows? Prova queste soluzioni! Quando usi Discord per comunicare con i tuoi compagni di squadra, potresti incontrare il 'taglio di Discord'. Ecco le soluzioni per risolvere il problema.
Leggi di piùDiscord Go Live non appare
Ora, vediamo come risolvere Discord Go Live non visualizzato.
Metodo 1: abilita le autorizzazioni
Prima di utilizzare i seguenti metodi per risolvere il problema 'Discord Go Live non visualizzato', si consiglia di controllare le impostazioni di Discord. In molti casi, la funzione 'Go Live' non è abilitata per l'account. Dovresti attivare questa funzione manualmente. Se il problema persiste dopo averlo attivato, puoi provare le seguenti soluzioni.
Metodo 2: aggiorna il tuo sistema Windows
Gli aggiornamenti di Windows possono aiutarti a risolvere molti problemi di sistema e bug. Quando si verifica l'errore 'Discord Go Live non visualizzato', puoi provare a installare gli ultimi aggiornamenti di Windows.
Passo 1: Fare clic con il pulsante destro del mouse su Inizio menu e scegli impostazioni .
Passo 2: Sul impostazioni finestra, selezionare Aggiornamento e sicurezza .
Passaggio 3: Sotto il aggiornamento Windows fare clic su Controlla gli aggiornamenti per verificare se sono presenti nuovi aggiornamenti. Quindi Windows cercherà gli aggiornamenti disponibili. Segui le istruzioni sullo schermo per completare il processo.
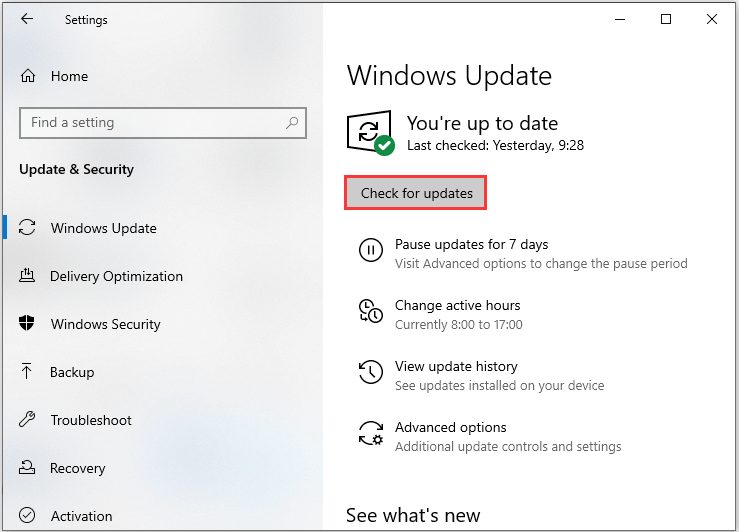
Dopo aver installato gli ultimi aggiornamenti di Windows, riavvia il computer e controlla se l'errore 'Discord Go Live non viene visualizzato' viene corretto.
Metodo 3: reinstallare Discord
Se tutti i metodi di cui sopra non riescono a risolvere il problema 'Discord Go Live non visualizzato' per te, potresti dover reinstallare Discord, che è anche facile da usare. Devi solo seguire i passaggi seguenti:
Passo 1 : Stampa finestre + R aprire la corsa dialogo.
Passo 2 : Ingresso appwiz.cpl e fare clic ok per aprire il file Programmi e caratteristiche finestra.
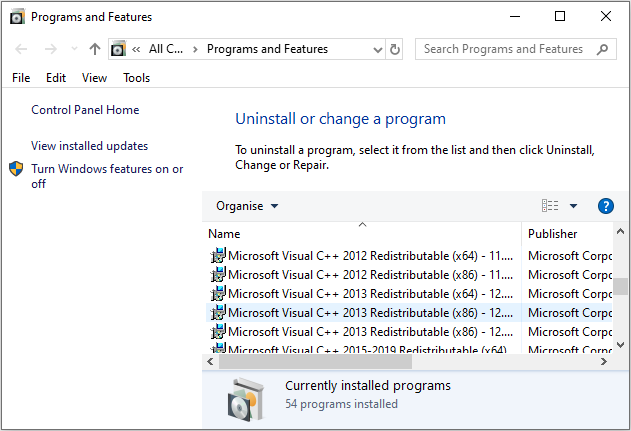
Passaggio 3 : Scegli Discordia e fare clic su Disinstalla pulsante per rimuovere questo programma .
Passaggio 4 : Ingresso % AppData% nel Correre dialogo e premere accedere . Fare clic con il pulsante destro del mouse su discordia cartella e scegli Elimina per rimuovere tutti i dati correlati dal computer.
Passaggio 5 : Vai al sito web ufficiale di Discord per scaricare l'ultima versione e installarla secondo le istruzioni fornite.
Al termine, avvia Discord appena installato e verifica se il problema 'Discord Go Live non visualizzato' è stato risolto.
Articolo correlato: 5 soluzioni per risolvere il problema di aggiornamento di Discord non riuscito in Windows 10
Parole finali
Per riassumere, questo post ha mostrato 3 modi per correggere l'errore di Discord Go Live non visualizzato. Se riscontri lo stesso errore, prova queste soluzioni. Se hai un'idea migliore per risolverlo, puoi condividerlo nella zona dei commenti.
![5 semplici modi per risolvere il codice di errore 43 su Mac [Suggerimenti MiniTool]](https://gov-civil-setubal.pt/img/data-recovery-tips/26/5-simple-ways-solve-error-code-43-mac.png)


![Come rimuovere gli annunci da Windows 10 - Guida definitiva (2020) [MiniTool News]](https://gov-civil-setubal.pt/img/minitool-news-center/24/how-remove-ads-from-windows-10-ultimate-guide.jpg)



![Come risolvere Discord Sound non funziona su Windows 10? [Novità MiniTool]](https://gov-civil-setubal.pt/img/minitool-news-center/19/how-fix-discord-sound-not-working-windows-10.jpg)






![Come rimuovere Virus Alert da Microsoft? Vedi la guida! [Suggerimenti per il MiniTool]](https://gov-civil-setubal.pt/img/backup-tips/33/how-remove-virus-alert-from-microsoft.png)



![Vuoi recuperare la scheda SD formattata - VEDI Come farlo [Suggerimenti per MiniTool]](https://gov-civil-setubal.pt/img/data-recovery-tips/27/want-recover-formatted-sd-card-see-how-do-it.png)
![[Completo] Elenco di Samsung Bloatware sicuro da rimuovere [Notizie MiniTool]](https://gov-civil-setubal.pt/img/minitool-news-center/65/list-samsung-bloatware-safe-remove.png)