Correzioni istantanee per problemi di rallentamento o balbuzie di Marvel Rivals su PC
Instant Fixes For Marvel Rivals Lagging Or Stuttering On Pc
Dall'uscita di Marvel Rivals, numerosi giocatori non vedono l'ora di scaricare e installare questo gioco gratuito sul proprio computer. Tuttavia, i ritardi nel gioco potrebbero interrompere la tua esperienza di gioco. Fortunatamente, questo post di MiniTool offre alcune soluzioni per aiutarti a risolvere in dettaglio il ritardo di Marvel Rivals.
Marvel Rivals rallentato, balbettante o FPS basso
Marvel Rivals è un favoloso gioco sparatutto che può immergerti nel gioco di supereroi come Iron Man, Spider Man, ecc. Tuttavia, anche questo nuovo gioco non è immune da notevoli latenza e ritardi durante il processo di gioco. Perché Marvel Rivals rallenta improvvisamente? Calmati! Questo problema non è così difficile come immaginavi. Se riscontri lo stesso problema, scorri verso il basso per ottenere subito ulteriori soluzioni alternative!
Correzione 1: disattiva gli overlay di gioco
È stato riferito che gli overlay possono causare ritardi di input durante il gioco, quindi puoi scegliere di disabilitarli per vedere se farà la differenza. Ecco come disabilitare gli overlay di gioco su Steam:
Passaggio 1. Avviare il Cliente Steam .
Passaggio 2. Apri Impostazioni .
Passaggio 3. Nel Nel gioco sezione, spuntare Abilita l'Overlay di Steam durante il gioco .
Suggerimenti: Se usi Discord mentre giochi, vai a Impostazioni > Voce e video per spegnere Utilizza un metodo sperimentale per acquisire l'audio dalle applicazioni .Correzione 2: esegui Marvel Rivals su una scheda grafica dedicata
Quando si svolgono attività ad uso intensivo di risorse come l'editing video, i giochi o la modellazione 3D, l'esecuzione del programma su una scheda grafica dedicata può fornire un gameplay più fluido e frame rate più elevati. Per fare ciò:
Passaggio 1. Digitare impostazioni grafiche nella barra di ricerca e premi Entra .
Passaggio 2. Fare clic su Sfoglia per aggiungere i file eseguibili di Marvel Rivals.
Passaggio 3. Tocca Opzioni > spuntare Alte prestazioni > colpito Salva .

Correzione 3: modifica il tuo piano di alimentazione
Per impostazione predefinita, Windows 10/11 imposta il computer sul piano di risparmio energia bilanciato per bilanciare consumo energetico e prestazioni. Se dai priorità alle prestazioni rispetto all’efficienza energetica, valuta la possibilità di passare a Piano di potenza Ultimate Performance . Segui questi passaggi:
Passaggio 1. Apri Pannello di controllo .
Passaggio 2. Fare clic su Sistema e Sicurezza > Opzioni di risparmio energia .
Passaggio 3. Nel riquadro di destra, seleziona Prestazioni massime .
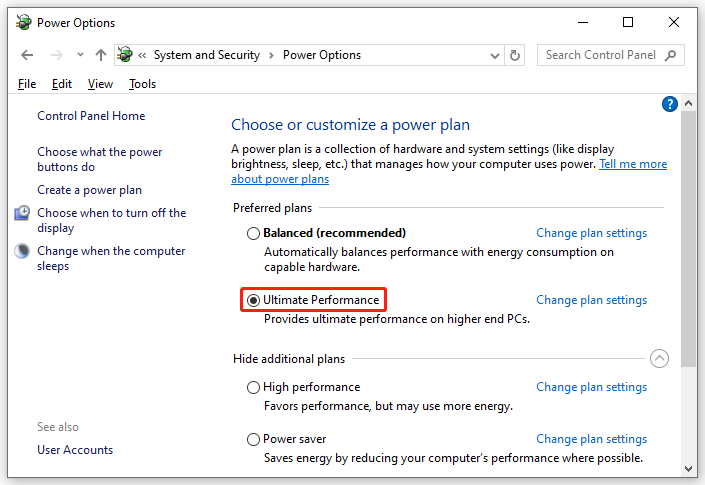
Se non c'è Prestazioni massime opzione nell'elenco, fare clic su Mostra piani aggiuntivi per visualizzare altre combinazioni di risparmio energia disponibili sul computer. Se ancora non riesci a trovare Prestazioni massime , esegui il comando seguente per evocarlo sul tuo computer.
powercfg -duplicatescheme e9a42b02-d5df-448d-aa00-03f14749eb61
Correzione 4: terminare i processi che richiedono risorse non necessarie
Alcuni programmi potrebbero essere ancora in esecuzione nel backend anche dopo aver fatto clic sull'icona X per disabilitarli. Per liberare le risorse di sistema che occupano, è meglio terminarle in Task Manager. Segui questi passaggi:
Passaggio 1. Fare clic con il pulsante destro del mouse su Inizio menu e selezionare Responsabile delle attività .
Passaggio 2. Vai al Dettagli scheda e sarà possibile visualizzare un elenco delle attività in esecuzione. Fai clic con il pulsante destro del mouse sul programma che non ti serve e seleziona Termina l'attività o Termina albero processi per chiudere tutti i servizi correlati al programma.

Correzione 5: aggiornamento dei driver GPU
La scheda grafica è responsabile del rendering degli elementi visivi che vedi sullo schermo e anche mantenere aggiornati i driver della scheda grafica è essenziale per un'esperienza di gioco coinvolgente. Se utilizzi una scheda grafica obsoleta o difettosa, vai al sito Web ufficiale del produttore della scheda grafica per scaricare in tempo la versione più recente del driver:
- Per gli utenti AMD: vai a Driver e supporto per processori e grafica .
- Per gli utenti NVIDIA: cerca il tuo driver nel file Centro driver NVIDIA .
- Per gli utenti Intel: vai a Centro di supporto grafico Intel .
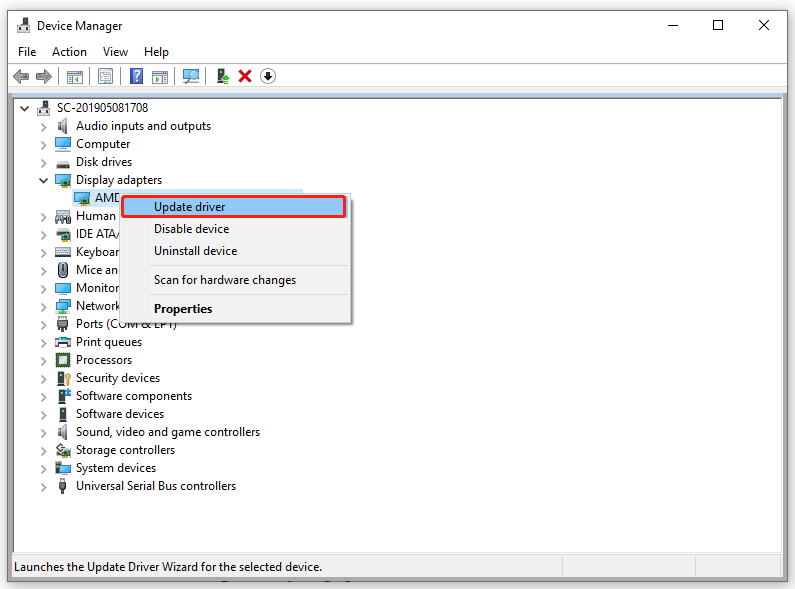
Correzione 6: disabilita V-Sync
Per ridurre i ritardi in Marvel Rivals, un altro modo è disabilitare VSync. In questo modo, il tuo computer eseguirà il rendering dei fotogrammi a una velocità potenzialmente molto più elevata. Per fare ciò:
Passaggio 1. Fare clic con il tasto destro su qualsiasi spazio vuoto sul desktop e selezionare Pannello di controllo NVIDIA dalla casella di contesto.
Passaggio 2. Nel riquadro di sinistra, fare clic su Gestisci le impostazioni 3D .
Passaggio 3. Nel riquadro di destra, modificare le seguenti impostazioni:
- GPU di rendering OpenGL : imposta la scheda grafica che usi invece del rilevamento automatico.
- Modalità di gestione dell'energia : Preferire le massime prestazioni
- Filtraggio delle texture -Qualità : Alte prestazioni.
- Sincronizzazione verticale : spento
Passaggio 4. Fare clic su Fare domanda a .
Correzione 7: impostazioni di gioco inferiori
Alcuni fan del gioco condividono su YouTube che la riduzione di alcune impostazioni di gioco potrebbe anche funzionare per rallentare Marvel Rivals. Segui questi passaggi:
Passaggio 1. Avvia il gioco e fai clic su icona dell'ingranaggio nell'angolo in alto a destra.
Passaggio 2. Vai a IMPOSTAZIONI e modificare le opzioni seguenti:
- Modalità a bassa latenza – NVIDIA Reflex a bassa latenza
- Qualità grafica - Basso
- Qualità della riflessione – Riflessione dello spazio sullo schermo.
- Dettaglio dell'ombra - Basso
- Dettaglio della trama - Basso
- Dettagli degli effetti - Basso
- Qualità del fogliame - Basso
Passaggio 3. Applica queste modifiche e gioca di nuovo per verificare se il ping elevato di Marvel Rivals persiste.
Correzione 8: interrompi l'overclocking
Sebbene l'overclocking possa aiutare un processore a tenere il passo con requisiti software sempre più esigenti, a volte può causare vari problemi come FPS bassi, ritardi o balbettii di Marvel Rivals. Pertanto, è una buona soluzione disabilitarlo overclocking della CPU e GPU.
Altri suggerimenti per migliorare l'esperienza di gioco
- Disabilita l'ottimizzazione a schermo intero.
- Verifica l'integrità dei file di gioco.
- Ripulire il tuo computer con MiniTool System Booster.
Prova di MiniTool System Booster Fare clic per scaricare 100% Pulito e sicuro
Parole finali
Questo è tutto ciò che puoi fare per Marvel Rivals che balbetta, rallenta o ha FPS bassi. Speriamo che una delle soluzioni seguenti possa aiutarti. Buona giornata!
![Come correggere il nome non può essere risolto Errore di Outlook [MiniTool News]](https://gov-civil-setubal.pt/img/minitool-news-center/48/how-fix-name-cannot-be-resolved-outlook-error.png)




![Scarica/Installa/Aggiorna Mozilla Thunderbird per Windows/Mac [Suggerimenti MiniTool]](https://gov-civil-setubal.pt/img/news/5D/mozilla-thunderbird-download/install/update-for-windows/mac-minitool-tips-1.png)

![Guida completa - Come uscire da Fortnite su PS4 / Switch [MiniTool News]](https://gov-civil-setubal.pt/img/minitool-news-center/45/full-guide-how-sign-out-fortnite-ps4-switch.png)
![Microsoft Edge è in esecuzione in background? Prova queste soluzioni! [Novità MiniTool]](https://gov-civil-setubal.pt/img/minitool-news-center/77/is-microsoft-edge-running-background.png)


![Il mio computer è a 64 bit o 32 bit? Prova i 5 modi per giudicare [MiniTool Wiki]](https://gov-civil-setubal.pt/img/minitool-wiki-library/27/is-my-computer-64-bit.png)
![(Realtek) Driver del controller Ethernet Download/aggiornamento di Windows 10 [Notizie MiniTool]](https://gov-civil-setubal.pt/img/minitool-news-center/79/ethernet-controller-driver-windows-10-download-update.png)





![Le 10 migliori soluzioni per correggere questa applicazione non possono essere eseguite sul tuo computer in Win 10 [Suggerimenti MiniTool]](https://gov-civil-setubal.pt/img/blog/47/las-10-mejores-soluciones-para-arreglar-no-se-puede-ejecutar-esta-aplicaci-n-en-el-equipo-en-win-10.jpg)