La tastiera o il mouse non funzionano in modalità provvisoria? Aggiustalo!
Is The Keyboard Or Mouse Not Working In Safe Mode Fix It
Molti utenti si lamentano del ' la tastiera o il mouse non funzionano in modalità provvisoria ' problema. Perché si presenta il problema? Come risolvere il problema? Se anche tu stai cercando di capirli, questo post di MiniTool vale la pena leggere.La modalità provvisoria viene utilizzata per risolvere i problemi su un PC Windows. In modalità provvisoria, Windows carica solo i driver necessari, inclusi i driver della tastiera e del mouse. Tuttavia, alcuni utenti affermano di riscontrare il problema 'tastiera o mouse non funzionano in modalità provvisoria'. I problemi del driver sono la ragione più comune del problema.
Ora vediamo come risolvere il problema 'tastiera e mouse smettono di funzionare in modalità provvisoria'. Prima di provare le seguenti soluzioni avanzate, dovresti eseguire alcune operazioni di risoluzione dei problemi di base.
1. Verificare che i cavi USB non siano danneggiati o abbiano una cattiva connessione.
2. Scollegare tutti i dispositivi USB tranne la tastiera e il mouse, quindi riavviare il PC.
Correzione 1: ripristina/reinstalla i driver del dispositivo
La causa di questo problema potrebbe essere correlata al driver della tastiera o del mouse. Pertanto, puoi ripristinare o reinstallare i driver del dispositivo. Ecco come farlo:
Passo 1: Aprire Gestore dispositivi digitandolo nel file Ricerca scatola.
Passo 2: Espandi il Tastiere O Mouse e altri dispositivi di puntamento categoria.
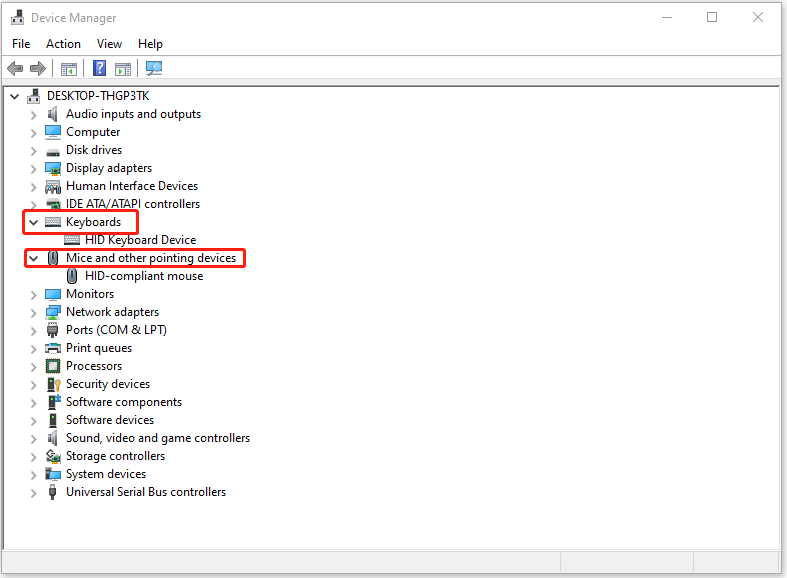
Passaggio 3: Fare clic con il pulsante destro del mouse sul driver della tastiera o del mouse e fare clic Proprietà .
Passaggio 4: Nella finestra successiva, scegli Ripristina il driver . Puoi anche scegliere Disinstallare . Seguire quindi le istruzioni visualizzate sullo schermo per completare l'operazione.
Post correlati:
- Guida: download/aggiornamento/reinstallazione del driver del dispositivo della tastiera HID
- Che cos'è il mouse compatibile HID e come risolverlo Problema non funzionante
Correzione 2: abilitare il supporto USB legacy nel BIOS
Se la soluzione precedente non funziona, è possibile abilitare il supporto USB legacy nel BIOS per correggere il problema 'tastiera o mouse non funzionanti in modalità provvisoria'. Segui la guida qui sotto:
Passo 1: Inserisci BISO sul tuo PC .
Passo 2: Trova una sezione chiamata Configurazione USB, Periferiche, USB legacy o qualcosa sulla stessa linea.
Passaggio 3: Abilita il Supporto USB legacy e premere F10 per confermare l'operazione.
Passaggio 4: premi il Esc O Uscita opzione per uscire dal BIOS.
Correzione 3: utilizzare la modalità provvisoria con la rete
Se ancora non riesci a utilizzare la tastiera o il mouse in modalità provvisoria, puoi utilizzare la modalità provvisoria con la rete.
Passo 1: premi il Windows+I combinazione di tasti per aprire Impostazioni .
Passo 2: Clic Aggiornamento e sicurezza , scegli il Recupero opzione dal pannello di sinistra e fare clic su Riavvia ora Sotto Avvio avanzato entrare Ambiente ripristino Windows .
Passaggio 3: Quindi, fai clic Risoluzione dei problemi > Opzioni avanzate > Impostazioni di avvio . Quindi, scegli Abilita la modalità provvisoria con rete .
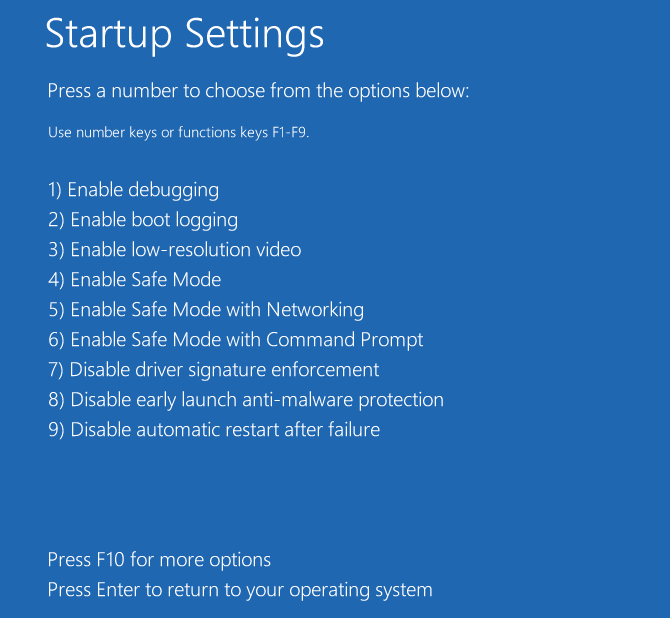
Correzione 4: eseguire un ripristino del sistema
Se hai creato un punto di ripristino del sistema, puoi utilizzarlo ripristinare il PC allo stato precedente per risolvere il problema 'tastiera o mouse non funzionano in modalità provvisoria'. Se non disponi di un punto di ripristino, devi reinstallare Windows.
Prima di reinstallare Windows, è meglio eseguire in anticipo il backup dei dati importanti poiché questo processo rimuoverà tutto nell'unità C. Per farlo, puoi eseguire MiniTool ShadowMaker, un programma professionale Software di backup del PC per Windows 11/10/8/7. Utilizzandolo, puoi creare facilmente un backup di file, cartelle, dischi, partizioni e sistema operativo Windows.
Prova di MiniTool ShadowMaker Fare clic per scaricare 100% Pulito e sicuro
Parole finali
Come risolvere il problema 'tastiera o mouse non funzionanti in modalità provvisoria' su Windows 11/10? Questo post fornisce 4 modi per te e puoi provarli uno per uno finché il problema non viene risolto.
![File BUP: che cos'è e come aprirlo e convertirlo su Windows 10 [MiniTool Wiki]](https://gov-civil-setubal.pt/img/minitool-wiki-library/55/bup-file-what-is-it.png)
![[Risolto] Come riprodurre due video di YouTube contemporaneamente?](https://gov-civil-setubal.pt/img/youtube/99/how-play-two-youtube-videos-once.jpg)

![Come risolvere Dying Light 2 balbuzie e problemi di FPS bassi? [Suggerimenti per MiniTool]](https://gov-civil-setubal.pt/img/news/1F/how-to-fix-dying-light-2-stuttering-and-low-fps-issues-minitool-tips-1.png)
![Correzioni complete per 'il controller di rete Realtek non è stato trovato' [MiniTool News]](https://gov-civil-setubal.pt/img/minitool-news-center/75/full-fixes-realtek-network-controller-was-not-found.png)
![Cos'è Ctrl + Alt + Canc e cosa fa? [MiniTool News]](https://gov-civil-setubal.pt/img/minitool-news-center/40/what-is-ctrl-alt-del.png)

![Come aprire e utilizzare Task Manager di Google Chrome (3 passaggi) [MiniTool News]](https://gov-civil-setubal.pt/img/minitool-news-center/07/how-open-use-google-chrome-task-manager.jpg)
![Cos'è Kodi e come recuperarne i dati? (Una guida 2021) [Suggerimenti per MiniTool]](https://gov-civil-setubal.pt/img/data-recovery-tips/99/what-is-kodi-how-recover-its-data.jpg)

![[RISOLTO!] La fotocamera è utilizzata da un'altra applicazione [MiniTool News]](https://gov-civil-setubal.pt/img/minitool-news-center/08/camera-is-being-used-another-application.png)
![Le correzioni per le impostazioni di rete bloccano la chat di gruppo in Xbox [MiniTool News]](https://gov-civil-setubal.pt/img/minitool-news-center/07/fixes-your-network-settings-are-blocking-party-chat-xbox.png)




![D3dcompiler_43.dll manca sul PC Windows 10/8/7? Adattarlo! [MiniTool News]](https://gov-civil-setubal.pt/img/minitool-news-center/45/d3dcompiler_43-dll-is-missing-windows-10-8-7-pc.jpg)


