KB5050188 non si installa? Ecco una guida per risolverlo
Kb5050188 Fails To Install Here S A Guide To Troubleshoot It
Gli aggiornamenti di Windows sono fondamentali per garantire che il tuo computer rimanga sicuro e funzioni in modo efficiente. Recentemente è stato rilasciato un nuovo aggiornamento di Windows 10. Potresti chiederti: 'Perché il mio aggiornamento KB5050188 non viene installato?' Non preoccuparti; questo post da MiniTool ti guiderà attraverso i metodi per risolvere il problema relativo all'installazione non riuscita di KB5050188.Impossibile installare KB5050188
Per migliorare la stabilità del sistema, Microsoft rilascia periodicamente aggiornamenti che includono miglioramenti della sicurezza, risoluzioni di bug e varie nuove funzionalità. KB5050188 è uno di questi aggiornamenti di Windows rilasciato il 14 gennaio 2025. Serve come aggiornamento cumulativo per Windows 10 versione 22H2.
Questo aggiornamento funge da aggiornamento cumulativo per Windows 10 versione 22H2. Introduce un'ampia gamma di miglioramenti e correzioni a .NET Framework 3.5, 4.8 e 4.8.1, risolvendo molteplici vulnerabilità della sicurezza e problemi di stabilità.
Gli utenti potrebbero riscontrare un problema di aggiornamento intermittente in loop e KB5050188 non viene installato sul PC. Non vi è alcuna indicazione chiara del motivo per cui l'installazione dell'aggiornamento KB5050188 non riesce. Incontrare problemi di installazione è abbastanza tipico e può derivare da una serie di fattori, come problemi momentanei o problemi più profondi legati alla corruzione dei file di sistema.
Suggerimenti: Eseguire l'applicazione di backup MiniTool ShadowMaker per Windows 10/11 per salvaguardare file vitali o generare un'immagine di sistema, poiché eventuali problemi di aggiornamento potrebbero portare alla perdita di dati o a guasti del sistema. Se c'è qualcosa che non va con Windows Update, puoi facilmente ripristinare i tuoi dati o il tuo sistema con il backup.Prova di MiniTool ShadowMaker Fare clic per scaricare 100% Pulito e sicuro
Come risolvere l'errore di installazione di KB5050188 in Windows 10
Correzione 1. Ripara i file Windows
A volte, i file di sistema di Windows possono essere danneggiati o danneggiati, il che può causare vari problemi, inclusa la mancata installazione di KB5050188. Pertanto, è possibile eseguire il file Controllo file di sistema (SFC) per cercare e riparare eventuali danneggiamenti nei file Windows.
Passaggio 1. Digitare cmq nella barra di ricerca di Windows.
Passaggio 2. Fare clic con il pulsante destro del mouse su Prompt dei comandi inserire e selezionare Esegui come amministratore .
Passaggio 3. A questo punto, il Controllo dell'account utente ti chiederà di consentire le modifiche: fai clic SÌ .
Passo 4. Nella finestra del prompt dei comandi, inserisci il seguente comando e premi Entra : sfc/scannow .

Passaggio 5. Dopo che questo comando è stato eseguito, è necessario controllare i file immagine di Windows utilizzando questi comandi e premere Entra ogni volta:
Dism /Online /Cleanup-Image /CheckHealth
Dism /Online /Cleanup-Image /ScanHealth
Dism /Online /Cleanup-Image /RestoreHealth
Nota: Se riscontri un errore durante l'esecuzione dell'ultimo comando, aggiungi /Sorgente:C:\RepairSource\Windows /LimitAccess ad esso e riprovare.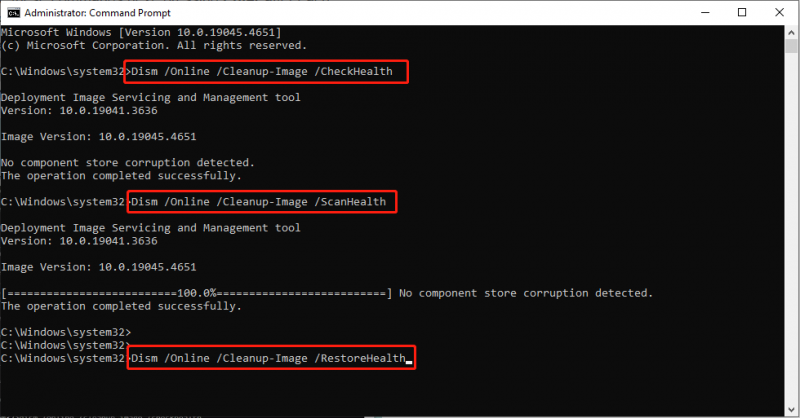
Passaggio 6. Esci dal prompt dei comandi e riavvia il computer.
Correzione 2. Esegui lo strumento di risoluzione dei problemi di Windows Update
In Windows, esiste una funzionalità nota come risoluzione dei problemi di Windows Update, che verifica la presenza di problemi che potrebbero bloccare l'installazione degli aggiornamenti e li risolve. Pertanto, dovresti utilizzare questo strumento di risoluzione dei problemi se KB5050188 non viene installato sul tuo computer. Ecco come farlo:
Passaggio 1. Premere Vincita + IO per accedere al menu Impostazioni in Windows 11.
Passaggio 2. Vai a Sistema > Risoluzione dei problemi > Altri strumenti per la risoluzione dei problemi .
Passaggio 3. Trova Aggiornamento di Windows e fare clic Esegui lo strumento di risoluzione dei problemi accanto ad esso.
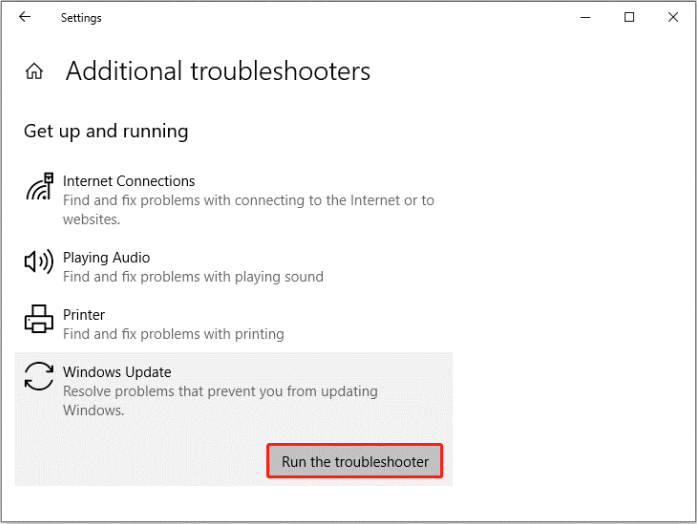
Passaggio 4. Completa la riparazione seguendo le istruzioni visualizzate sullo schermo.
Correzione 3. Ripristina i componenti di Windows Update
I componenti di aggiornamento di Windows danneggiati potrebbero causare il problema con la mancata installazione di KB5050188, quindi reimpostarli potrebbe essere d'aiuto. Non sai come procedere? Ecco una guida utile – Come reimpostare i componenti di Windows Update in Windows 11/10 .
Correzione 4. Installa KB5050188 manualmente
Se riscontri problemi con KB5050188 che non si installa o se rimane bloccato, puoi scaricare manualmente l'aggiornamento dal catalogo di Microsoft Update. Ecco come farlo:
Passaggio 1. Apri il browser web e vai al file Catalogo di Microsoft Update sito web.
Passaggio 2. Immettere il numero di kb nella casella di ricerca situata nell'angolo in alto a destra e premere Entra .
Passaggio 3. Selezionare l'aggiornamento appropriato in base alle specifiche del sistema e fare clic su Scaricamento pulsante accanto ad esso.
Correzione 5. Riavviare il servizio Windows Update
Se i servizi Windows Update non funzionano correttamente, potresti riscontrare problemi come il blocco di KB5050188 o la mancata installazione. Ecco i passaggi per verificare lo stato del servizio e riavviarlo:
Passaggio 1. Premere Vincita + R per avviare la finestra di dialogo Esegui.
Passaggio 2. Inserisci services.msc e premere Entra per aprire la finestra Servizi.
Passaggio 3. Trova il Aggiornamento di Windows servizio, fare clic con il tasto destro su di esso e selezionare proprietà .
Passaggio 4. Impostare il Tipo di avvio A Automatico e fare clic Inizio .
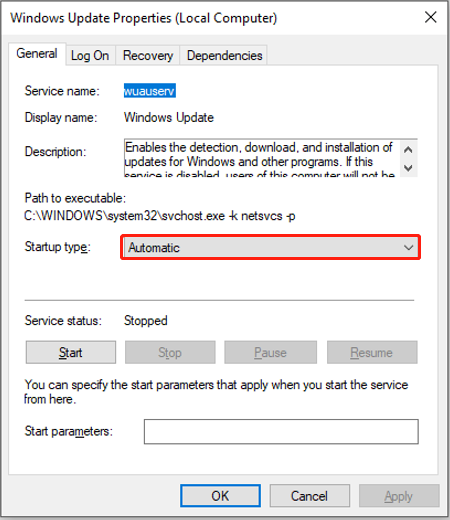
Passaggio 5. Fare clic su Fare domanda a & OK per salvare le modifiche.
Correzione 6. Libera spazio su disco
A volte l'installazione di Windows 10 KB5050188 non riesce a causa di spazio su disco insufficiente. Pertanto, controlla l'unità C per determinare se è disponibile spazio di archiviazione adeguato. Se manca lo spazio, prova a farlo liberare spazio su disco in Windows 10.
Correzione 7. Avvio pulito di Windows 10
Secondo il feedback degli utenti, l'avvio di Windows in modalità di avvio pulito e la verifica degli aggiornamenti di Windows possono aiutare a installare KB5050188 senza problemi. Provatelo adesso.
Passaggio 1. Premere Vincita + R , tipo msconfig nella casella, quindi fare clic su OK .
Passaggio 2. Nella scheda Servizi, seleziona l'opzione a Nascondi tutti i servizi Microsoft e quindi selezionare Disabilita tutto .
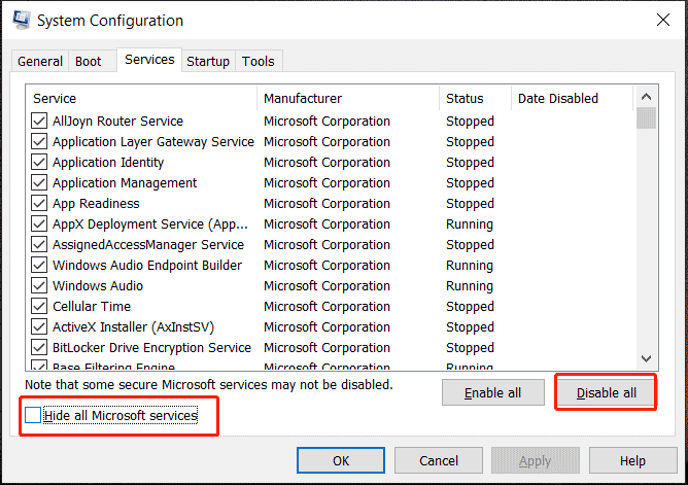
Alt= seleziona l'opzione Nascondi tutti i servizi Microsoft e quindi seleziona Disabilita tutto
Passaggio 3. Applicare la modifica. Quindi, controlla gli aggiornamenti per installare KB5050188 e verifica se non si verificano problemi.
Correzione 8. Eseguire il controllo del disco
Questo metodo ti aiuterà a determinare se il tuo HDD/SSD contiene settori danneggiati.
Passaggio 1. Avvia Prompt dei comandi con privilegi amministrativi.
Passaggio 2. Nella nuova finestra, inserisci il seguente comando e premi Entra successivamente: chkdsk c: /f .
Nota: Usa il comando chkdsk c: /f /r /x se la tua partizione primaria è un SSDPassaggio 3. Se riscontri un errore, digita E , esci dal prompt dei comandi e riavvia il computer.
Passaggio 4. Consenti il completamento della scansione: i risultati possono essere trovati nel file Visualizzatore eventi .
Correzione 9. Disattiva il software antivirus
Le applicazioni antivirus sono progettate per proteggere il PC dai virus, ma a volte possono ostacolare il processo di aggiornamento, causando il blocco o l'impossibilità di installare KB5050188. Pertanto, valuta la possibilità di disattivare il software antivirus in Windows 10 e tentare nuovamente l'aggiornamento.
Passaggio 1: aprire Sicurezza di Windows attraverso la barra di ricerca.
Passaggio 2: vai a Virus & protezione dalle minacce > Gestisci le impostazioni .
Passaggio 3: spegnere Protezione in tempo reale .
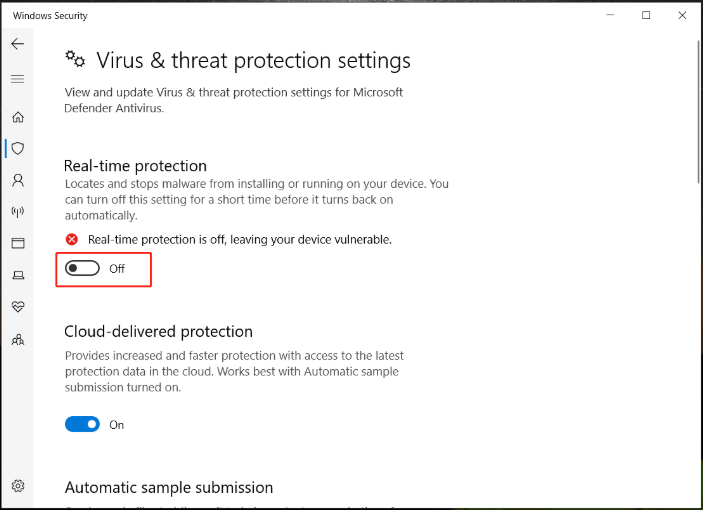
Quindi, prova a installare KB5050188 in Windows Update. Se è possibile installarlo correttamente, vai a riattivare Sicurezza di Windows.
Parole finali
KB5050188 non si installa? Questo post introduce 9 soluzioni per risolvere questo problema. Nel frattempo, non dimenticare di creare un backup per proteggere i tuoi dati con MiniTool ShadowMaker.
![Come sbloccare o bloccare qualcuno su Discord [MiniTool News]](https://gov-civil-setubal.pt/img/minitool-news-center/81/how-unblock-block-someone-discord.png)



![[RISOLTO] Questa copia di Windows non è autentica 7600/7601 - La migliore soluzione [Suggerimenti per MiniTool]](https://gov-civil-setubal.pt/img/blog/05/esta-copia-de-windows-no-es-original-7600-7601-mejor-soluci-n.png)

![SteamVR Error 306: come risolverlo facilmente? Consulta la guida! [Novità MiniTool]](https://gov-civil-setubal.pt/img/minitool-news-center/45/steamvr-error-306-how-easily-fix-it.jpg)










![Come correggere l'errore del servizio criteri di diagnostica [MiniTool News]](https://gov-civil-setubal.pt/img/minitool-news-center/44/how-fix-diagnostics-policy-service-is-not-running-error.jpg)

![Risolto: questo file video non può essere riprodotto. (Codice errore: 232011) [MiniTool News]](https://gov-civil-setubal.pt/img/minitool-news-center/95/fixed-this-video-file-cannot-be-played.jpg)