Lo sfondo del desktop di Windows 11 continua a cambiare: 5 modi
Windows 11 Desktop Background Keeps Changing 5 Ways
Lo sfondo del desktop di Windows 11 continua a cambiare e ogni volta che personalizzi le impostazioni dello sfondo, Windows 11 annullerà le modifiche. Questo è fastidioso e questo articolo su Sito Web MiniTool presenterà alcuni metodi che si sono rivelati utili per te.Nel forum Microsoft, alcuni utenti lamentano che lo sfondo del desktop di Windows 11 continua a cambiare. Lo sfondo può essere modificato e mantenuto per alcuni minuti, ma poi tornerà all'immagine originale.
Questo problema è spesso attivato da file Windows danneggiati, impostazioni configurate in modo errato, modifiche errate degli aggiornamenti di Windows, ecc. Pertanto, i seguenti metodi prenderanno di mira i possibili trigger per risolverli uno per uno.
Prima di ciò, alcuni sforzi riguardavano la modifica dell'editor del registro o l'eliminazione di file; queste due mosse possono causare la perdita di dati e persino arresti anomali del sistema. In questo modo è possibile eseguire a backup dei dati prima con MiniTool ShadowMaker.
MiniTool ShadowMaker è un file Software di backup del PC , che permette sistema di backup , file e cartelle e partizioni e dischi. Con questo software, i tuoi dati possono essere protetti meglio dopo un backup e ogni parte di essi scelta verrà recuperata rapidamente. Prova questo software e potrai provarlo gratuitamente per 30 giorni.
Prova di MiniTool ShadowMaker Fare clic per scaricare 100% Pulito e sicuro
Modifica le impostazioni dello sfondo del desktop
La funzione Presentazione può far sì che Windows 11 continui a cambiare lo sfondo del desktop. Se hai presentazione abilitata , puoi passare ad altre scelte nelle impostazioni di personalizzazione.
Passaggio 1: aprire Impostazioni e vai al Personalizzazione scheda.
Passaggio 2: scegli Sfondo ed espandere il menu a discesa accanto a Personalizza il tuo sfondo . Quindi scegli Immagine O Tinta unita dall'elenco.
Disattiva la funzione di sincronizzazione
Quando attivi la funzionalità di sincronizzazione, le modifiche sul desktop in background potrebbero essere sincronizzate con altri dispositivi collegati dall'account Microsoft. Puoi provare a disattivare le impostazioni di sincronizzazione.
Passaggio 1: aprire Impostazioni e vai a Account > Backup di Windows .
Passaggio 2: individuare Ricorda i miei riferimenti e disattivalo per impedire a Windows di sincronizzare i dati.
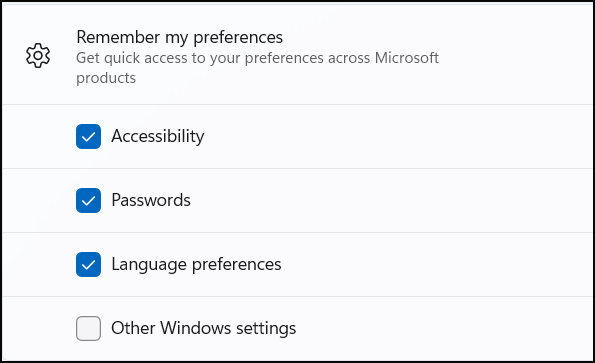
Elimina file di temi
Quando i file del tema vengono danneggiati, lo sfondo del desktop continua a cambiare in Windows 11. Puoi provare a eliminare i file del tema danneggiati e impedire a Windows 11 di modificare automaticamente lo sfondo.
Passaggio 1: aprire il file Correre finestra di dialogo premendo Vittoria + R .
Passaggio 2: copia e incolla questo comando e premi accedere .
%PROFILOUTENTE%\AppData\Roaming\Microsoft\Windows\Themes\
Passaggio 3: scegli di eliminare tutti i contenuti in quella cartella. Se non riesci a individuarli, fai clic su Visualizza > Mostra > Elementi nascosti in Esplora file per mostrare gli elementi nascosti.
Ricostruisci la cache delle tue icone
Puoi eliminare tutta la vecchia cache delle icone e quindi provare a cambiare gli sfondi del desktop per ricostruire la cache delle icone.
Passaggio 1: apri Esplora file e mostra i tuoi oggetti nascosti.
Passaggio 2: vai a C:\Utenti\bj\AppData\Local\Microsoft\Windows\Explorer . Quindi sostituire bj con il tuo nome utente per individuare la cartella.
Passaggio 3: quando vedi i file con il nome che inizia con iconcache e termina con .db , eliminali tutti. Quindi riavvia il PC per provare cambiando lo sfondo .

Blocca le impostazioni dello sfondo del desktop
Un altro metodo che puoi utilizzare quando lo sfondo del desktop continua a cambiare in Windows 11 è bloccare le impostazioni dello sfondo del desktop.
Questo metodo richiede di farlo cambiare editor del registro , quindi faresti meglio a eseguire il backup del registro o creare un punto di ripristino innanzitutto nel caso in cui vengano innescati errori di sistema a causa di modifiche errate.
Passaggio 1: aprire Correre e digitare regedit entrare.
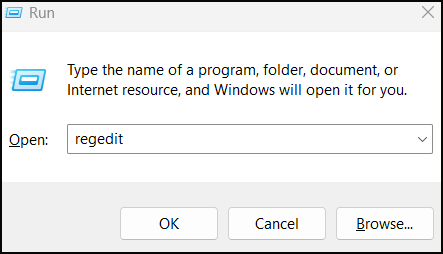
Quindi seguire questo percorso nell'editor del Registro di sistema.
Computer\HKEY_CURRENT_USER\SOFTWARE\Microsoft\Windows\CurrentVersion\Policies
Passaggio 2: fare clic con il tasto destro su Politiche e scegliere Nuovo > Chiave per nominarlo Desktop attivo .
Passaggio 3: fare clic con il pulsante destro del mouse su Desktop attivo chiave per scegliere Nuovo > Valore DWORD (32 bit). . Assegna un nome al valore Nessuno sfondo modificabile .
Passaggio 4: quindi fare doppio clic sul valore da inserire 1 In Dati valore e fare clic OK .
Linea di fondo:
Molti utenti ritengono che lo sfondo del desktop di Windows 11 continui a cambiare automaticamente. Questo problema si verifica a causa di impostazioni configurate in modo errato o file danneggiati. I metodi sopra elencati sono stati elencati per risolvere questo problema e puoi provarli uno per uno.




![Come scaricare, installare e aggiornare i driver Dock Dell D6000 [Suggerimenti MiniTool]](https://gov-civil-setubal.pt/img/news/D8/how-to-download-install-update-dell-d6000-dock-drivers-minitool-tips-1.png)

![11 modi per aprire Windows Explorer su Windows 10 [Notizie MiniTool]](https://gov-civil-setubal.pt/img/minitool-news-center/64/11-ways-open-windows-explorer-windows-10.png)



![Bitdefender VS Avast: quale scegliere nel 2021 [Suggerimenti per MiniTool]](https://gov-civil-setubal.pt/img/backup-tips/39/bitdefender-vs-avast.jpg)






![Come risolvere l'errore javascript: void (0) [IE, Chrome, Firefox] [MiniTool News]](https://gov-civil-setubal.pt/img/minitool-news-center/13/how-solve-javascript.png)

