L'accesso ai file offline è negato? Le correzioni sono qui!
L Accesso Ai File Offline E Negato Le Correzioni Sono Qui
Puoi utilizzare i file offline in modo da poter accedere a questi file anche quando sei disconnesso dalla rete. Tuttavia, a volte potresti riscontrare il problema dell'accesso ai file offline negato. Calmati! Questa guida su Sito Web MiniTool ti mostrerà come risolverlo in dettaglio.
Accesso ai file offline negato
File offline ti consentono di accedervi anche se c'è un problema di connettività sul tuo computer. A volte, potresti essere richiesto da accesso ai file offline negato contattare l'amministratore quando provi ad aprire i file che hai creato. I motivi per cui la sincronizzazione dei file offline non è riuscita in Windows 10 possono essere la crittografia dei file, i problemi di autorizzazione e altro. In base alle diverse condizioni, ti forniamo le soluzioni corrispondenti.
Come risolvere l'accesso ai file offline negato?
Correzione 1: concedere le autorizzazioni
Quando imposti la sincronizzazione dei file, la cartella offline verificherà le autorizzazioni dell'utente sulla condivisione radice. Pertanto, se si inserisce la sottocartella dell'utente in una cartella di condivisione radice e impostare \\nome_server\cartella_root\nome_utente come percorso dell'unità mappata, è molto probabile che venga negato l'accesso ai file offline.
Correzione 2: decrittografare i file offline
Se abiliti la crittografia dei file, riceverai anche l'accesso ai file offline negato. Si noti che la crittografia dei file offline verrà abilitata automaticamente quando ci si connette a una nuova rete. Ecco come decrittografare i file offline:
Passaggio 1. Digitare pannello di controllo nella barra di ricerca e premi accedere .
Passo 2. Nel Pannello di controllo, scorri verso il basso per trovare Centro di sincronizzazione e colpiscilo.
Passaggio 3. Fare clic su Gestisci i file offline > vai al Crittografia scheda > premi Decifrare .

Passaggio 4. Toccare Fare domanda a & OK per salvare le modifiche.
Correzione 3: ripristino delle cache dei file offline
Un'altra soluzione per correggere l'accesso ai file offline negato è reimpostare le cache dei file offline. Per farlo, hai bisogno di:
Passaggio 1. Premere Vincita + R evocare il Correre dialogo.
Passaggio 2. Digitare regedit e colpito accedere lanciare Editore del registro .
Passaggio 3. Passare al seguente percorso:
HKEY_LOCAL_MACHINE\SYSTEM\CurrentControlSet\Services\Csc\Parameters
Passaggio 4. Fare clic con il pulsante destro del mouse sullo spazio vuoto nel riquadro di sinistra> scegliere Nuovo > seleziona Valore DWORD (32 bit). > fai clic destro su di esso per rinominare questa chiave come FormatDatabase .
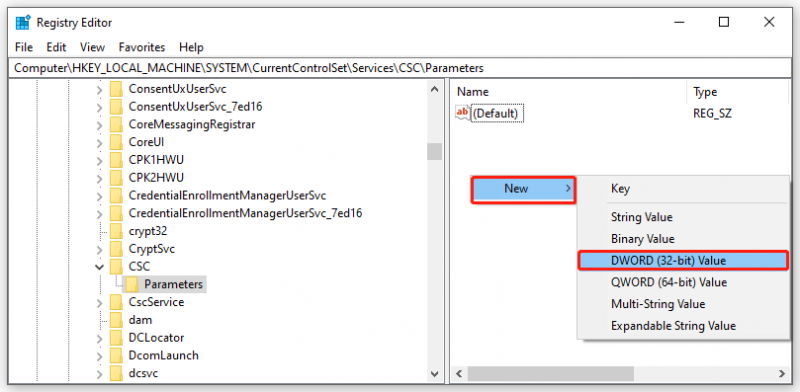
Passaggio 5. Fare clic con il pulsante destro del mouse su FormatDatabase scegliere Modificare .
Passaggio 6. Impostare il file dati di valore A 1 e colpito OK .
Passaggio 7. Riavvia il computer.
Un altro modo per sincronizzare i file sull'unità di rete
Quando non riesci a sincronizzare i file offline sul tuo computer, puoi scegliere un altro software di sincronizzazione per ottenere lo stesso effetto piuttosto che perdere tempo a risolvere il problema. Qui, MiniTool ShadowMaker può soddisfare e superare le tue esigenze. Questo software di backup gratuito ti consente di creare backup, sincronizzare file/cartelle e persino clonare un disco. Supporta la sincronizzazione dei file sulla rete o sull'unità locale. Qui, lascia che ti mostri come sincronizzare i file su un'unità di rete.
Passaggio 1. Avvia questo strumento e vai al file Sincronizza pagina.
Passaggio 2. Dentro FONTE , puoi scegliere i file o le cartelle che desideri sincronizzare da Utente, Computer e Librerie.
Passaggio 3. Dentro DESTINAZIONE , puoi scegliere un disco di destinazione per archiviare la copia sincronizzata. Se desideri sincronizzare i tuoi dati con l'unità di rete, seleziona Condiviso . Premi Aggiungi e inserisci il percorso, il nome e la password del server Internet.
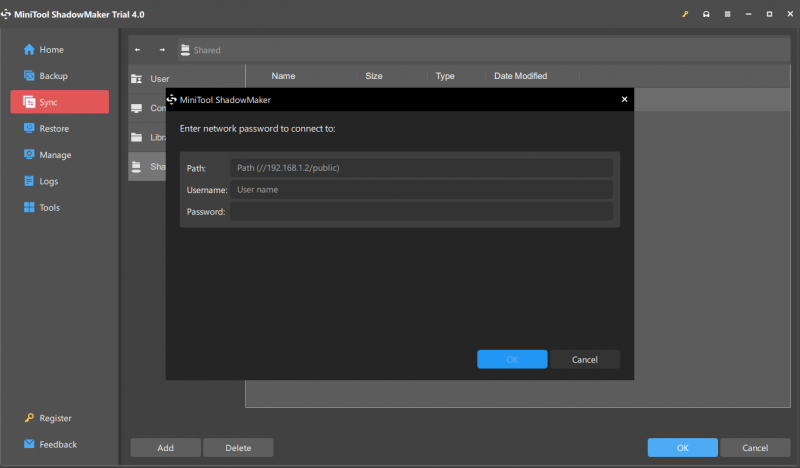
Se desideri creare una sincronizzazione file pianificata, vai a Opzioni > Impostazioni di pianificazione per personalizzare l'attività di sincronizzazione.
Passo 4. Dopo aver selezionato l'origine e la destinazione della sincronizzazione, premi Sincronizza ora per avviare la sincronizzazione.
![[Correzione] È necessario formattare il disco prima di poterlo utilizzare [Suggerimenti per MiniTool]](https://gov-civil-setubal.pt/img/data-recovery-tips/84/you-need-format-disk-before-you-can-use-it.jpg)

![Come risolvere l'errore PS4 NP-36006-5? Ecco 5 metodi [MiniTool News]](https://gov-civil-setubal.pt/img/minitool-news-center/37/how-fix-ps4-error-np-36006-5.jpg)
![5 migliori software di recupero foto gratuiti per recuperare le foto cancellate [Suggerimenti MiniTool]](https://gov-civil-setubal.pt/img/data-recovery-tips/73/5-best-free-photo-recovery-software-recover-deleted-photos.png)
![RTMP (Real Time Messaging Protocol): Definizione/Variazioni/App [MiniTool Wiki]](https://gov-civil-setubal.pt/img/minitool-wiki-library/89/rtmp.jpg)


![Come mostrare file nascosti Windows 10 (CMD + 4 modi) [MiniTool News]](https://gov-civil-setubal.pt/img/minitool-news-center/28/how-show-hidden-files-windows-10.jpg)

![[Migliori soluzioni] Errore file in uso sul computer Windows 10/11](https://gov-civil-setubal.pt/img/data-recovery/84/file-use-error-your-windows-10-11-computer.png)


![Come disabilitare l'integrità del software originale Adobe su Windows / Mac [MiniTool News]](https://gov-civil-setubal.pt/img/minitool-news-center/61/how-disable-adobe-genuine-software-integrity-windows-mac.jpg)



![Chrome non si è spento correttamente? Ecco alcune soluzioni! [MiniTool News]](https://gov-civil-setubal.pt/img/minitool-news-center/13/chrome-didn-t-shut-down-correctly.jpg)

