Il laptop Windows 11 10 non riesce a connettersi all'hotspot di iPhone? Aggiustalo!
Il Laptop Windows 11 10 Non Riesce A Connettersi All Hotspot Di Iphone Aggiustalo
L'hotspot dell'iPhone non viene visualizzato sul PC? Il laptop HP/Dell/Lenovo/ASUS non riesce a connettersi all'hotspot dell'iPhone? Se sei colpito da questa situazione frustrante, come risolverla? Vai a trovare cosa dovresti fare da questo post sul Ministrumento sito Web e puoi facilmente sbarazzarti del problema.
Il laptop Windows 11/10 dice che non è possibile connettersi all'hotspot dell'iPhone
Gli smartphone possono connettersi a Internet tramite la rete 4G o 5G fornita dalle schede SIM. Inoltre, è supportata una connessione Wi-Fi. Ma per un laptop/desktop, non è la stessa cosa. Per accedere a Internet, è necessario collegare il PC tramite una connessione Wi-Fi o una connessione a banda larga cablata.
Quando vai in un luogo senza una connessione di rete, cosa dovresti fare per connettere il laptop a Internet? Si consiglia un hotspot. Al giorno d'oggi molti smartphone supportano un hotspot. Se stai utilizzando un iPhone, puoi attivare l'hotspot personale su di esso e condividere la sua connessione Internet con altri dispositivi vicini come un laptop.
Tuttavia, a volte ti imbatti nella situazione: il laptop non può connettersi all'hotspot dell'iPhone. Per essere precisi, l'hotspot è attivo, ma non viene visualizzato sul PC. Oppure puoi trovare l'hotspot ma non riesci a connetterti ad esso. Cosa dovresti fare se l'hotspot dell'iPhone non funziona? Prova questi metodi di seguito per risolverlo.
Correzioni per Impossibile collegare il laptop all'hotspot di iPhone
Fai alcune cose di base
- Assicurati che il tuo hotspot sia abilitato. Vai a Impostazioni > Hotspot personale controllare.
- Riavvia il tuo iPhone. Questa è una soluzione utile (dimostrata da alcuni utenti) per correggere l'hotspot dell'iPhone che non viene visualizzato sul laptop.
- Assicurati di utilizzare l'ultima versione di iOS.
- Su iPhone, vai a Impostazioni > Generali > Trasferisci o Ripristina [Dispositivo] > Ripristina , quindi tocca Ripristina le impostazioni di rete .
Se questi suggerimenti di base per la risoluzione dei problemi non possono essere d'aiuto, prova altre soluzioni di seguito.
Abilita e disabilita la modalità aereo su iPhone e PC
Secondo gli utenti, questo è un modo utile. Se l'hotspot dell'iPhone non viene visualizzato sul PC viene attivato da un problema tecnico, prova ad abilitare e disabilitare la modalità aereo per eliminare eventuali problemi di connettività minori che impediscono al tuo iPhone di trasmettere l'hotspot o al tuo PC Windows 10/11 dal rilevarlo.
Su iPhone, scorri verso il basso dalla parte superiore dello schermo per individuare l'icona dell'aeroplano e toccala per abilitare la Modalità aereo. Quindi, toccalo di nuovo per disabilitare questa modalità.
In Windows 10/11, fare clic su Rete icona sulla barra delle applicazioni e fare clic su Modalità aereo per abilitarlo. Dopo alcuni secondi, fai di nuovo clic su di esso per spegnerlo.

Cambia la password dell'hotspot iPhone
Se riscontri il problema dell'hotspot su iPhone che non funziona sul tuo laptop, puoi modificare la password dell'hotspot per risolverlo. Basta andare a Impostazioni > Hotspot personale , fare clic Password Wi-Fi e cambialo.
Cambia il nome dell'hotspot su iPhone
A volte, in questo modo può essere utile riparare l'hotspot dell'iPhone che non funziona. Vai a Impostazioni > Generali > Informazioni su > Nome e cambia il nome del telefono con uno facilmente identificabile.
Dimentica l'hotspot personale di iPhone
Se in precedenza hai collegato il tuo laptop HP/ASUS/Dell/Lenovo all'hotspot di iPhone, puoi lasciare che Windows lo dimentichi e quindi riconnetterti. Nella maggior parte dei casi, questo può aiutare il sistema a rilevarlo di nuovo.
Passaggio 1: in Windows 10/11, vai a Impostazioni > Rete e Internet > Wi-Fi > Gestisci reti conosciute .
Passaggio 2: individuare l'hotspot e scegliere Dimenticare .
Passaggio 3: ricollega il PC a questo hotspot utilizzando una password.
Esegui lo strumento di risoluzione dei problemi di connessione a Internet
Sul tuo laptop, puoi eseguire lo strumento di risoluzione dei problemi delle connessioni Internet integrato per correggere l'hotspot dell'iPhone che non funziona.
In Windows 10, vai a Impostazioni > Aggiornamento e sicurezza > Risoluzione dei problemi > Strumenti aggiuntivi per la risoluzione dei problemi . Clic Connessioni Internet e tocca Esegui lo strumento di risoluzione dei problemi .
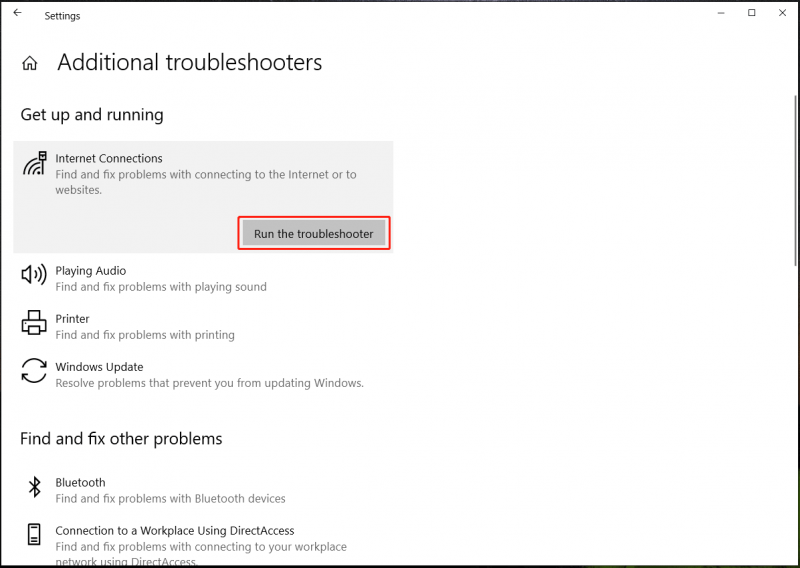
In Windows 10, vai a Impostazioni > Sistema > Risoluzione dei problemi > Altri strumenti per la risoluzione dei problemi . Individuare Connessioni Internet e fare clic su Correre pulsante per eseguire l'operazione di risoluzione dei problemi.
Aggiorna la scheda di rete wireless
Se il tuo laptop non riesce a connettersi all'hotspot dell'iPhone o incontri l'hotspot dell'iPhone che non viene visualizzato sul PC, il possibile motivo potrebbe essere il problema dell'adattatore di rete wireless e puoi provare ad aggiornare il driver a una nuova versione.
Passaggio 1: premere Vinci + X e scegli Gestore dispositivi in Windows 10/11.
Passaggio 2: espandere Schede di rete , fai clic con il pulsante destro del mouse sull'adattatore wireless e scegli Aggiorna driver .
Passaggio 3: fare clic sulla prima opzione per consentire a Windows di cercare automaticamente un driver disponibile e di installarlo sul computer.
Altre correzioni
Oltre a questi modi per correggere l'hotspot dell'iPhone che non funziona o l'hotspot dell'iPhone non viene visualizzato sul PC, ci sono alcune altre soluzioni comuni. Se il tuo laptop non riesce a connettersi di nuovo all'hotspot di iPhone dopo queste soluzioni di cui sopra, prova queste:
- Aggiorna Windows e iOS all'ultima versione
- Svuota la cache DNS sul PC
- Disabilita la modalità di risparmio energetico su iPhone
- Collega l'hotspot dell'iPhone tramite USB

![Come interrompere la riproduzione automatica dei video nei browser / altri [MiniTool News]](https://gov-civil-setubal.pt/img/minitool-news-center/49/how-stop-videos-from-automatically-playing-browsers-others.png)



![4 modi per Task Manager sono stati disabilitati dall'amministratore [MiniTool News]](https://gov-civil-setubal.pt/img/minitool-news-center/64/4-ways-task-manager-has-been-disabled-your-administrator.png)


![I 4 principali modi per correggere il codice di errore 0xc0000017 all'avvio [MiniTool News]](https://gov-civil-setubal.pt/img/minitool-news-center/23/top-4-ways-fix-error-code-0xc0000017-startup.png)


![Come condividere file tra computer? Ecco 5 soluzioni [Suggerimenti per MiniTool]](https://gov-civil-setubal.pt/img/backup-tips/33/how-share-files-between-computers.png)


![Se questo non può aiutarti con il recupero dati USB gratuito, niente lo farà [Suggerimenti per MiniTool]](https://gov-civil-setubal.pt/img/data-recovery-tips/09/if-this-cant-help-you-with-free-usb-data-recovery.jpg)
![[RISOLTO] Come recuperare facilmente i dati da un iPhone rotto [Suggerimenti per MiniTool]](https://gov-civil-setubal.pt/img/ios-file-recovery-tips/16/how-easily-recover-data-from-broken-iphone.jpg)



