[Risolto] Ripristino del disco rigido del Macbook | Come estrarre i dati del Macbook [Suggerimenti per MiniTool]
Macbook Hard Drive Recovery How Extract Macbook Data
Sommario :
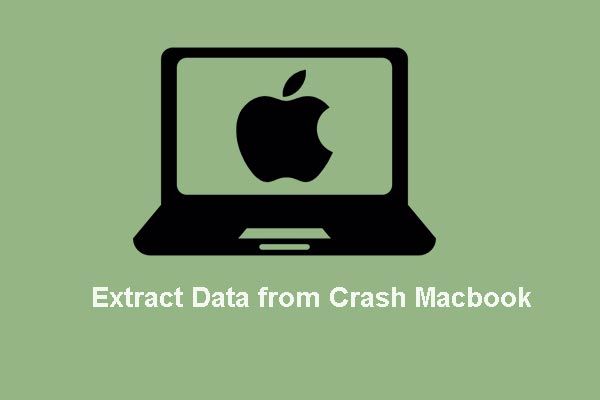
Perdita di dati quando Macbook Pro si blocca o è morto? Non preoccuparti. Questo post ti mostrerà alcune soluzioni per recuperare i dati dal Macbook Pro in crash. In particolare, il software professionale di recupero dati - MiniTool Mac Data Recovery è un buon assistente.
Navigazione rapida:
Probabilmente sei turbato dal seguente o problema correlato da quando stai leggendo questo post:
Il mio Macbook Pro di 4 anni è morto (modello A1260). Le persone dell'Apple Store hanno confermato che si tratta di una scheda logica morta. Ho alcuni file importanti sul computer di cui non è stato eseguito il backup. Come posso recuperare questi file? Preferibilmente, mi piacerebbe poter accedere a questi file su un PC, ma se necessario, posso prendere in prestito l'iMac del mio amico per eseguire il trasferimentoda CNET
Sicuramente, una volta che un Macbook Pro si arresta in modo anomalo, è urgente estrarre i dati dal Macbook Pro in crash prima di reinstallare Mac OS X, portare il Mac danneggiato all'Apple Store per la riparazione, sostituire il vecchio disco rigido con un nuovo disco o abbandonare quello arrestato , perché una qualsiasi di queste 4 opzioni potrebbe portare alla perdita di dati.
Tuttavia, quando si tratta di trasferire dati da un Macbook in crash, alcuni di voi si sentirebbero difficili o addirittura impossibili da completare, giusto?
Ma è un dato di fatto, puoi recuperare i dati dal disco rigido del Macbook in semplici passaggi e in questo post introdurremo 4 metodi per aiutarti a eseguire il ripristino del disco rigido del Macbook Pro. Quanto al modo in cui scegli finalmente, dipende solo dalla tua situazione.
Inoltre, se incontri Errore del disco rigido del Mac , è inoltre necessario estrarre tutti i dati utili contemporaneamente. E recupero dati di computer morti dovrebbe anche essere eseguito immediatamente quando un PC Windows è guasto.
E ora, ti mostreremo come estrarre i dati dal disco rigido del Macbook Pro danneggiato?
Metodo 1: estrai dati da Windows se stai eseguendo il dual boot di Windows e Mac OS X
I nuovi Mac sono sempre dotati della possibilità di eseguire Windows. Se stai eseguendo il dual boot di Windows OS e Mac OS X, avvia il computer da Windows se funziona bene, quindi trasferisci i dati dal Macbook Pro in crash al disco esterno.
Apple dice ' quando utilizzi Windows, puoi aprire e visualizzare i file sulla partizione di OS X. Per modificare un file, copiarlo nella partizione di Windows '. Ciò significa in gran parte che siamo in grado di copiare file di partizioni Mac (HFS +) da Windows. Per maggiori dettagli, vedi Condividere dati tra OS X e Windows. Tuttavia, non sono molto sicuro di questo metodo poiché non l'ho testato (non sto effettuando il dual boot). Quindi provalo e basta. Se alla fine si è scoperto che non è possibile copiare file della partizione Mac dalla piattaforma Windows, è necessario utilizzare programmi di terze parti che installano un driver di file system di lettura / scrittura appropriato, ma questi programmi sono sempre a pagamento.
Quindi, considerando la situazione in cui la maggior parte delle persone utilizza solo Mac OS, introduciamo altri 3 metodi. In primo luogo, vediamo il secondo modo.
Metodo 2: trasferire i dati dal Macbook Pro in crash tramite la modalità disco di destinazione
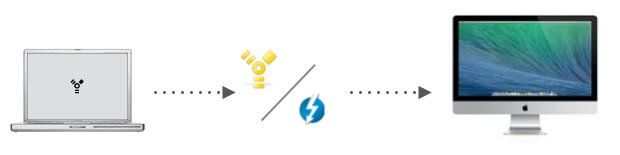
Target Disk Mode, in breve TDM, è una funzionalità introdotta da Apple per condividere file tra due computer Mac con porte FireWire o Thunderbolt. L'avvio del Mac in TDM funzionerà come un vero disco rigido esterno e potrai accedere ai suoi file in Finder su un altro Mac. Inoltre, gli utenti sono persino in grado di eseguire un Mac in modalità disco di destinazione anche se non è avviabile, il che rende possibile la migrazione dei dati da un Macbook Pro morto a un Mac funzionante. E la velocità di trasferimento è sorprendente grazie all'uso della porta Firewire o Thunderbolt.
Prima di abilitare TDM, avrai bisogno di queste cose:
- Un altro Mac oltre al Macbook Pro in crash e ogni Mac necessita di una porta Thunderbolt o di una porta Firewire. Se non esiste un tale tipo di porta su uno dei 2 Mac o non è disponibile alcun Mac aggiuntivo, scegli altri modi per estrarre i dati.
- Un cavo Firewire o Thunderbolt, a seconda della porta dei tuoi Mac. Se un Mac ha una porta Thunderbolt e l'altro ha una porta Firewire, avrai bisogno di un cavo adattatore da Thunderbolt a Firewire.
- Un disco rigido esterno per contenere i file estratti dal disco rigido del Macbook danneggiato.
Quindi, iniziamo a migrare i dati seguendo questi passaggi:
Passo 1 : Collega 2 Mac tramite cavo Firewire, cavo Thunderbolt o cavo adattatore da Thunderbolt a Firewire.
Passo 2 : Accendi e avvia il Mac che funziona bene.
Passaggio 3 : Accendi il Macbook Pro in crash e tieni immediatamente premuto il tasto T sulla tastiera durante l'avvio e rilasciare il tasto quando sullo schermo viene visualizzato il logo FireWire o Thunderbolt.
Una volta che il Mac in crash si avvia in Modalità disco di destinazione, apparirà come un'icona del disco sul desktop dell'altro Mac. Quindi, puoi aprire il disco ed estrarre i dati dal Macbook Pro in crash su un disco rigido esterno.
Passaggio 4 : Esci dalla modalità disco di destinazione: espelle il disco trascinandone l'icona nel Cestino ( oppure fai clic con il pulsante destro del mouse sul disco e scegli Espelli ), tieni premuto il pulsante di accensione sul computer che hai usato come disco ( il Macbook Pro in crash ) per spegnerlo, quindi scollegare il cavo.
Avvertimento: Se scolleghi il cavo Firewire o il cavo Thunderbolt o spegni il Mac danneggiato prima di espellere il disco, potrebbero esserci errori più gravi generati su questo disco.

![Che cos'è Microsoft Defender per Endpoint? Guarda una panoramica qui ora [Suggerimenti MiniTool]](https://gov-civil-setubal.pt/img/news/2A/what-is-microsoft-defender-for-endpoint-see-an-overview-here-now-minitool-tips-1.png)

![Come eliminare un'unità virtuale Windows 10 - 3 modi [MiniTool News]](https://gov-civil-setubal.pt/img/minitool-news-center/89/how-delete-virtual-drive-windows-10-3-ways.png)







![Il disco rigido esterno richiede sempre il caricamento? Ottieni soluzioni utili! [Suggerimenti per MiniTool]](https://gov-civil-setubal.pt/img/data-recovery-tips/93/external-hard-drive-takes-forever-load.jpg)


![[6 modi + 3 correzioni] Come rimuovere il banner di Office originale? [Notizie MiniTool]](https://gov-civil-setubal.pt/img/minitool-news-center/74/how-remove-get-genuine-office-banner.png)
![Codice di errore Termite Destiny 2: prova questi metodi per risolverlo [MiniTool News]](https://gov-civil-setubal.pt/img/minitool-news-center/34/error-code-termite-destiny-2.jpg)
![Come risolvere il problema dell'indirizzo non trovato su Gmail? [4 modi]](https://gov-civil-setubal.pt/img/news/88/how-fix-address-not-found-issue-gmail.png)

