Backup e sincronizzazione di OneDrive: quali sono le differenze?
Onedrive Backup Vs Sync What Are The Differences
Gli utenti di Microsoft 365 utilizzano spesso OneDrive come soluzione di backup e si interrogano sulle differenze tra il backup e la sincronizzazione di OneDrive. Questo post di MiniTool introduce dettagli sul backup e sulla sincronizzazione di OneDrive.
OneDrive è lo spazio di archiviazione cloud di Microsoft per gli utenti di Microsoft 365 per archiviare file su Windows e macOS. Il suo spazio di archiviazione è determinato da il piano a cui l'utente è iscritto . Per aiutare gli utenti a caricare file su OneDrive, OneDrive offre due metodi: backup e sincronizzazione. Continua a leggere per ottenere informazioni sul backup e sulla sincronizzazione di OneDrive.
Backup e sincronizzazione di OneDrive
Backup e sincronizzazione di OneDrive: come funziona
Il primo aspetto del backup di OneDrive rispetto alla sincronizzazione di OneDrive è il modo in cui funziona.
Backup di OneDrive:
Come funziona il backup di OneDrive? L'app desktop OneDrive fornisce funzionalità di backup per file importanti salvati in posizioni predefinite come desktop, documenti e immagini. Se usi l'interfaccia Web per copiare file su OneDrive, non usi il client di sincronizzazione di OneDrive e non condividi i file archiviati su OneDrive, i tuoi backup dovrebbero trovarsi in una posizione sicura nel cloud.
Sincronizzazione di OneDrive:
Come funziona la sincronizzazione di OneDrive? Quando si configura la sincronizzazione dei file in una cartella selezionata, dopo che le modifiche sono state scritte sul file, il file verrà sincronizzato sul cloud in pochi secondi se è disponibile una connessione Internet. È utile quando modifichi file sia sul computer di casa che su quello del lavoro e hai sempre bisogno di accedere alle versioni più recenti di tali file.
In questo caso, le ultime modifiche apportate sul computer di casa verranno sincronizzate con OneDrive e quando avvii il computer del lavoro, i file aggiornati verranno sincronizzati da OneDrive in una cartella locale utilizzando la funzionalità di sincronizzazione di OneDrive. In alternativa, puoi utilizzare l'interfaccia web di OneDrive per accedere ai file archiviati nel cloud.
Backup e sincronizzazione di OneDrive: pro e contro
Il secondo aspetto del backup di OneDrive e della sincronizzazione di Windows 10 riguarda i pro e i contro.
Backup di OneDrive:
Pro: OneDrive Backup mantiene i tuoi file importanti al sicuro da ransomware, virus e malware. OneDrive fornisce anche funzionalità di controllo delle versioni dei file per aiutarti a ripristinare i file dopo le modifiche.
Contro: lo spazio di archiviazione cloud gratuito fornito da OneDrive è limitato e i backup occuperanno spazio. OneDrive non è una vera applicazione di backup e non può proteggere i tuoi file da gravi disastri.
Sincronizzazione di OneDrive:
Pro: con la sincronizzazione di OneDrive, puoi accedere ai tuoi file da qualsiasi dispositivo, inclusi computer, telefoni o tablet. I file sincronizzati di OneDrive possono essere condivisi e modificati facilmente e direttamente.
Contro: la sincronizzazione di OneDrive non può proteggere i tuoi file e aiutarti a recuperarli quando i file nella posizione di origine vengono persi.
Backup e sincronizzazione di OneDrive: come configurare
L'ultimo aspetto del backup e della sincronizzazione di OneDrive è la modalità di configurazione.
Backup di OneDrive:
1. Apri l'app OneDrive e accedi al tuo account.
2. Fare clic Guida e impostazioni > Impostazioni . Quindi vai a Sincronizzazione e backup > Gestisci il backup .
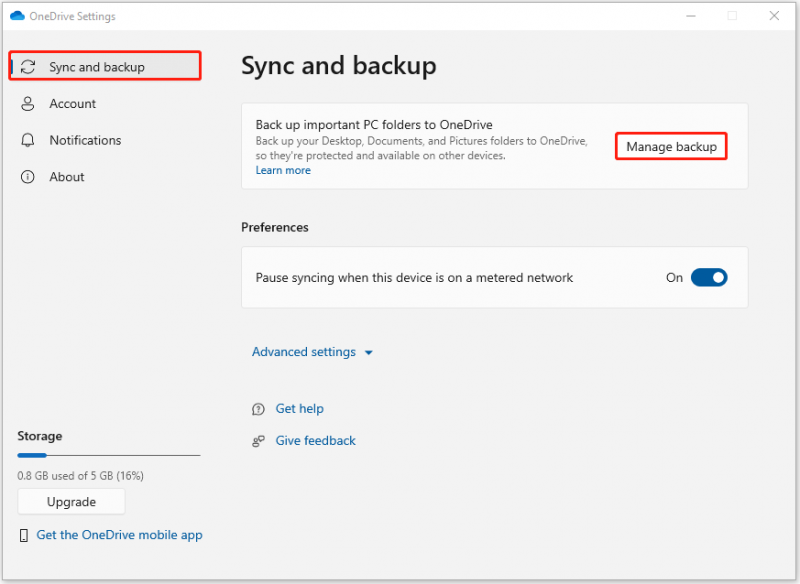
In alternativa, puoi aprire Impostazioni > clic Backup dei file . Sotto Eseguire il backup dei file su OneDrive , fare clic Eseguire il backup dei file .
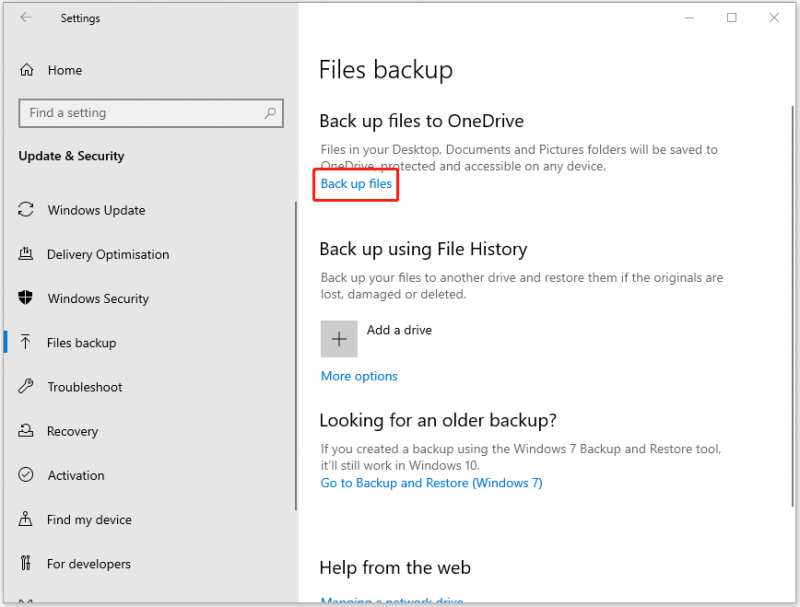
3. Attiva i pulsanti per eseguire il backup dei file corrispondenti su OneDrive.
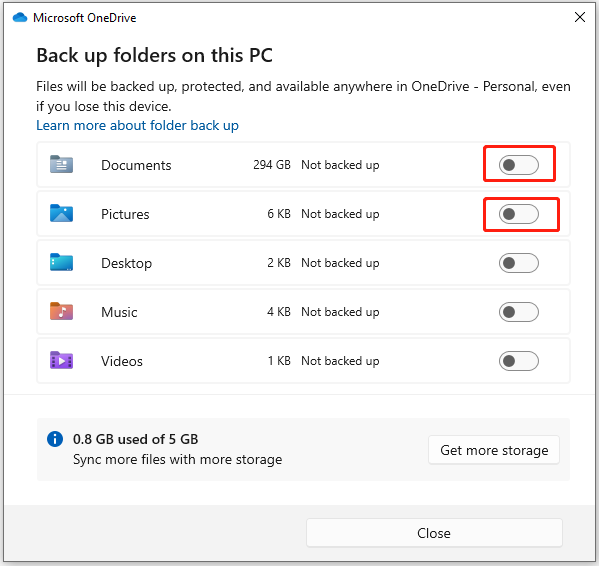
Sincronizzazione di OneDrive:
1. Apri l'app OneDrive e accedi al tuo account.
2. Fare clic Guida e impostazioni > Impostazioni . Quindi vai a Account > Scegli Cartelle .
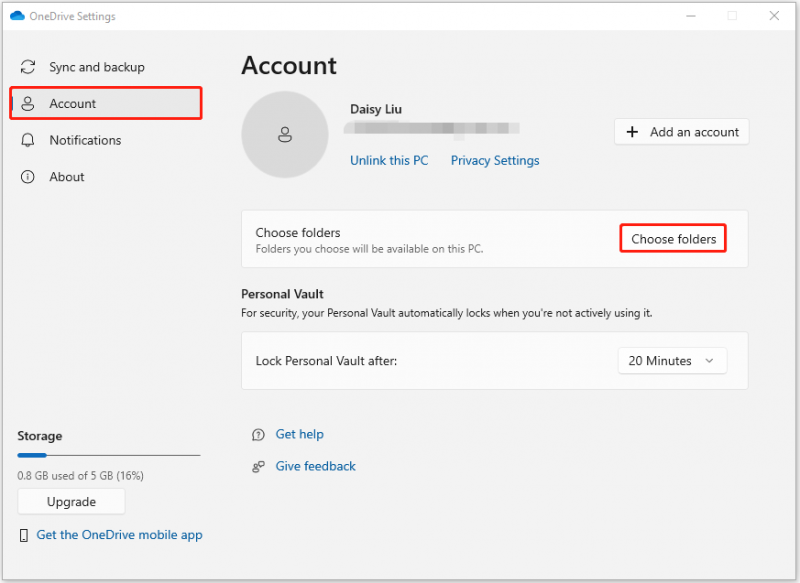
3. Scegli le cartelle che desideri sincronizzare e fai clic su OK . Quindi, puoi vedere i file in Esplora file.
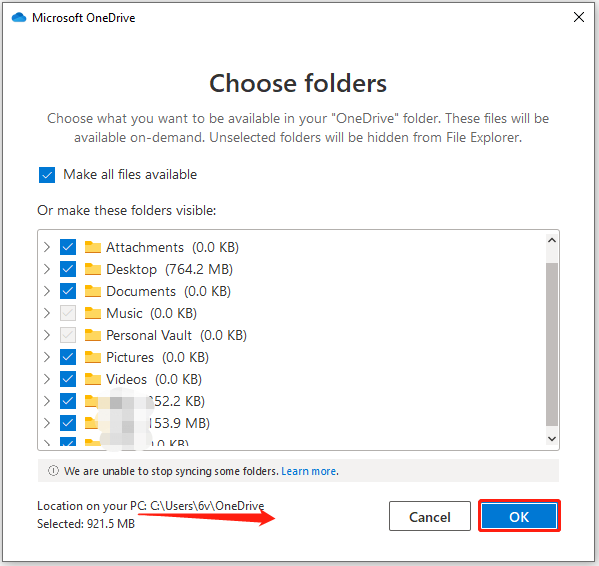
Backup/sincronizzazione dei file localmente
Sebbene OneDrive sia uno strumento potente, presenta alcuni inconvenienti. Un potenziale problema è che si basa su una connessione Internet. Se ti trovi in una posizione con rete scarsa o assente, puoi accedere solo ai file sincronizzati. Inoltre, OneDrive offre solo 5 GB di spazio di archiviazione gratuito. Se disponi di molti dati, potrebbe essere necessario pagare per ulteriore spazio di archiviazione.
Pertanto, oltre a eseguire il backup o la sincronizzazione dei file su OneDrive, puoi sceglierne un altro software di backup gratuito per archiviare i file localmente. Si chiama MiniTool ShadowMaker che ti permette di sincronizzare file, eseguire il backup dei file , sistemi di backup , E clonare SSD su SSD più grande senza Internet.
Ora scarica MiniTool ShadowMaker Trial Edition e installalo sul tuo computer.
Prova di MiniTool ShadowMaker Fare clic per scaricare 100% Pulito e sicuro
Eseguire il backup dei file tramite MiniTool ShdowMaker
1. Avvia MiniTool ShadowMaker e fai clic su Continua la prova .
2. Passare a Backup pagina. Clic FONTE e scegli Cartelle e file . Quindi, seleziona tutti gli elementi di cui desideri eseguire il backup e fai clic OK .
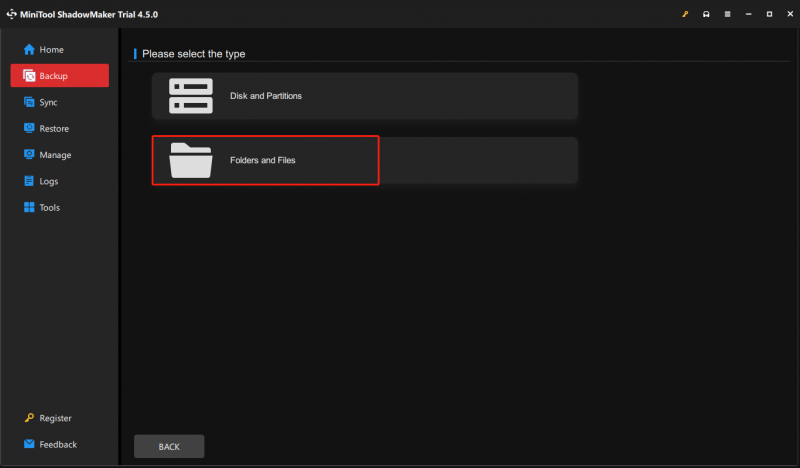
3. Qui puoi scegliere una destinazione come disco rigido esterno, scheda SD, unità USB o NAS per archiviare i tuoi file e fare clic su OK .
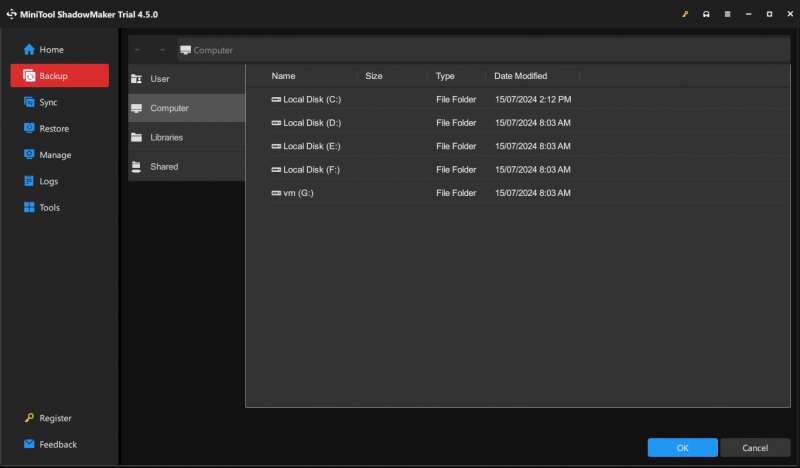
4. Quando torni all'interfaccia principale, fai clic su Esegui il backup adesso pulsante per eseguire un backup.
Sincronizza i file tramite MiniTool ShdowMaker
È necessario notare che la funzionalità di sincronizzazione di MiniTool ShadowMaker è un processo unidirezionale.
1.Dopo aver avviato MiniTool ShadowMaker, vai su Sincronizzazione pagina.
2. Fai clic su FONTE E DESTINAZIONE modulo per scegliere i file che desideri sincronizzare e il percorso di archiviazione.
3. Fai clic su Sincronizza ora pulsante per eseguire immediatamente il processo di sincronizzazione.
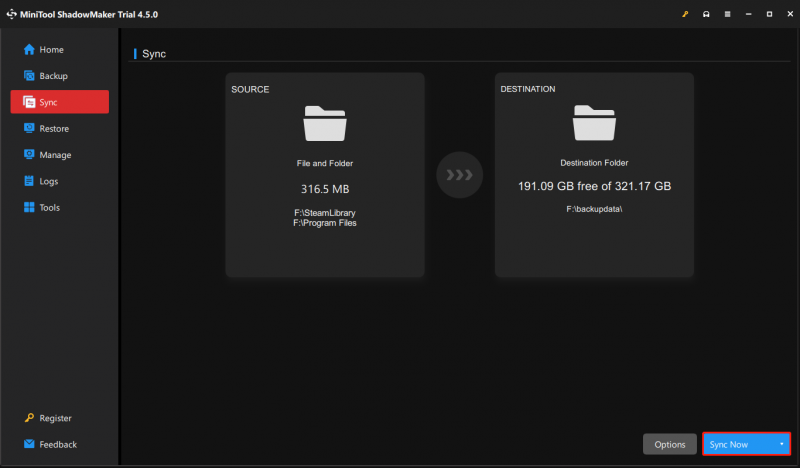
Parole finali
Questo post illustra il backup e la sincronizzazione di OneDrive da diversi aspetti. Puoi scegliere il modo corretto in base alla tua situazione. Se riscontri difficoltà durante l'utilizzo del software MiniTool, contattaci tramite [e-mail protetta] . Risponderemo il prima possibile.


![Come mostrare file nascosti Windows 10 (CMD + 4 modi) [MiniTool News]](https://gov-civil-setubal.pt/img/minitool-news-center/28/how-show-hidden-files-windows-10.jpg)


![Correzioni per 'il dispositivo viene utilizzato da un'altra applicazione' [MiniTool News]](https://gov-civil-setubal.pt/img/minitool-news-center/84/fixes-device-is-being-used-another-application.png)


![[Correzione] Ripristino da errori del disco rigido - Come recuperare i dati [Suggerimenti per MiniTool]](https://gov-civil-setubal.pt/img/data-recovery-tips/45/hard-disk-failure-recovery-how-recover-your-data.jpg)









![[RISOLTO] Come recuperare i messaggi WhatsApp cancellati su Android [Suggerimenti MiniTool]](https://gov-civil-setubal.pt/img/android-file-recovery-tips/35/how-recover-deleted-whatsapp-messages-android.jpg)