Come riorganizzare le pagine in Word? | Come spostare le pagine in Word? [Novità MiniTool]
How Rearrange Pages Word
Sommario :
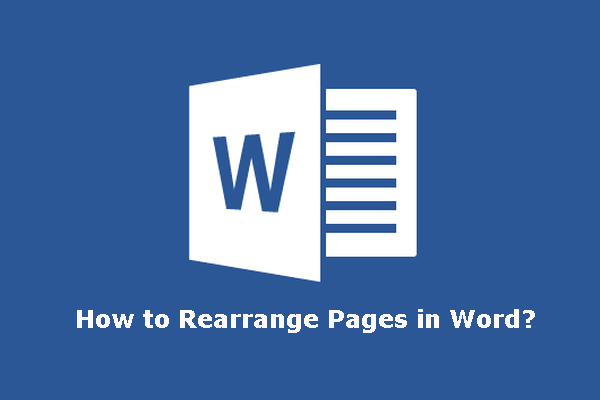
Quando modifichi un lungo documento di Word, potresti voler riorganizzare le pagine in Word per qualche motivo. Sai come riorganizzare le pagine in Word in modo facile e veloce? Software MiniTool scrive questo post per mostrarti come spostare o riordinare le pagine in Microsoft Word.
Hai bisogno di riorganizzare le pagine in Word?
Dopo aver terminato un documento di Word, potresti voler riorganizzare alcune pagine per migliorare la logica e la struttura dell'articolo. Succede sempre a documenti lunghi. Sai come riorganizzare le pagine in Word?
Mancia: Forse vuoi eliminare una pagina o una pagina vuota dal tuo documento di Word. In tal caso, puoi ottenere alcuni metodi da questo post: [Risolto!] Come eliminare una pagina in Word su Windows e Mac?
A differenza di PowerPoint, non è possibile riordinare le pagine in Word trascinando le pagine nelle posizioni desiderate. Microsoft Word è un'applicazione di elaborazione testi, un documento lungo e scorrevole. Mentre PowerPoint è un'applicazione di presentazione e ogni diapositiva ha i suoi elementi.
Ma puoi usare altri metodi per spostare le pagine in Word. In questo post, ti mostreremo come riordinare le pagine in Word utilizzando due metodi diversi.
Come spostare le pagine in Word?
Come modificare l'ordine delle pagine in Word?
- Usa il riquadro di navigazione
- Usa Taglia / Copia e Incolla
Riorganizza le pagine in Word tramite il riquadro di spostamento
È possibile utilizzare il riquadro di spostamento in Microsoft Word per spostare alcuni punti nelle posizioni desiderate. Ma questo metodo funziona solo quando aggiungi intestazioni al tuo documento Word. Quindi, puoi spostare completamente il contenuto sotto l'intestazione selezionata.
Suggerimento: se nel documento non sono presenti intestazioni, è possibile aggiungerne temporaneamente alcune nella posizione corrispondente e quindi modificare l'ordine delle pagine in Word utilizzando i passaggi seguenti. Quando tutto è a posto, puoi rimuovere le intestazioni dal tuo documento.
Ora ti mostreremo come modificare l'ordine delle pagine in Word utilizzando il riquadro di spostamento in Microsoft Word.
1. Fare clic su Visualizza sulla barra degli strumenti in alto e poi seleziona Pannello di navigazione .
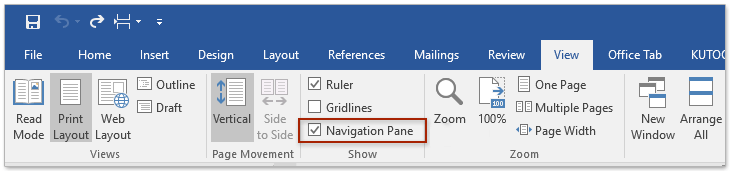
2. Il riquadro di spostamento verrà visualizzato sul lato sinistro del documento. Quindi, è necessario selezionare la sezione dell'intestazione che si desidera spostare e quindi trascinarla nella posizione desiderata.
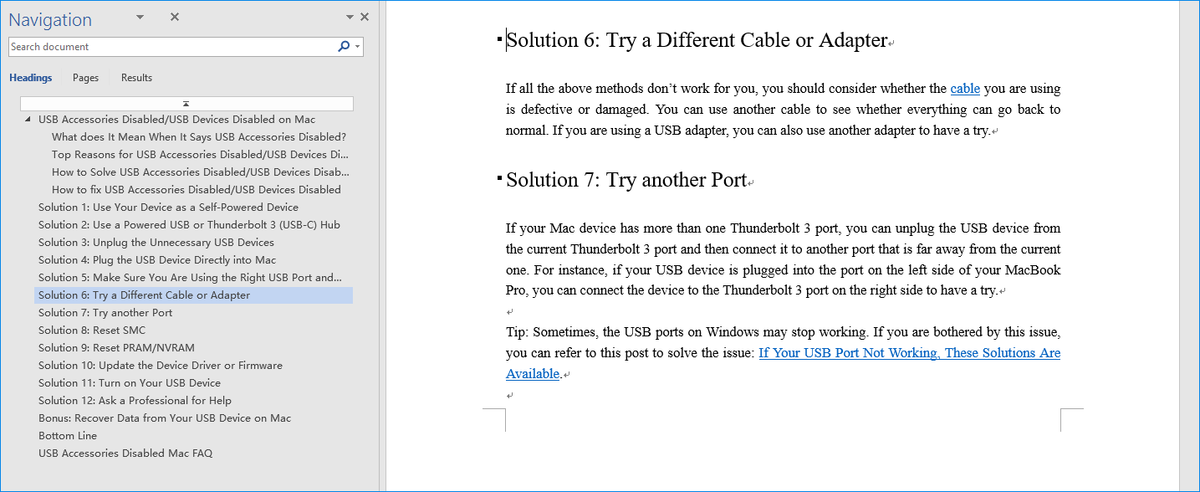
3. È possibile ripetere i passaggi precedenti per spostare altre pagine in base alle proprie esigenze.
4. Dopo aver riorganizzato le pagine in Word, è ancora necessario modificare il contenuto correlato nel documento per renderlo in buon ordine.
Riorganizza le pagine in Word tramite Taglia / Copia e Incolla
Puoi anche tagliare e incollare il contenuto della pagina di destinazione nella pagina di destinazione. Anche questo metodo è molto semplice. È possibile selezionare il contenuto che si desidera spostare e premere Ctrl + X per tagliare il contenuto. Quindi, è necessario spostare e posizionare il cursore nella posizione di destinazione e premere Ctrl + V per incollare il contenuto in quella posizione.
Se commetti un errore quando usi Ctrl + X e Crtl + V, puoi annullare il movimento premendo Ctrl + Z .
Inoltre, puoi anche usare Ctrl + C copiare piuttosto che tagliare il contenuto. Dopo aver spostato la pagina di destinazione, è possibile eliminare il contenuto originale.
Ecco un altro suggerimento: se ci sono molte pagine in Word, scoprirai che trovare la pagina di destinazione è un lavoro fastidioso. In una situazione come questa, puoi andare a Visualizza> Riquadro di spostamento> Pagine per visualizzare le miniature delle pagine. Quindi, puoi facilmente individuare la pagina di destinazione.
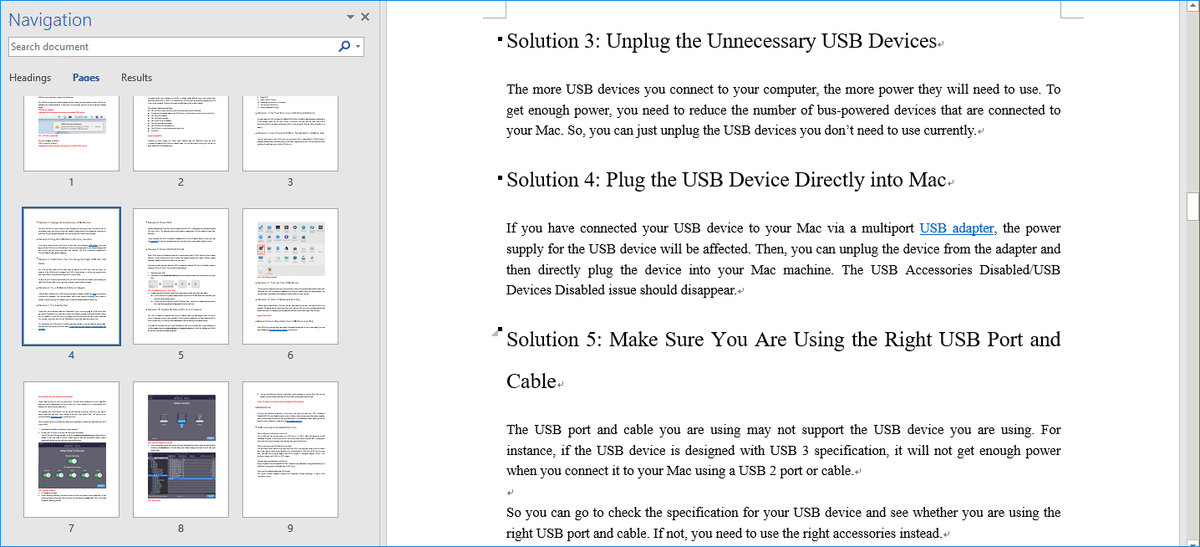
Suggerimento: recupera il documento di Word perso
Se elimini i tuoi documenti di Word per errore, puoi utilizzare l'estensione software di recupero dati gratuito , MiniTool Power Data Recovery, per recuperarli.
Questo software ha un'edizione di prova. Puoi usarlo per scansionare l'unità da cui vuoi recuperare i dati e vedere se riesce a trovare i file che desideri recuperare. In caso affermativo, è possibile aggiornare questo software a un'edizione completa e ripristinare i file necessari in una posizione corretta.
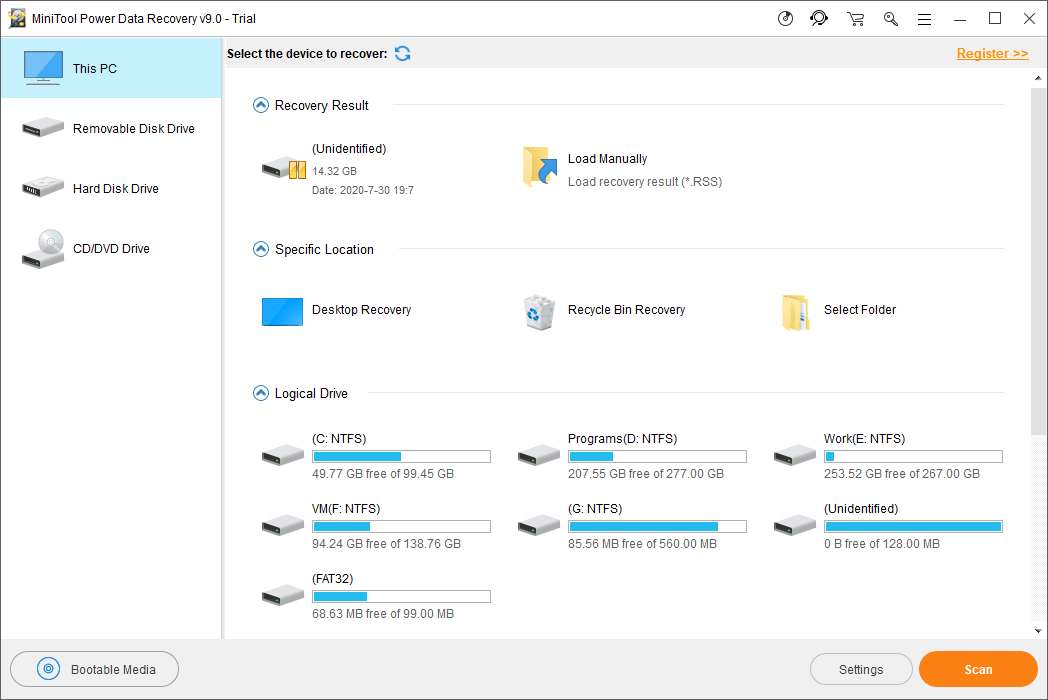
Dopo aver scaricato questo software sul tuo computer, puoi semplicemente aprirlo, selezionare il modulo di recupero dati pertinente, selezionare l'unità di destinazione da scansionare, quindi selezionare i file necessari per il ripristino.
Ora dovresti sapere come riorganizzare le pagine in Word con metodi diversi. Hai anche uno strumento gratuito per ripristinare i tuoi documenti Word persi. Se hai problemi correlati, puoi farcelo sapere nel commento.


![Download di Nvidia GeForce Experience per PC Windows 10 [Notizie MiniTool]](https://gov-civil-setubal.pt/img/minitool-news-center/12/nvidia-geforce-experience-download.png)





![8 soluzioni efficienti per correggere l'errore 0xc1900101 in Windows 10 [Suggerimenti per MiniTool]](https://gov-civil-setubal.pt/img/backup-tips/00/8-efficient-solutions-fix-0xc1900101-error-windows-10.png)



![Alternative al controllo dello stato del PC: verifica della compatibilità con Windows 11 [Notizie MiniTool]](https://gov-civil-setubal.pt/img/minitool-news-center/09/pc-health-check-alternatives.png)
![Dispositivi e stampanti non vengono caricati? Ecco le soluzioni [MiniTool News]](https://gov-civil-setubal.pt/img/minitool-news-center/26/devices-printers-not-loading.png)




![Microsoft Edge è in esecuzione in background? Prova queste soluzioni! [Novità MiniTool]](https://gov-civil-setubal.pt/img/minitool-news-center/77/is-microsoft-edge-running-background.png)
![Risolvi l'errore di Office 'Ci sono problemi con il tuo account' [MiniTool News]](https://gov-civil-setubal.pt/img/minitool-news-center/90/fix-there-are-problems-with-your-account-office-error.png)