PowerPoint non riesce a individuare Microsoft Word: 4 soluzioni da risolvere
Powerpoint Can T Locate Microsoft Word 4 Solutions To Fix
A volte, potresti riscontrare una situazione in cui le applicazioni Microsoft ampiamente utilizzate, PowerPoint e Word, non riescono a comunicare tra loro senza problemi, ad esempio PowerPoint non riesce a individuare Microsoft Word. Questo è un problema comune e puoi trovare aiuto in questo MiniTool pubblicare seguendo le istruzioni passo passo.
PowerPoint e Microsoft Word sono entrambi strumenti popolari utilizzati ogni giorno da molti utenti. Sebbene questi strumenti siano simili e appartengano alla stessa suite di programmi, ciascuno di essi ha funzioni uniche e serve ai propri scopi specifici. Se utilizzi il programma Microsoft Office al lavoro, potresti scoprire che è una funzione conveniente convertire una presentazione PowerPoint in un documento Word . Riscontrare il problema con PowerPoint che non riesce a individuare Microsoft Word è frustrante per molti utenti che si affidano a questi strumenti per le loro presentazioni e la creazione di documenti.

Aiuto: ho una presentazione PowerPoint che desidero 'inviare' a MS Word per la stampa 'CON NOTE'. Quando faccio clic su File ---> Invia ---> Microsoft Word, posso selezionare 'Diapositive con note'. Ma quando faccio clic su OK, si interrompe e viene visualizzato l'errore 'Microsoft PowerPoint non riesce a individuare Microsoft Word. Assicurati che Word sia installato correttamente su questo computer.' Microsoft Word è installato e funziona individualmente. Se provo a inviare DA Word A PowerPoint, funziona come se inviasse, ma il documento PPT è vuoto. esperti-scambio.com
Motivi per cui PowerPoint non può scrivere su Microsoft Word
Diversi motivi possono causare questo errore:
- Problema di compatibilità : Le diverse versioni di PowerPoint e Word potrebbero causare l'errore che PowerPoint non può scrivere su Microsoft Word.
- Posizione di salvataggio predefinita : il percorso di salvataggio di Word non viene rilevato da PowerPoint e PowerPoint potrebbe presupporre che Word non sia installato sul PC.
- Problema di installazione : PowerPoint e Word fanno parte del pacchetto Office. Questo errore potrebbe verificarsi quando li installi separatamente.
- File danneggiati : problemi con l'applicazione Microsoft Office stessa, come file danneggiati, possono attivare questo errore.
4 metodi per risolvere Impossibile convertire PowerPoint in Word
L’incapacità di PowerPoint di comunicare in modo efficace con Word costerà agli utenti tempo prezioso e sforzi per risolvere il problema manualmente e prevenire problemi di compatibilità e perdita di dati. Considerando l’importanza di una collaborazione e di una produttività efficienti nell’ambiente di lavoro frenetico di oggi, è fondamentale gestire immediatamente questo errore con PowerPoint che non riesce a individuare Microsoft Word.
Metodo 1: aggiorna PowerPoint e Microsoft Word
PowerPoint non riesce a individuare Microsoft Word probabilmente a causa di un problema di compatibilità quando la versione di PowerPoint e Word sono diverse sul tuo computer. Aggiornarli potrebbe risolvere l'errore.
Passaggio 1: fare clic sulla piccola icona della lente di ingrandimento, digitare Microsoft Store nella casella e seleziona il risultato pertinente nell'elenco.
Passaggio 2: nella finestra pop-up, scegli il file Biblioteca opzione nel riquadro di sinistra e selezionare Ricevi aggiornamenti nel pannello di destra.
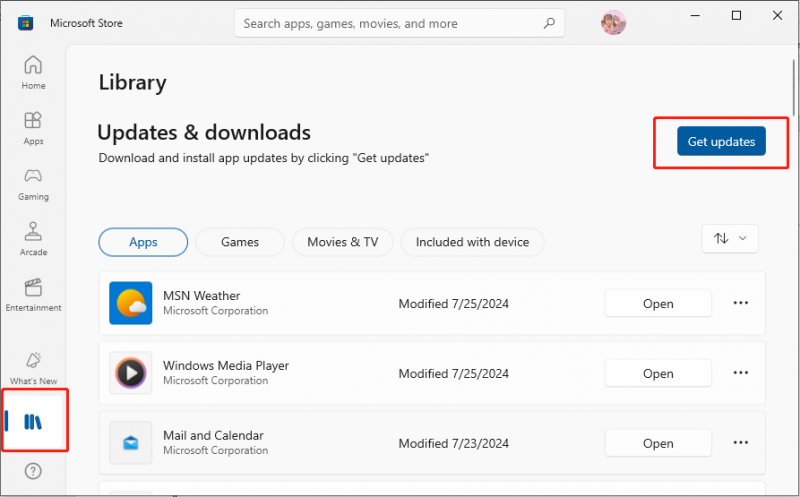
Se PowerPoint e Microsoft Word non necessitano di essere aggiornati sul tuo computer, puoi provare i metodi seguenti per risolvere il problema.
Metodo 2: ripristinare Microsoft Office
Il Pannello di controllo è una parte dell'interfaccia utente di Windows che consente agli utenti di sfogliare e modificare le impostazioni di sistema di base, come la disinstallazione del software, il controllo degli account utente e la modifica delle opzioni di accessibilità. Se PowerPoint non riesce a individuare Microsoft Word sul tuo PC, puoi provare a risolvere questo problema riparando Microsoft Office tramite il Pannello di controllo. Vediamo come.
Passaggio 1: digitare Pannello di controllo nella barra di ricerca e seleziona il risultato appropriato dall'elenco.
Passaggio 2: dopo aver ottenuto l'accesso al Pannello di controllo, accedere a questo percorso: Programmi > Programmi e funzionalità .
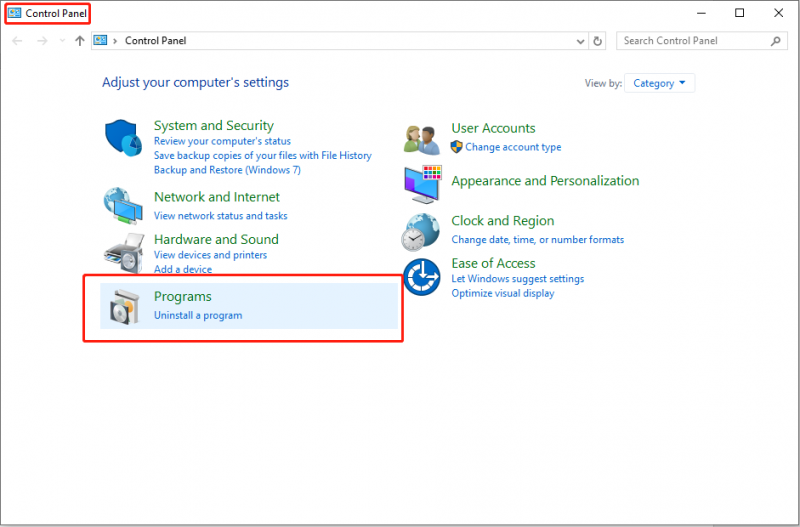
Passaggio 3: fare clic Microsoft Office e seleziona il Modifica opzione nel toolkit principale.
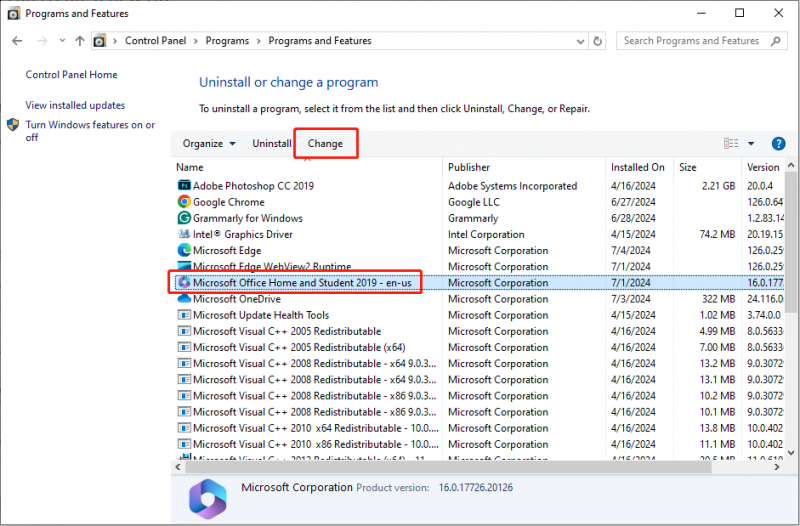
Passaggio 4: scegli il SÌ pulsante nel prompt dell'UAC.
Passaggio 5: nella seguente interfaccia, controlla Riparazione rapida e fare clic su Riparazione pulsante.
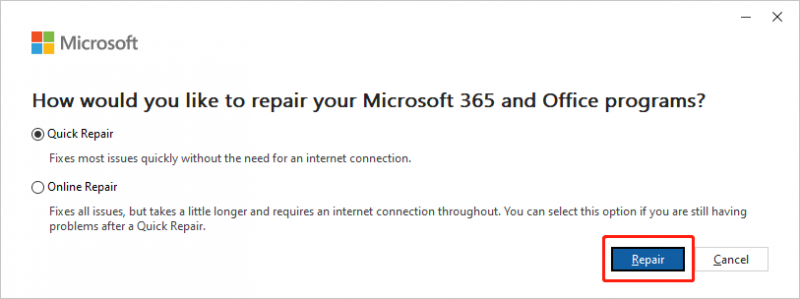
Dopo aver completato i passaggi precedenti, è necessario provare nuovamente PowerPoint. Verifica se le presentazioni PowerPoint possono essere convertite in documenti Word. In caso contrario, puoi ripetere i passaggi 1-4 spiegati sopra e scegliere Riparazione in linea al passaggio 5 per provare un'altra soluzione.
Metodo 3: ripulire i file temporanei
PowerPoint e Word hanno accumulato nel tempo un numero crescente di file temporanei. Quando sono presenti file danneggiati, questi file danneggiati possono causare vari errori. La pulizia dei file temporanei garantisce che nessun file danneggiato interferisca con l'applicazione.
Passaggio 1: premere il pulsante Vincita + R combinazione di tasti per avviare la finestra di dialogo Esegui.
Passaggio 2: copia e incolla il seguente percorso e premi accedere :
%appdata%\Microsoft
Passaggio 3: scorri verso il basso per trovare Presa della corrente E Parola file nella cartella, fare clic con il tasto destro su di essi e selezionare il file Eliminare opzione.
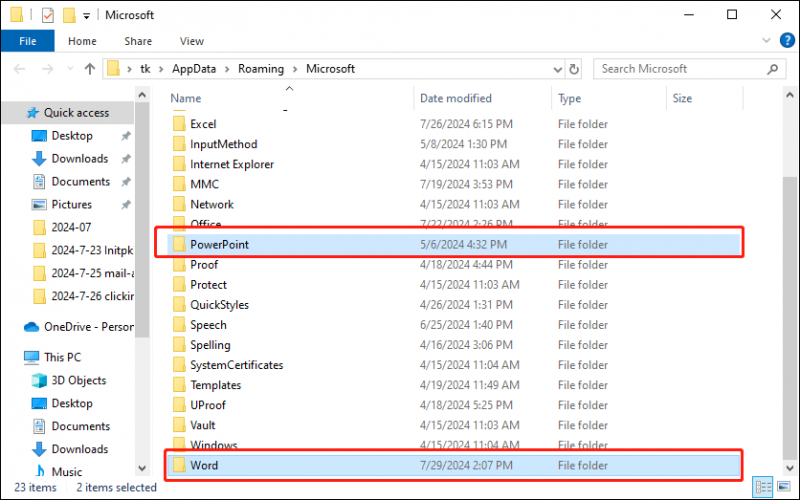
Metodo 4: disabilitare i componenti aggiuntivi in conflitto
I componenti aggiuntivi in conflitto possono interferire con l'integrazione tra PowerPoint e Microsoft Word. Puoi correggere l'errore disabilitando i componenti aggiuntivi:
Passaggio 1: aprire Presa della corrente e vai al percorso: File > Opzioni .
Passaggio 2: seleziona il Componenti aggiuntivi opzione nella barra laterale.
Passaggio 3: trova il Maneggio menu a discesa e fare clic su di esso. Quindi seleziona Componenti aggiuntivi COM e fare clic su Andare… pulsante.
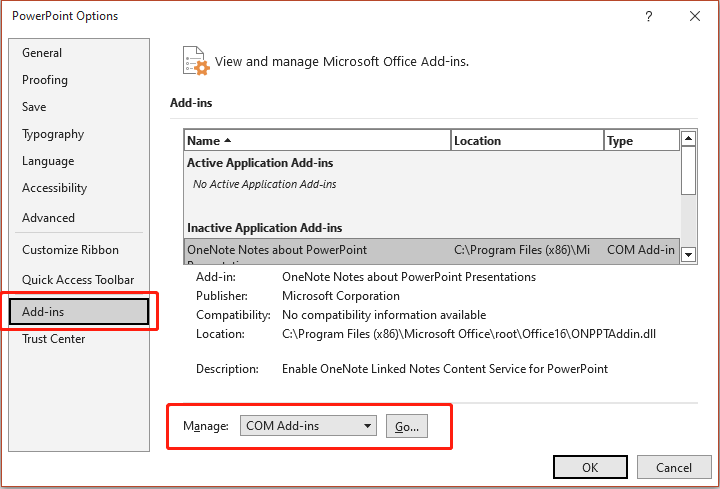
Passaggio 4: deseleziona tutti i componenti aggiuntivi abilitati.
Passaggio 5: fare clic OK e riavviare PowerPoint.
Linea di fondo
In questo post abbiamo spiegato i motivi per cui PowerPoint non riesce a individuare Microsoft Word e come risolverlo passo dopo passo. Quando entri in questo problema, puoi seguire i metodi sopra indicati. Spero che tutto ti sia utile!



![WeAreDevs è sicuro? Che cos'è e come rimuovere il virus? [Suggerimenti per MiniTool]](https://gov-civil-setubal.pt/img/backup-tips/57/is-wearedevs-safe-what-is-it.png)
![4 modi per risolvere Windows Shift S che non funziona in Windows 10 [MiniTool News]](https://gov-civil-setubal.pt/img/minitool-news-center/73/4-ways-fix-windows-shift-s-not-working-windows-10.jpg)


![Come risolvere lo schermo nero del laptop HP? Segui questa guida [Suggerimenti per MiniTool]](https://gov-civil-setubal.pt/img/backup-tips/40/how-fix-hp-laptop-black-screen.png)
![Come creare un collegamento sul desktop per le impostazioni in Windows 10/11 [Suggerimenti MiniTool]](https://gov-civil-setubal.pt/img/news/31/how-to-create-desktop-shortcut-for-settings-in-windows-10/11-minitool-tips-1.png)



![Come attivare / disattivare la modalità di navigazione in incognito Browser Chrome / Firefox [MiniTool News]](https://gov-civil-setubal.pt/img/minitool-news-center/71/how-turn-off-incognito-mode-chrome-firefox-browser.png)


![Qual è il miglior formato per il disco rigido esterno su Mac? [Suggerimenti per il MiniTool]](https://gov-civil-setubal.pt/img/data-recovery-tips/31/which-is-best-format.png)

![Risolto - La chiamata di procedura remota non è riuscita e non è stata eseguita [MiniTool News]](https://gov-civil-setubal.pt/img/minitool-news-center/53/fixed-remote-procedure-call-failed.png)

![6 modi utili per correggere lo spazio insufficiente per l'aggiornamento di Windows 10 [Suggerimenti per MiniTool]](https://gov-civil-setubal.pt/img/disk-partition-tips/21/6-helpful-ways-fix-not-enough-space.jpg)