Preparazione per Windows 10: come preparare il PC per un aggiornamento
Preparazione Per Windows 10 Come Preparare Il Pc Per Un Aggiornamento
Come mi preparo per Windows 10? Se ti stai ponendo questa domanda, sei nel posto giusto. Prima di eseguire l'aggiornamento a Windows 10 da Windows 7/8, è necessario eseguire alcune operazioni. Ministrumento ti offre una guida dettagliata sulla preparazione per Windows 10 in questo post.
Windows 10 è stato rilasciato da molto tempo e si dice che terminerà il supporto il 14 ottobre 2025. Anche così, alcuni utenti di Windows 7 e 8 desiderano comunque eseguire l'aggiornamento a Windows 10 poiché ora è abbastanza affidabile.
Quindi, qualcuno chiede perché non scegliere Windows 11. Il motivo principale è che questo sistema operativo richiede requisiti hardware elevati e il vecchio PC non può soddisfare i requisiti di sistema. Windows 10 è una buona scelta.
Bene, allora sorge una domanda: come preparare il tuo PC per Windows 10 o cosa fare prima di eseguire l'aggiornamento a Windows 10? Un aggiornamento non è facile come una semplice installazione. Per installare correttamente questo sistema operativo, è necessario notare alcune cose. Passiamo a conoscere alcuni preparativi per Windows 10.
Preparazione per l'installazione di Windows 10
Assicurati che Windows 10 sia compatibile con il PC
Prima di prepararti per l'aggiornamento a Windows 10, assicurati che il PC soddisfi i requisiti di sistema di Windows 10.
Consulta i requisiti minimi di sistema:
- Processore : processore o SoC da 1 gigahertz (GHz) o più veloce
- Spazio sul disco : 16 GB per sistema operativo a 32 bit o 20 GB per sistema operativo a 64 bit
- RAM : 1 gigabyte (GB) per 32 bit o 2 GB per 64 bit
- Scheda grafica : DirectX 9 o successivo con driver WDDM 1.0
- Schermo: 800x600
Tieni presente che questi sono i requisiti di base per l'installazione di Windows 10 su un PC. Per ottenere prestazioni ottimali del PC, è meglio che il tuo PC abbia specifiche superiori a queste.
Per vedere le specifiche del tuo PC come CPU, RAM e scheda grafica, premi Vinci + R , digitare in dxdiag e fare clic OK . Per controllare lo spazio su disco, vai su Esplora risorse. Se il PC Windows 7/8 è compatibile con Windows 10, continua i seguenti preparativi per l'aggiornamento a Windows 10.
Crea un backup per il tuo PC
Non posso sottolinearlo abbastanza, un'altra preparazione per Windows 10 è avere un backup del tuo PC. Questo perché i problemi di aggiornamento compaiono per caso di tanto in tanto, portando seriamente a arresti anomali e perdita di dati di file importanti. Per evitare un tale incubo, puoi scegliere di creare un'immagine di sistema ed eseguire il backup dei file cruciali prima dell'installazione. Se non sei fortunato ad incontrare incidenti di sistema, puoi utilizzare il backup per ripristinare il PC allo stato precedente o recuperare i file persi.
In Windows 7/8, esiste uno strumento di backup integrato chiamato Backup e ripristino che può creare una copia dell'intero disco di sistema, inclusi il sistema operativo Windows, le impostazioni, i programmi e i file.
Puoi accedervi tramite il Pannello di controllo e toccare Configurare il backup , quindi scegli gli elementi di cui eseguire il backup (includi un'immagine di sistema) e avvia il backup dell'intero disco. Oppure, crea solo un'immagine di sistema toccando il link corrispondente dal lato sinistro.

Inoltre, puoi eseguire un pezzo di terze parti software di backup per eseguire il backup del PC in modo affidabile e flessibile. Qui, consigliamo vivamente di utilizzare MiniTool ShadowMaker: professionale e software di backup gratuito per Windows 7/8/10/11. Con esso, puoi creare facilmente un'immagine di sistema e i dati di backup. È importante sottolineare che questo strumento supporta backup automatici, incrementali e differenziali. Sono supportati la sincronizzazione dei file e la clonazione del disco. Ora scarica e installa questo programma di backup sul tuo PC per una prova.
Passaggio 1: fare doppio clic su MiniTool ShadowMaker per caricarlo e toccare Mantieni il processo per andare all'interfaccia principale.
Passaggio 2: sotto il Backup scheda, toccare FONTE > Cartelle e file , scegli gli elementi di cui eseguire il backup e fai clic su OK . Quindi, tocca DESTINAZIONE per scegliere un'unità esterna per salvare il file immagine di backup.
Per impostazione predefinita, MiniTool ShadowMaker sceglie le partizioni di sistema di cui eseguire il backup. Per creare un'immagine di sistema, scegli la destinazione del backup e avvia il backup del sistema.
Passaggio 3: fare clic Esegui il backup ora per avviare il backup dei dati.
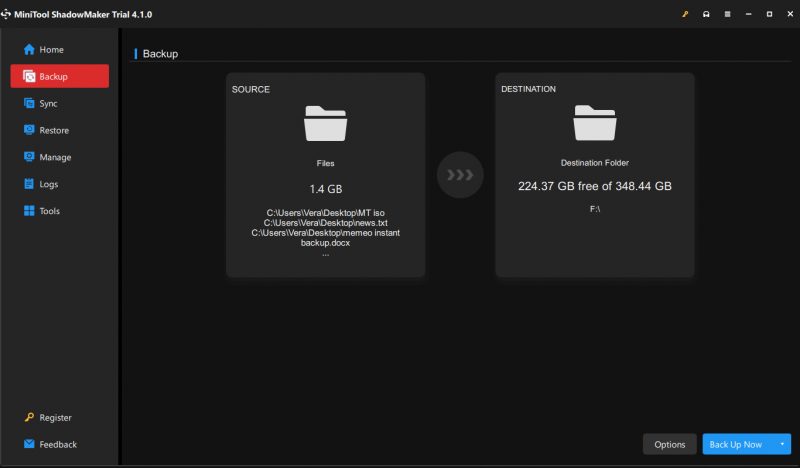
Lascia spazio per l'aggiornamento a Windows 10
Un'altra preparazione per Windows 10 che devi considerare è assicurarti che il tuo PC abbia spazio su disco sufficiente per installare questo sistema operativo. Come accennato in precedenza, sono richiesti almeno 16 GB di spazio di archiviazione. Se l'unità C non dispone di spazio sufficiente, è possibile rimuoverne alcune non necessarie per liberare più spazio.
Oppure, anche la disinstallazione di app non necessarie è una buona scelta. Inoltre, esegui Pulizia disco di Windows per eliminare alcuni file non necessari come file Internet, file temporanei, vecchi aggiornamenti e altro. Per conoscere maggiori dettagli su come liberare spazio su disco, fare riferimento al nostro post precedente - Cosa sta occupando spazio sul disco rigido e come liberare spazio .
Altri preparativi per l'installazione di Windows 10
Per assicurarti il successo dell'aggiornamento a Windows 10, devi prestare attenzione ad alcuni punti:
- Scollegare i dispositivi esterni non necessari: questi dispositivi potrebbero interrompere l'installazione di Windows 10 poiché Windows 10 potrebbe tentare di installarli ma non sono compatibili o non dispongono di driver aggiornati. Collega solo la tastiera, il display e il mouse al PC.
- Aggiorna driver: assicurati di installare i driver più recenti per il PC. Questo per evitare problemi di stabilità causati dall'hardware del PC.
Queste sono tutte le informazioni su come prepararsi per Windows 10. Basta fare questi preparativi per Windows 10 prima di installare questo sistema operativo. Altrimenti, alcuni problemi imprevisti potrebbero interrompere l'installazione e perdere file importanti. Quindi, segui la guida per installare Windows 10 - Come installare Windows 10 su un nuovo disco rigido (con immagini) .



![Due modi efficienti per eseguire Windows Update dalla riga di comando [Suggerimenti per MiniTool]](https://gov-civil-setubal.pt/img/backup-tips/48/two-efficient-ways-do-windows-update-from-command-line.png)





![Correggi il mio laptop / computer (Windows 10) non si accende (10 modi) [Suggerimenti per MiniTool]](https://gov-civil-setubal.pt/img/data-recovery-tips/12/fix-my-laptop-computer-won-t-turn.jpg)








![[RISOLTO!] Come risolvere lo strappo dello schermo di Overwatch su Windows 10 11?](https://gov-civil-setubal.pt/img/news/7C/solved-how-to-fix-overwatch-screen-tearing-on-windows-10-11-1.png)
