Correzione rapida Utilizzo elevato della CPU del programma di installazione dei moduli Windows
Quick Fix Windows Modules Installer Worker High Cpu Usage
Sai cos'è Windows Modules Installer Worker e perché occupa molto spazio sulla CPU? Se non lo sai, non importa. Questo post ti dirà tutte le risposte alle domande di cui sopra. Inoltre, ti fornirà 6 metodi efficaci per risolvere il problema. Presta attenzione al passaggio stesso di ciascun metodo.
Su questa pagina :- Informazioni sul programma di installazione dei moduli Windows
- Perché ha un utilizzo della CPU così elevato?
- Conclusione
- Domande frequenti sul programma di installazione dei moduli Windows
Operatore di installazione dei moduli Windows utilizzo elevato della CPU è un fenomeno comune per le persone che utilizzano computer Windows. Ecco un esempio reale che le persone incontrano. Ora è il momento di trovarne le cause e le soluzioni.

Informazioni sul programma di installazione dei moduli Windows
Operatore di installazione dei moduli Windows (TiWorker.exe), una parte del sistema operativo Microsoft, è un programma in background del sistema. Si applica a Windows Update (automaticamente) e installa alcuni programmi di installazione rilasciati da Microsoft, corregge o sostituisce i file di sistema.
Inoltre, manterrà regolarmente il sistema, ad esempio eliminando file temporanei, gestendo la frammentazione del disco di sistema, l'antivirus del disco e altre ottimizzazioni in base al tempo impostato. In generale, ci vorrà molto tempo per avviare ed eseguire il computer dopo la nuova installazione di Windows 8 o quando il sistema è appena in fase di avvio.
Questo strumento di sistema verrà eseguito immediatamente in background quando il computer si connette a Internet per verificare se è disponibile Windows o altri programmi da aggiornare.
Leggi qui, è possibile che non trovi collegamenti con il problema di utilizzo elevato della CPU del programma di installazione dei moduli Windows, ma sarebbe molto ovvio se continui a leggere il post.
Perché ha un utilizzo della CPU così elevato?
Sebbene Windows Modules Installer Worker presenti alcuni vantaggi, presenta anche degli svantaggi. In particolare, il problema di utilizzo elevato della CPU di Windows Modules Installer Worker è molto serio.
Lo strumento controlla e installa automaticamente gli aggiornamenti di Windows. Occupa oltre il 50% della CPU.
Occupare troppo spazio sulla CPU può ridurre la velocità del computer e influire sulle prestazioni del PC. Quindi, perché ha un utilizzo della CPU così elevato? La risposta ti verrà mostrata in seguito.
Windows Modules Installer Worker accederà costantemente al disco rigido unità disco quando il sistema installa alcuni moduli di sistema, Windows Update scarica e installa automaticamente il software aggiornato e l'installazione dell'aggiornamento non riesce, il che porta all'utilizzo del disco al 100﹪.
È stato riferito che l'addetto all'installazione dei moduli Windows Win10 presenta di tanto in tanto un errore di utilizzo elevato della CPU, ma è normale. È una brutta notizia, ma la buona notizia è che puoi risolverlo.
Se vuoi correggere questo errore, potresti essere interessato a questo post: 12 suggerimenti per l'utilizzo del disco al 100% nel Task Manager di Windows 10
6 soluzioni per correggere il programma di installazione dei moduli Windows
Come sai, Windows Modules Installer Worker può causare alcuni problemi, influenzando anche il normale utilizzo. Ecco la necessità di risolverlo. Nella parte seguente verranno forniti diversi metodi. Se hai urgentemente bisogno di risolvere il problema, leggi attentamente il testo.
Puoi provare questi metodi uno per uno finché non risolvi il problema di utilizzo elevato della CPU derivante da Windows Modules Installer Worker.
Correzione 1: convertire il tipo di avvio di Windows Installer in manuale
Poiché il programma di installazione dei moduli di Windows provoca gravi conseguenze per il tuo computer, potresti voler disabilitare o chiudere il programma di installazione dei moduli di Windows il prima possibile. Questo metodo è consigliato anche da alcuni siti Web, ma questa azione interromperà normalmente l'installazione e l'aggiornamento di Windows.
Ancora più importante, una volta disabilitato Windows Modules Installer Worker, il computer non è in grado di aggiornarsi in tempo e il sistema è più vulnerabile alle minacce e ai virus. Quindi, faresti meglio a non disabilitarlo o chiuderlo.
Invece, dovresti regolare il Windows Modules Installer Worker come manuale. In questo modo, il tuo computer può risparmiare energia sia dalla CPU che dall'utilizzo del disco allo stesso tempo. Tuttavia, poiché gli aggiornamenti non verranno scaricati automaticamente, puoi scegliere di aggiornare Windows manualmente una volta alla settimana o al mese.
Ecco i passaggi per regolare il Worker di installazione dei moduli Windows come manuale:
Passaggio 1: premere finestre più R tasto per aprire la finestra di gestione. Tipo services.msc e fare clic OK nella finestra pop-up per aprire Servizi Windows.
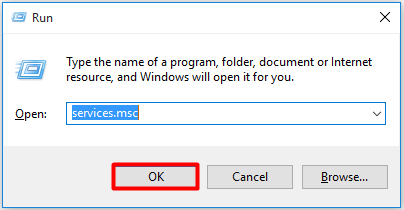
Passaggio 2: trova Operatore di installazione dei moduli Windows inizialmente nell'elenco dei servizi. Quindi fare clic con il tasto destro e scegliere Proprietà dal menu a discesa o semplicemente fare doppio clic sul servizio Windows Modules Installer Worker.
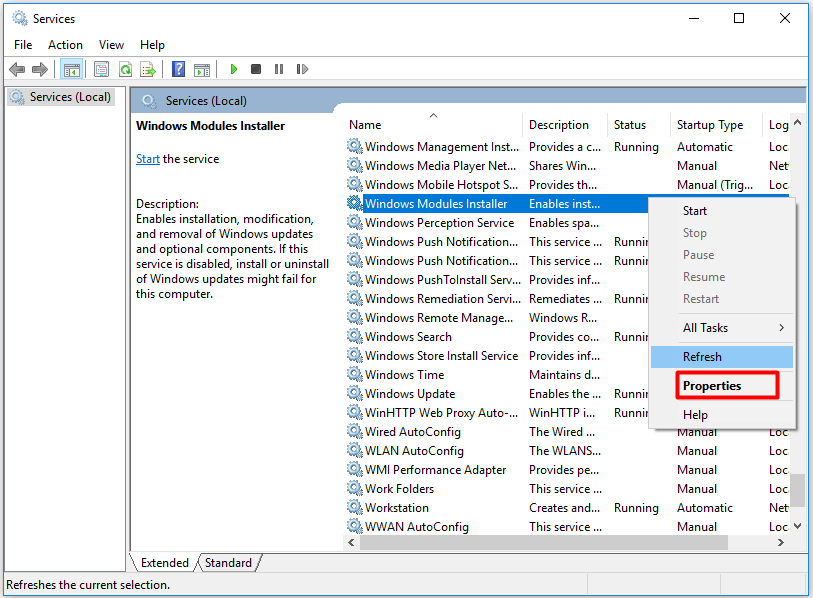
Passaggio 3: fare clic Manuale opzione da Tipo di avvio elenco e fare clic OK .
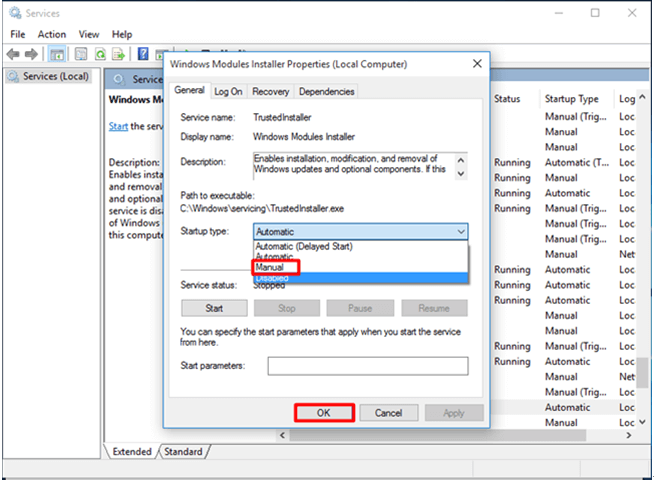
Correzione 2: terminare il processo TiWorker.exe
Se scopri che l'errore esiste ancora dopo aver modificato Windows Modules Installer Worker come manuale, puoi provare a terminare il processo TiWorker.exe tramite il task manager. L'attività finale del programma di installazione dei moduli Windows può aiutarti a eliminare l'errore.
Mancia: Se riscontri un problema con il task manager che non risponde, questo articolo potrebbe farti un favore: Gli 8 modi principali: correggere il Task Manager che non funziona rispondendo a Windows 7/8/10 .I passaggi specifici per correggere TiWorker.exe sono mostrati di seguito. È possibile operare passo dopo passo secondo la guida.
Passaggio 1: dopo aver fatto clic su Inizio pulsante, scegli Responsabile delle attività nell'elenco dei menu.
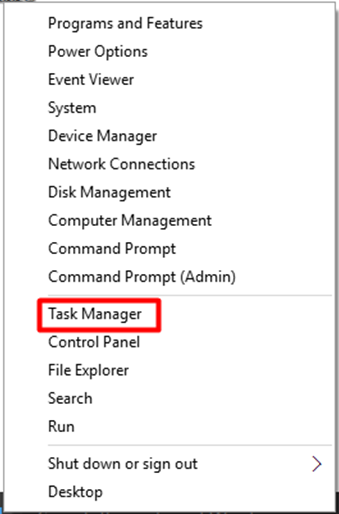
Passaggio 2: scorrere l'elenco delle procedure nel file Dettagli scheda per trovare TiWorker.exe. Clic Ultimo compito dopo aver fatto clic con il pulsante destro del mouse sul file TiWorker.exe.
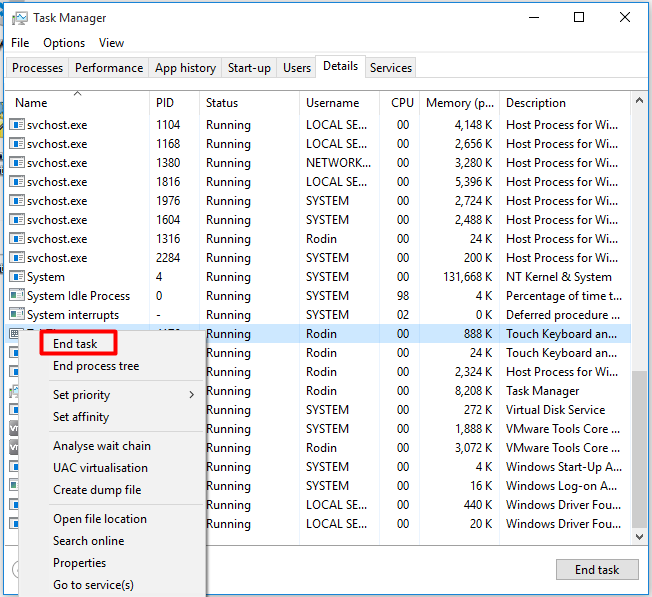
Correzione 3: Elimina la cartella SoftwareDistribution
Di solito, Windows scarica e archivia gli aggiornamenti nel file Cartella SoftwareDistribution . Poiché i file degli aggiornamenti scaricati non sono in grado di installarsi correttamente, i file di Windows Update danneggiati comportano un utilizzo elevato della CPU di Windows Modules Installer Worker. Pertanto, anche l'eliminazione della cartella SoftwareDistribution è un modo per correggere l'errore. Questo metodo è molto semplice da eseguire.
Seguire i passaggi seguenti per eliminare la cartella SoftwareDistribution e risolvere il problema di utilizzo elevato della CPU di Windows Modules Installer Worker.
Passaggio 1: premere finestre E R contemporaneamente, quindi digitare services.msc nella finestra pop-up.
Passaggio 2: trova il aggiornamento Windows opzione dall'elenco dei servizi e interrompere il servizio.
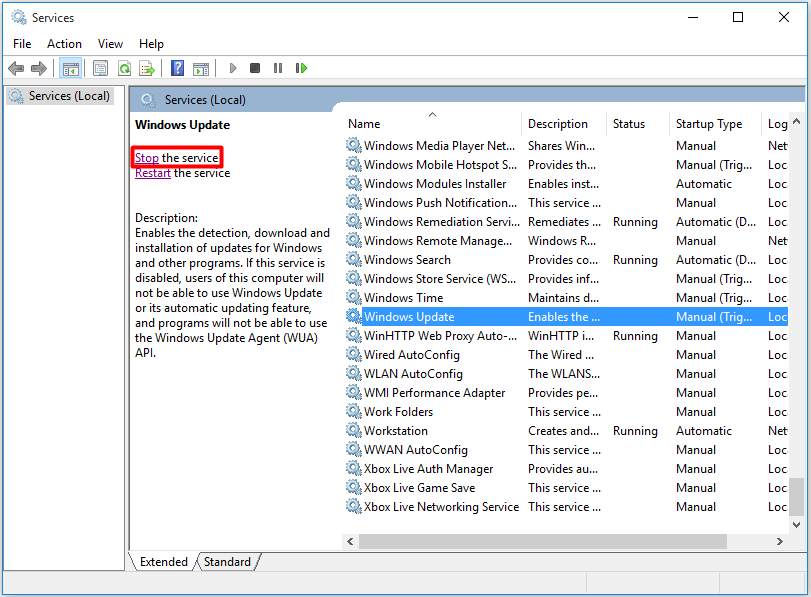
Passaggio 3: fare clic su OK pulsante dopo aver digitato il file C:Finestre comando nella finestra Esegui.
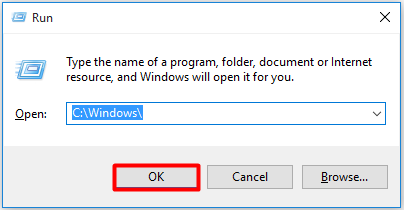
Passaggio 4: scorri verso il basso i file Windows per trovare la cartella SoftwareDsitribution, quindi eliminala.
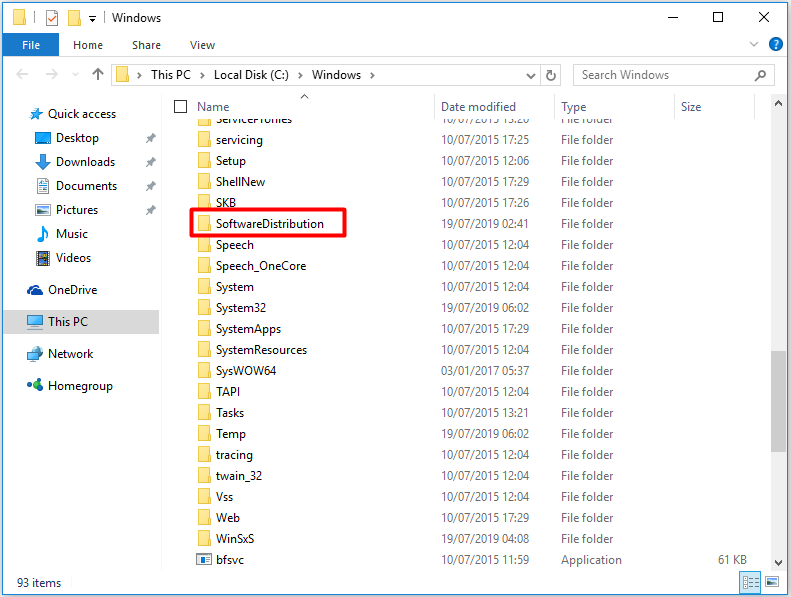
Passaggio 5: riavvia il computer e controlla Windows Update. Successivamente, puoi verificare se l'utilizzo elevato della CPU è stato risolto. Se non ha alcun effetto, potrebbe essere necessario provare un altro approccio.
Correzione 4: utilizzare lo strumento di risoluzione dei problemi di Windows Update
Risoluzione dei problemi di Windows Update è uno strumento utile per diagnosticare e risolvere i problemi relativi agli aggiornamenti di Windows. Sebbene non sia in grado di risolvere tutti i problemi, è comunque uno strumento popolare per risolvere alcuni problemi del computer. Inoltre, è piuttosto facile da usare.
Ti bastano pochi passaggi per iniziare la risoluzione dei problemi.
Passaggio 1: digita pannello di controllo nella finestra di ricerca, quindi apri la pagina del pannello di controllo. Trovare Risoluzione dei problemi dal Tutti gli elementi dei pannelli di controllo pagina.
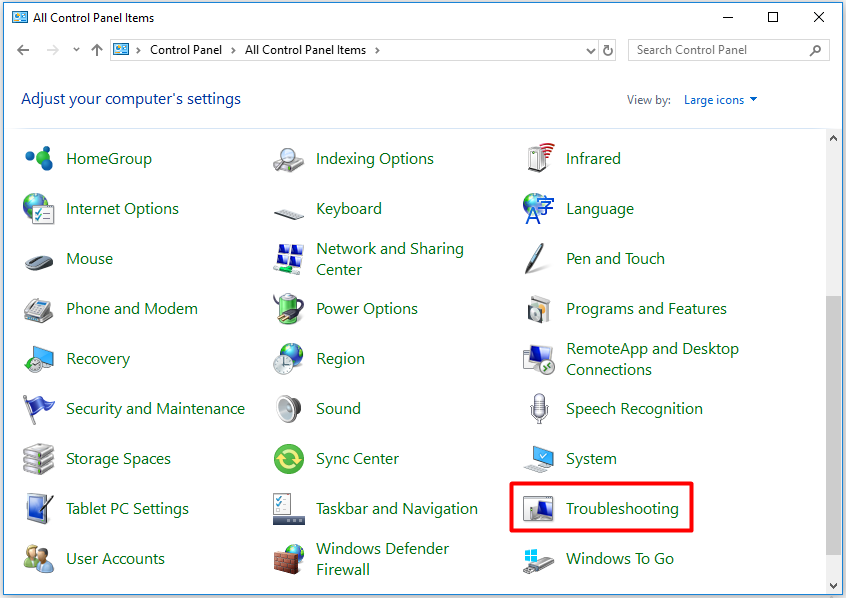
Passaggio 2: scegli il Risolvi i problemi con Windows Update collegamento sotto Sistema e sicurezza nel Risoluzione dei problemi pagina.
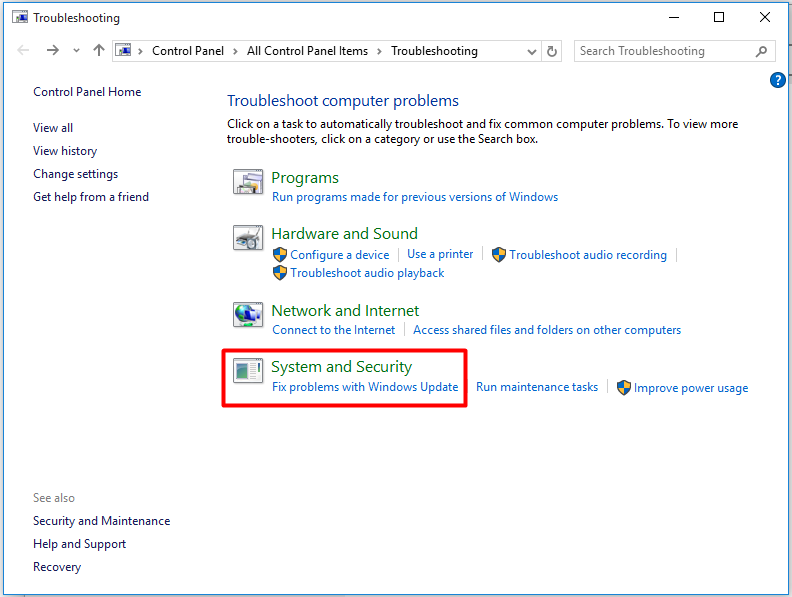
Passaggio 3: fare clic Prossimo per continuare il processo, il programma inizierà a rilevare il problema sul computer. Al termine del processo, è possibile verificare se risolve l'errore di utilizzo elevato della CPU del programma di installazione dei moduli Windows.
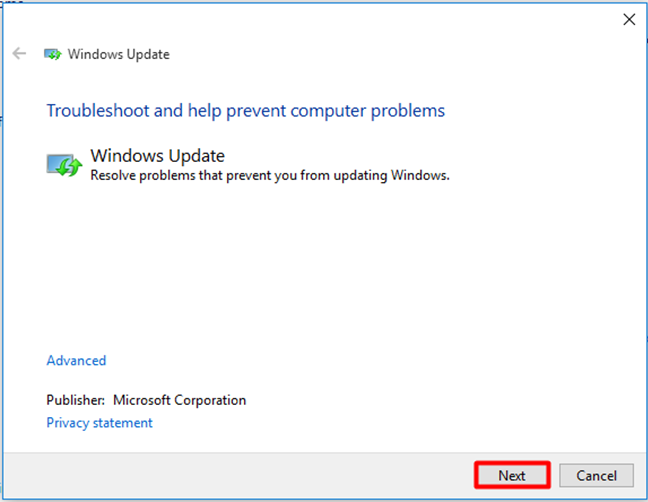
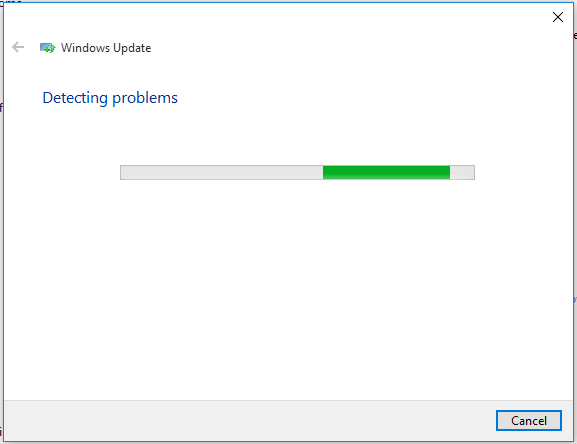
Correzione 5: esegui la scansione completa del sistema
Controllo file di sistema (SFC) , uno strumento integrato di Windows, è un programma utile. Ti consente di scansionare i file di sistema di Windows e ripristinare i file danneggiati. Ora ti verrà fornita la guida su come eseguire SFC.exe per scansionare i file di sistema di Windows e riparare i file di sistema persi o danneggiati, inclusi i file DLL.
Mancia: Il programma di scansione SFC potrebbe non funzionare. Se riscontri questo problema, questo articolo potrebbe esserti utile: Correzione rapida – Scannow SFC non funziona (attenzione a 2 casi).Per avviare il processo, è necessario digitare il prompt dei comandi nella finestra di ricerca. Quindi iniziare a eseguire i seguenti passaggi.
Passaggio 1: fare clic su Esegui come amministratore opzione dall'elenco delle funzioni dopo aver fatto clic con il pulsante destro del mouse su prompt dei comandi nell'elenco a comparsa.
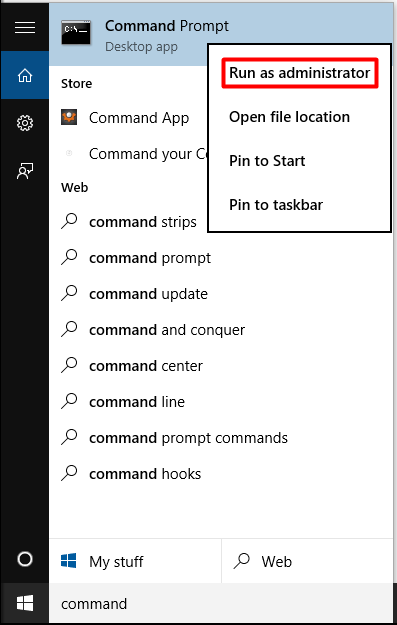
Passaggio 2: digitare il sfc/scannow ordine nella finestra pop-up, quindi premere il pulsante accedere chiave. Questo processo richiederà molto tempo (circa 15 minuti) per completare il processo di scansione. Quindi il resto è aspettare pazientemente.
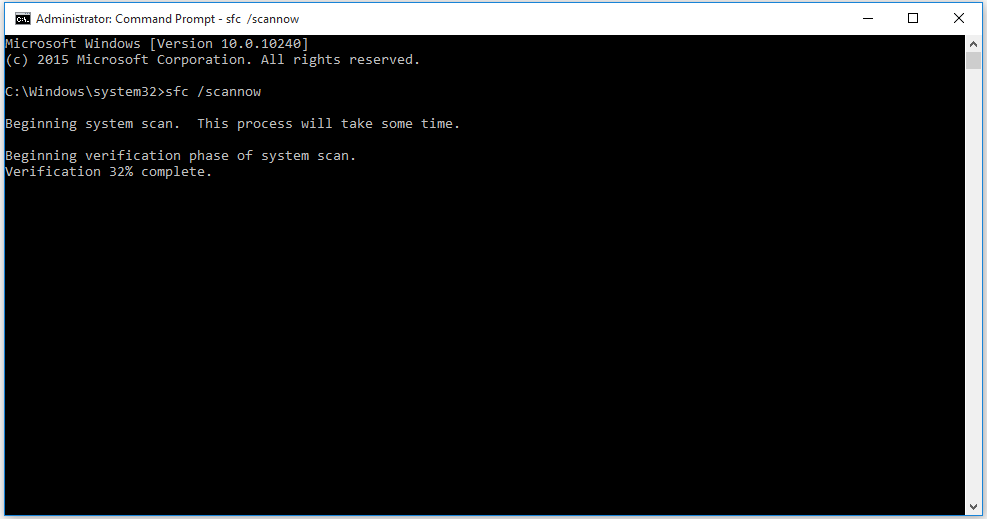
È possibile verificare se l'errore di utilizzo elevato della CPU di Windows Modules Installer Worker è stato risolto al termine della scansione. In generale, la questione può essere affrontata. In caso contrario, puoi provare altri metodi.
Correzione 6: ripristinare il PC
Se tutti i metodi sopra indicati non funzionano, forse vale la pena provare a ripristinare il PC. Ripristina il computer alle condizioni originali, quindi riavvialo. Se fai clic su Rimuovi tutto opzione durante il processo di ripristino, potresti perdere i tuoi dati importanti. Quindi, fare un backup è assolutamente una saggia idea prima di ripristinare il computer.
Qui, ti consiglio vivamente un software di backup professionale: MiniTool ShadowMaker. Puoi eseguire il backup del sistema, delle partizioni, dei file e delle cartelle in modo rapido ed efficace nel caso in cui i dati vengano persi durante il ripristino del computer. Puoi utilizzare la versione di prova gratuitamente per 30 giorni. Non esitate a scaricarlo.
Prova di MiniTool ShadowMakerFare clic per scaricare100%Pulito e sicuro
Ecco alcuni passaggi per eseguire il backup dei file.
Passaggio 1: fare clic su FONTE coperta per scegliere i file di backup.
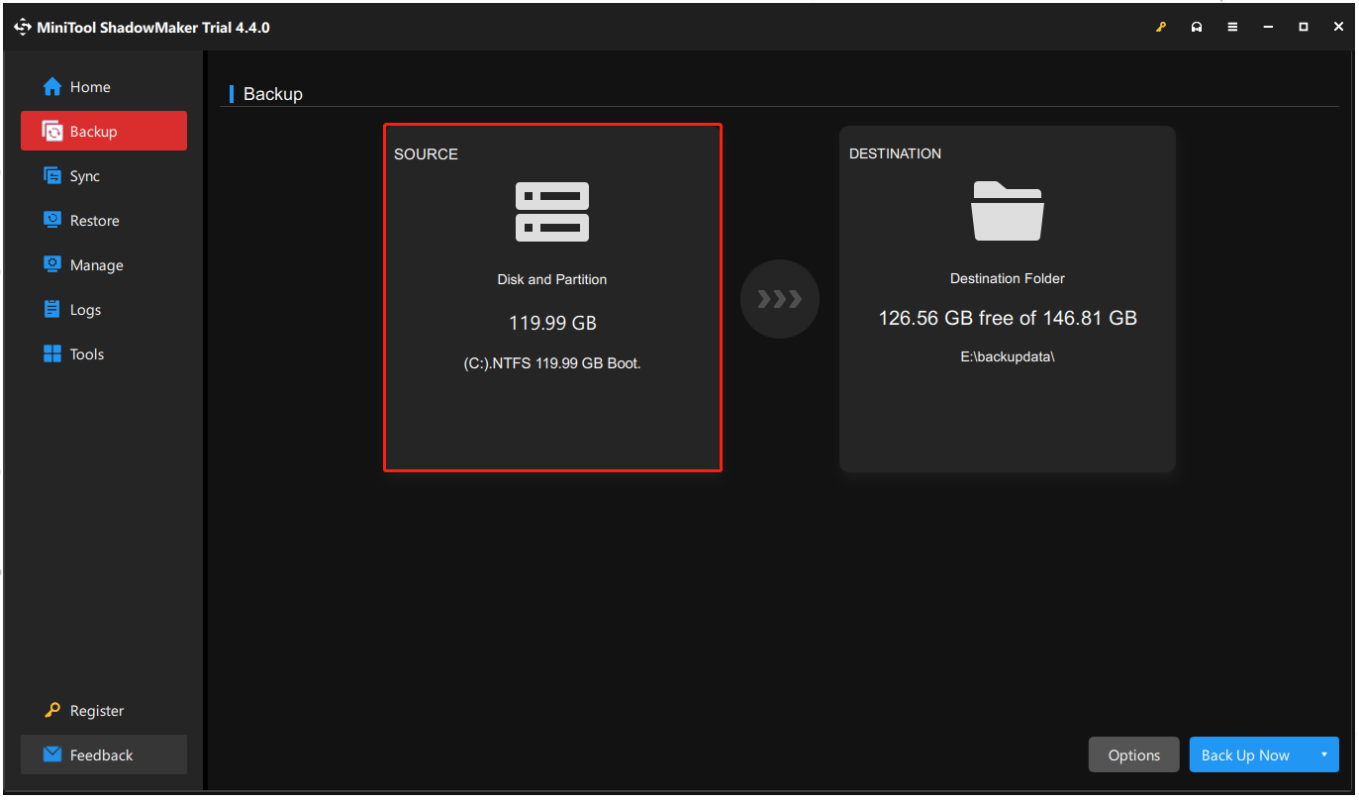
Passaggio 2: fare clic su DESTINAZIONE coperta per selezionare una destinazione per i file di backup.
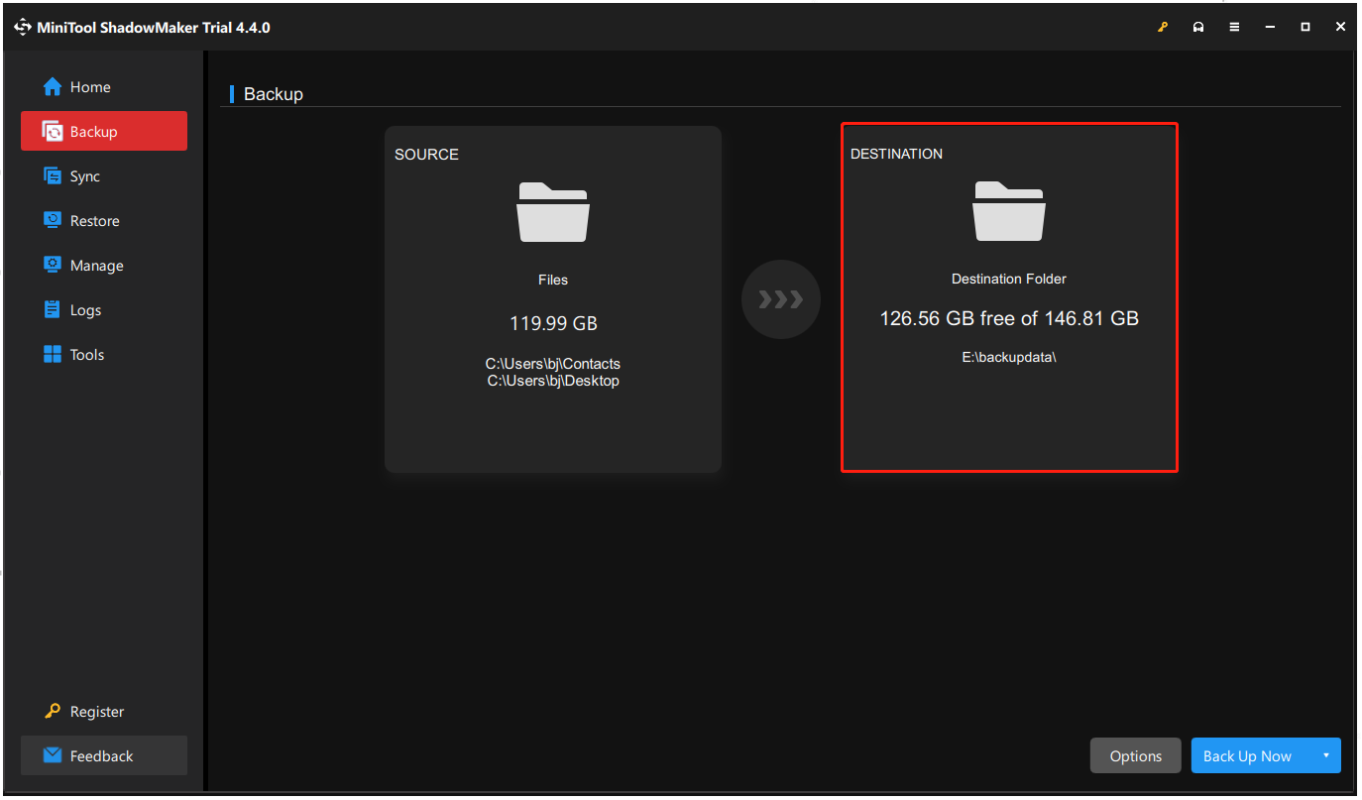
Passaggio 3: dopo aver scelto l'origine e la destinazione del backup, è possibile eseguire l'operazione di backup.
Qui hai due opzioni: Esegui il backup adesso E Esegui il backup più tardi .
Mancia: Se desideri ottenere alcune impostazioni avanzate come: backup automatico , backup completo, backup differenziale, fare clic su Opzioni per modificare le impostazioni prima di fare clic su Esegui backup adesso.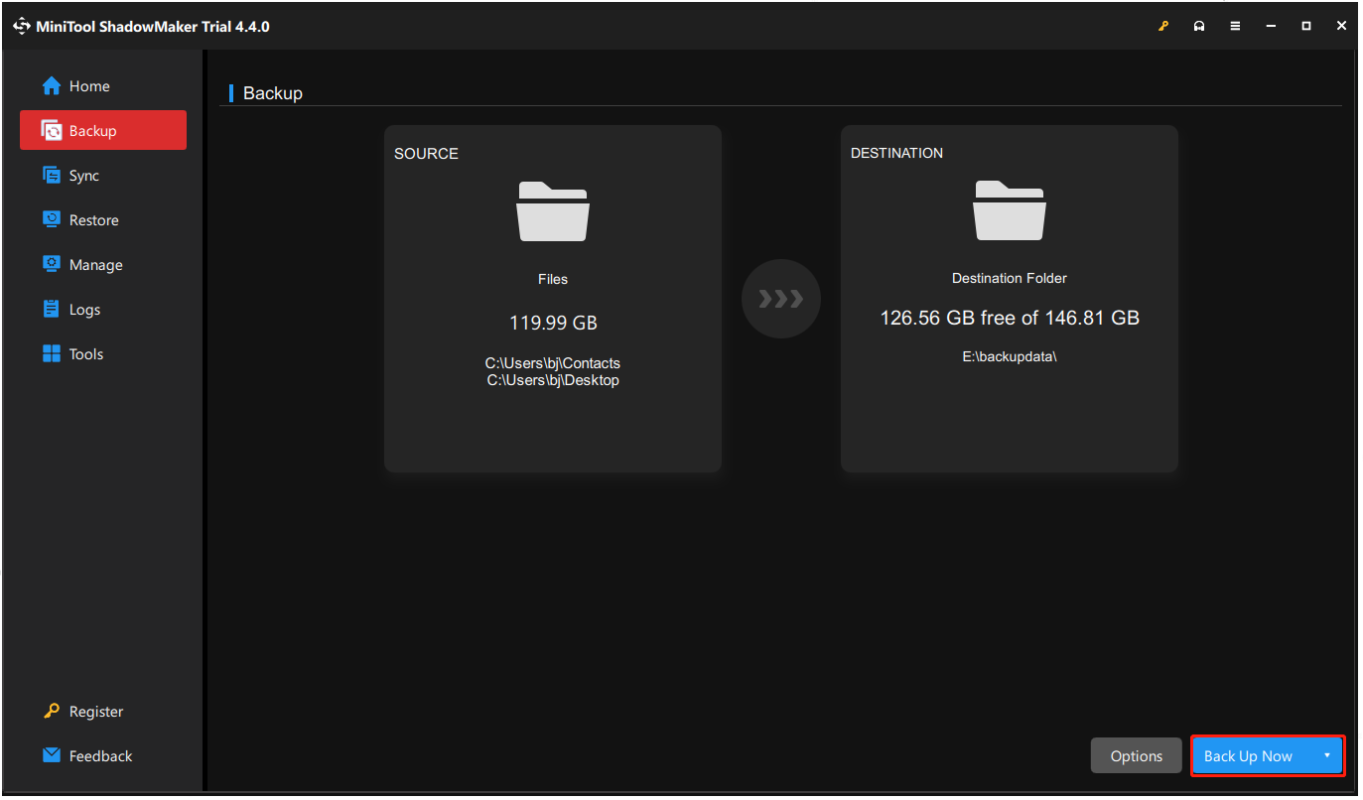
Ora iniziamo a ripristinare il tuo PC. Clicca il Inizio pulsante per aprire il Impostazioni pagina, quindi digita ripristina questo PC nella finestra di ricerca per ottenere la pagina seguente. Clicca il Iniziare opzione per iniziare il ripristino.
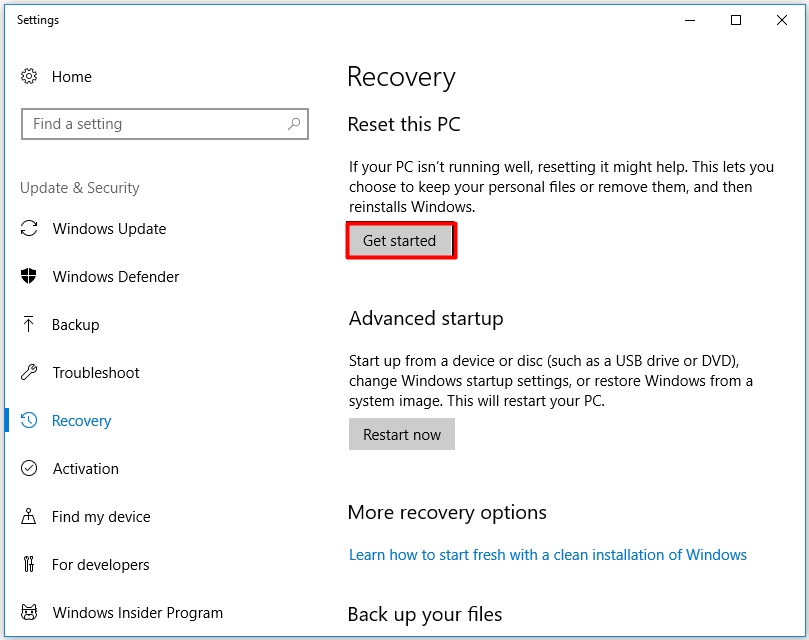
Scegli il Conserva i miei file opzione (per evitare la perdita di dati) per continuare il processo di ripristino. Inoltre, puoi fare clic Rimuovi tutto se hai eseguito il backup dei tuoi dati importanti.
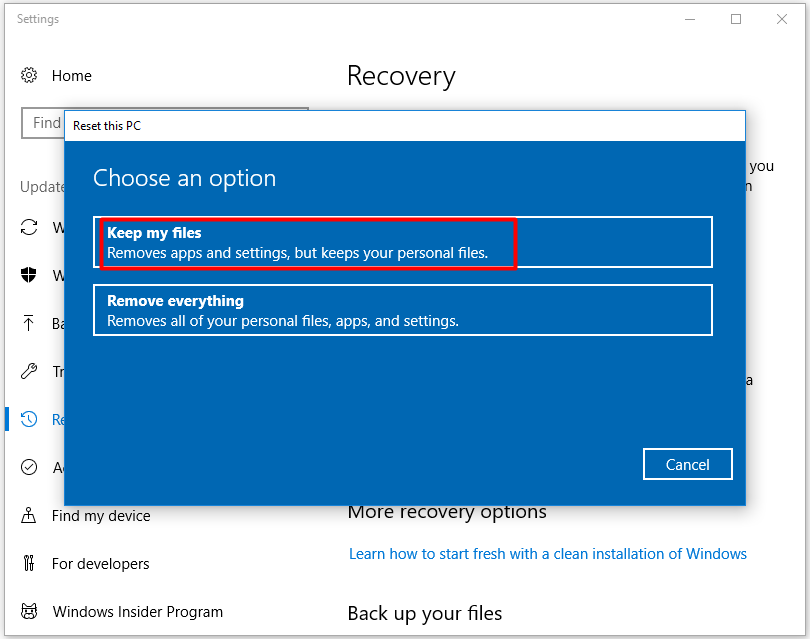
Conclusione
Sei ancora turbato dall'elevato utilizzo della CPU di Windows Modules Installer Worker? Vieni a provare i metodi consigliati in questo post. Tutti i metodi sono illustrati in modo specifico: ogni passaggio con uno screenshot.
Ci auguriamo davvero che le soluzioni possano aiutarti a risolvere il problema di utilizzo elevato della CPU causato da Windows Modules Installer Worker e non esserne disturbato.
Se hai qualche buona idea sull'errore di utilizzo elevato della CPU di Windows Modules Installer Worker, puoi condividerla con noi. Apprezzeremmo se lasciassi qualche suggerimento o commento inviando un'e-mail a Noi .
Domande frequenti sul programma di installazione dei moduli Windows
Che cos'è il lavoratore di installazione dei moduli Windows? Windows Modules Installer Worker è uno dei processi nei sistemi Windows, noto per il suo elevato problema di utilizzo della CPU. È correlato al processo di aggiornamento di Windows e svolge un ruolo nell'aggiornamento di Windows. Cosa fa l'addetto al programma di installazione dei moduli Windows? Windows Modules Installer Worker può aiutarti a verificare la presenza di nuovi aggiornamenti dal server Windows e installarli sul tuo PC. In una parola, è assolutamente necessario per aggiornare automaticamente Windows. Posso interrompere il programma di installazione dei moduli Windows? Faresti meglio a non fermare l'addetto all'installazione dei moduli Windows. Puoi disabilitarlo temporaneamente quando il tuo computer funziona lentamente per un periodo di tempo piuttosto lungo o l'elevato utilizzo del disco infastidisce il tuo normale lavoro. Come posso interrompere il servizio TrustedInstaller?- Apri la finestra Esegui premendo i tasti Win e R.
- Digita msconfig nella finestra Esegui e premi Invio.
- Fare clic sulla scheda Configurazione del sistema.
- Seleziona la scheda Servizi.
- Trova e deseleziona la casella di installazione dei moduli Windows.
- Fare clic su OK per salvare la modifica.
- Apri nuovamente la finestra Servizi e imposta il tipo di avvio del programma di installazione dei moduli Windows su Manuale.
![[GUIDA] Come utilizzare il disco rigido come RAM su Windows 10 [MiniTool News]](https://gov-civil-setubal.pt/img/minitool-news-center/00/how-use-hard-drive.jpg)






![[Risolto] Netflix: sembra che tu stia usando un Unblocker o Proxy [MiniTool News]](https://gov-civil-setubal.pt/img/minitool-news-center/73/netflix-you-seem-be-using-an-unblocker.png)

![Correzione dell'errore 2021 'La visualizzazione della console di gestione del disco non è aggiornata' [Suggerimenti per MiniTool]](https://gov-civil-setubal.pt/img/disk-partition-tips/04/fixdisk-management-console-view-is-not-up-dateerror-2021.jpg)

![2 metodi per controllare il DPI del mouse del computer su Windows 10 [MiniTool News]](https://gov-civil-setubal.pt/img/minitool-news-center/92/2-methods-check-your-computer-s-mouse-dpi-windows-10.jpg)




![Come risolvere il codice di errore Elden Ring 30005 Windows 10/11? [Suggerimenti per MiniTool]](https://gov-civil-setubal.pt/img/news/DA/how-to-fix-elden-ring-error-code-30005-windows-10/11-minitool-tips-1.png)
![[RISOLTO] Come recuperare file cancellati su Mac | Guida completa [Suggerimenti per MiniTool]](https://gov-civil-setubal.pt/img/data-recovery-tips/05/how-recover-deleted-files-mac-complete-guide.jpg)

