Recupera i dati da una scheda SD Samsung danneggiata e ripara la scheda
Recover Data From A Corrupt Samsung Sd Card And Fix The Card
Infastidito dal problema della scheda SD Samsung danneggiata? Non preoccuparti! In questo post, Software MiniTool ti mostrerà come recuperare i dati da una scheda SD Samsung danneggiata e poi introdurrà alcuni metodi utili e semplici per riparare la scheda SD Samsung danneggiata.
La scheda SD Samsung è danneggiata
Una scheda SD Samsung è una scelta comoda e popolare per espandere la capacità di archiviazione del tuo smartphone, tablet o fotocamera digitale. Ad esempio, alcuni vecchi smartphone Samsung come Samsung Galaxy S5, Samsung Galaxy S7 e Samsung Galaxy S21 dispongono di slot per schede per l'espansione della memoria.
Tuttavia, proprio come qualsiasi altro dispositivo di archiviazione, le schede SD Samsung possono danneggiarsi a causa di vari fattori, come danni fisici, espulsione impropria o errori del file system.
Ad esempio, alcuni utenti segnalano i seguenti problemi durante l'utilizzo di una scheda SD sul proprio telefono Samsung o altro dispositivo:
- Scheda SD Galaxy S5 danneggiata
- Scheda SD danneggiata del Samsung Galaxy S7
- Scheda SD Galaxy S21 danneggiata
- La scheda micro SD Samsung non funziona
Quando la tua scheda SD Samsung viene danneggiata, può essere una situazione stressante, soprattutto se su di essa sono memorizzati dati importanti. In questo articolo, ti guideremo attraverso il processo di recupero dei dati da una scheda SD Samsung corrotta e di riparazione della scheda da solo.
Come recuperare i dati da una scheda SD Samsung danneggiata?
Faresti meglio a recuperare i dati dalla scheda SD Samsung danneggiata prima di agire per riparare la scheda. Quanto a recupero dati della scheda SD danneggiata , dovresti provare MiniTool Recupero dati di potenza .
Questo software di recupero file è sviluppato da MiniTool Software e si colloca tra i miglior software di recupero dati gratuito per Windows. Con esso, puoi recuperare file da tutti i tipi di dispositivi di archiviazione dati, inclusi dischi rigidi interni del computer, dischi rigidi esterni, unità flash USB, schede SD, schede di memoria, pen drive e altro ancora.
Questo strumento di ripristino dei dati può trovare sia i file eliminati che quelli esistenti su un'unità. Se la scheda SD Samsung è danneggiata o non funziona, i file su di essa potrebbero ancora esistere. Pertanto, puoi utilizzare MiniTool Power Data Recovery per scansionare la scheda e quindi trovare e recuperare i file necessari.
Con MiniTool Power Data Recovery Free, puoi recuperare fino a 1 GB di file. Se non sei sicuro che questo software riesca a trovare i file necessari dalla scheda SD Samsung corrotta, puoi prima provare questa edizione gratuita.
Utilizza MiniTool Power Data Recovery per recuperare i dati da una scheda SD Samsung danneggiata
Puoi seguire questa guida per recuperare i dati da una scheda SD Samsung corrotta o danneggiata:
Passaggio 1. Scarica e installa MiniTool Power Data Recovery Free sul tuo PC.
MiniTool Power Recupero dati gratuito Fare clic per scaricare 100% Pulito e sicuro
Passaggio 2. Rimuovi la scheda SD Samsung dal telefono o altro dispositivo, quindi collegala al computer tramite a lettore di schede .
Passaggio 3. Aprire il software per accedere all'interfaccia principale. Questo software elencherà tutte le partizioni in cui può rilevare Unità logiche . Puoi verificare se la scheda SD Samsung è presente. Se sì, sei fortunato e puoi continuare il processo di recupero dei dati.
Passo 4. Sposta il cursore del mouse sulla scheda SD, quindi fai clic su Scansione pulsante per avviare la scansione dell'unità. Puoi anche fare doppio clic direttamente sulla scheda SD per avviare la scansione.
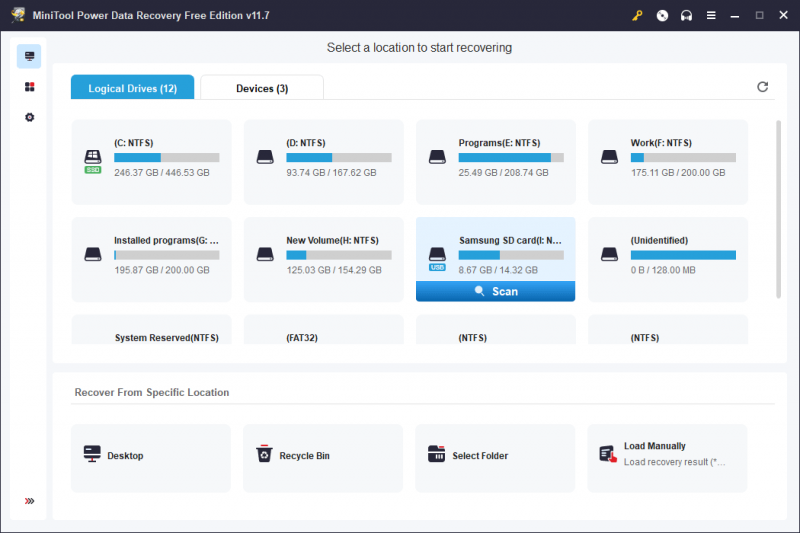
Passaggio 5. Per ottenere il miglior effetto di recupero dei dati, è necessario attendere il termine dell'intero processo di scansione. Quindi, puoi vedere i risultati della scansione e sono classificati in tre percorsi: File eliminati , Documenti persi , E File esistenti . Puoi aprire ciascun percorso per trovare i file che desideri recuperare.
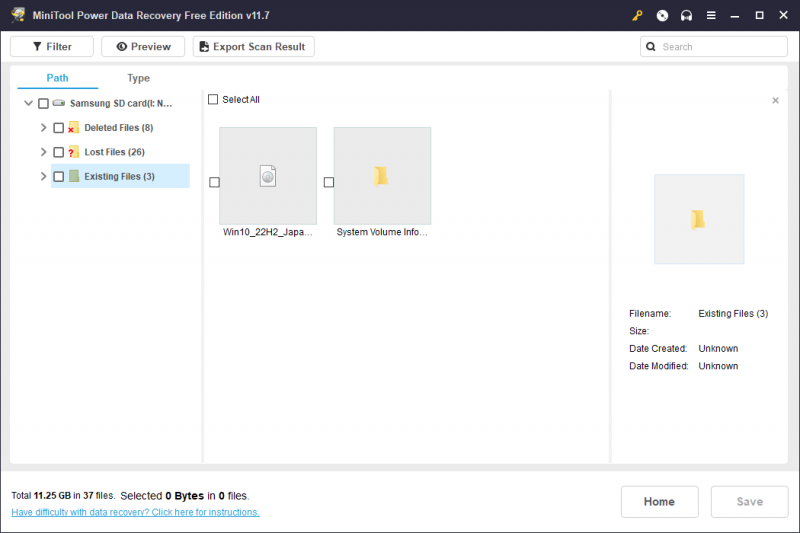
Puoi anche passare a Tipo scheda per fare in modo che questo software mostri i risultati della scansione per tipo. Quindi, puoi trovare i dati di cui hai bisogno in base al tipo di file.
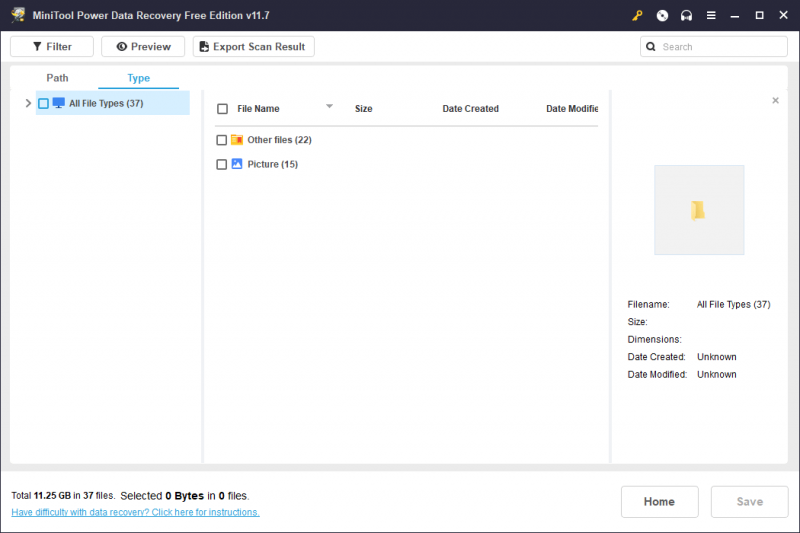
Inoltre, altre due funzionalità possono aiutarti a individuare e confermare il file che desideri recuperare:
- Ricerca : è possibile digitare il nome del file nella casella di ricerca e premere accedere per individuare direttamente quel file.
- Anteprima : Questa funzione ti consente di visualizzare in anteprima vari tipi di file per confermare se sono quelli che desideri recuperare. Ad esempio, puoi usarlo per visualizzare in anteprima video, file audio, immagini, documenti Word, Excel, PPT e altro. La dimensione del file che desideri visualizzare in anteprima non deve superare i 2 GB.
Passo 6. Seleziona i file che desideri ripristinare, quindi fai clic su Salva pulsante e scegli una posizione adatta per salvare i file selezionati. Naturalmente, non dovresti salvare i file sulla scheda SD Samsung originale perché dovrà essere riparata in seguito.
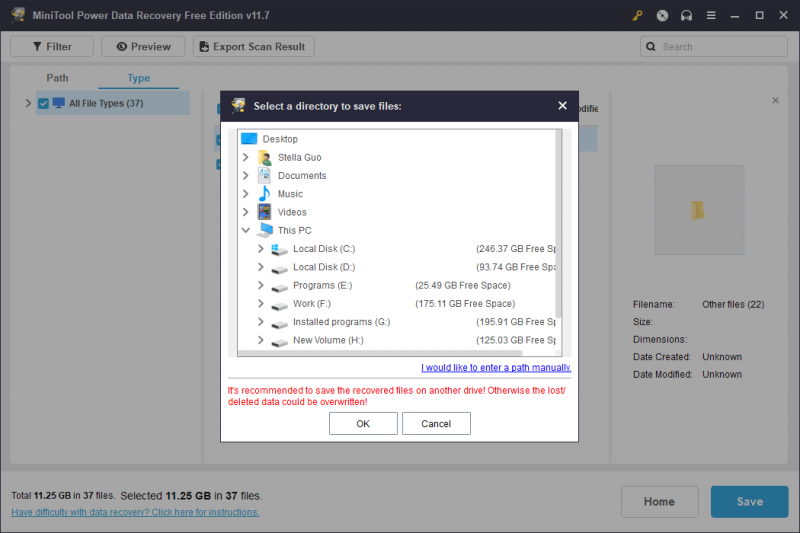
Vedi, puoi facilmente salvare i file da una scheda SD corrotta utilizzando questo software di recupero dati gratuito.
Se desideri recuperare più di 1 GB di file utilizzando questo software, devi eseguire l'aggiornamento a un'edizione avanzata. MiniTool Power Data Recovery ha più edizioni adatte a diversi utenti. Se sei un utente individuale, il Finale personale edition è la scelta migliore in quanto puoi utilizzare una chiave di licenza su 3 PC e usufruire di aggiornamenti gratuiti a vita.
Ulteriori informazioni su MiniTool Power Data Recovery
MiniTool Power Data Recovery può aiutarti a recuperare i dati in diverse situazioni:
- Se elimini file per errore, puoi utilizzare questo software per recuperarli.
- Se esegui una formattazione rapida su un'unità di archiviazione, questo software di recupero file può aiutarti a recuperare i dati dall'unità. Tuttavia, se esegui una formattazione completa sull'unità, tutti i dati verranno cancellati e diventeranno irrecuperabili. Vedere formato rapido rispetto al formato completo .
- Se tuo l'unità non è accessibile per qualche motivo, puoi provare questo software per scansionare quell'unità e recuperare i dati da essa.
- Se tuo Il sistema operativo Windows non si avvia , puoi utilizzare MiniTool Power Data Recovery Bootable Edition per recuperare i dati e quindi riparare il PC non avviabile senza perdere dati.
MiniTool Power Recupero dati gratuito Fare clic per scaricare 100% Pulito e sicuro
Come riparare una scheda SD Samsung danneggiata?
Ora puoi riparare la scheda SD Samsung corrotta senza preoccuparti della perdita di dati. Se non sai come farlo, puoi semplicemente provare le seguenti soluzioni:
Soluzione 1: esegui CHKDSK per riparare la scheda SD Samsung danneggiata
L'utilità CHKDSK (controlla disco) integrata di Windows può trovare e riparare gli errori logici su un'unità inclusa la scheda SD. Se la tua scheda SD Samsung è danneggiata, puoi prendere in considerazione l'esecuzione chkdsk con i parametri /F , /R , O /X per cercare errori e correggerli.
Passaggio 1. Fare clic sulla casella o sull'icona di ricerca per aprire la ricerca di Windows, quindi digitare cmq nella casella di ricerca.
Passo 2. Prompt dei comandi dovrebbe essere la migliore corrispondenza. È necessario fare clic con il pulsante destro del mouse e selezionare Esegui come amministratore . Puoi anche selezionare direttamente Esegui come amministratore dal pannello di destra del risultato della ricerca. Questo eseguirà il prompt dei comandi come amministratore.
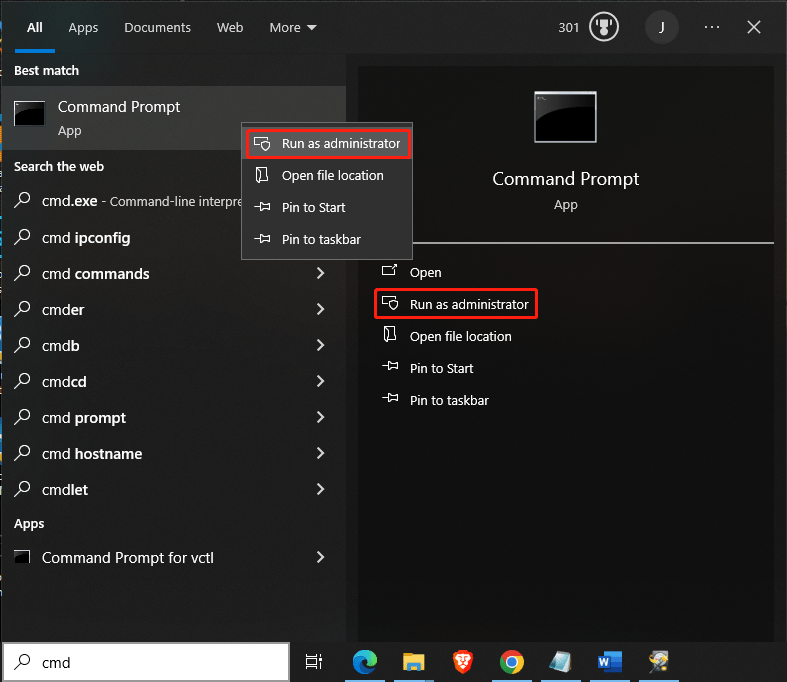
Passaggio 3. Digitare chkdsk /f /r (lettera dell'unità): e premere accedere per eseguire questo comando. Chkdsk inizierà a trovare gli errori e, se possibile, a risolverli. L'intero processo potrebbe durare per un po'. Dovresti aspettare pazientemente finché non finisce.
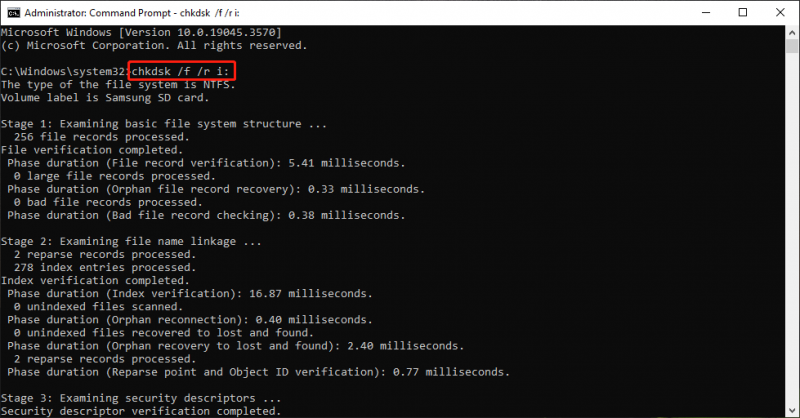
Passaggio 4. Digitare Uscita e premere accedere per chiudere la finestra del prompt dei comandi.
Ora puoi verificare se puoi utilizzare normalmente la carta.
Soluzione 2: aggiungi una lettera di unità alla scheda SD Samsung
Se la scheda SD non ha una lettera di unità, non verrà visualizzata sul tuo dispositivo. Pertanto, puoi andare su Gestione disco per verificare se ha una lettera di unità. In caso contrario, puoi aggiungerne uno.
Assicurati che la scheda SD sia collegata al tuo computer.
Passaggio 1. Premere Windows+X per aprire il menu WinX, quindi selezionare Gestione disco per aprirlo.
Passaggio 2. Trova la scheda SD di destinazione e verifica se ha una lettera di unità. In caso contrario, puoi fare clic con il pulsante destro del mouse e selezionare Cambia lettera e percorso di unità dal menu contestuale per continuare.
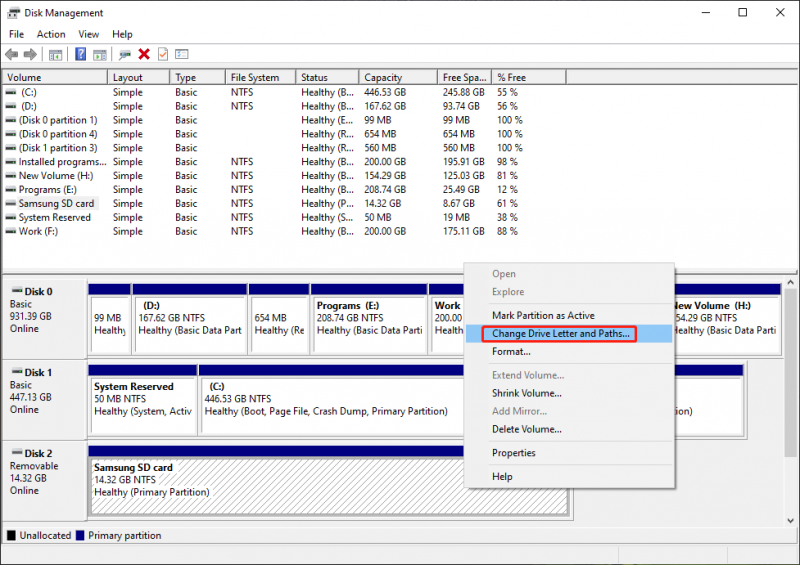
Passaggio 3. Fare clic su Aggiungere pulsante per continuare.
Passo 4. Seleziona una lettera di unità dal menu a discesa di Assegnare la seguente lettera di unità .
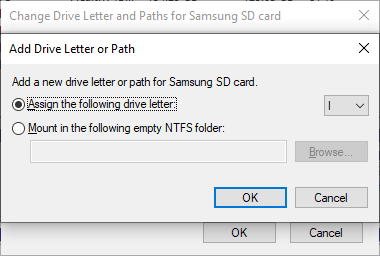
Passaggio 5. Fare clic OK per salvare la modifica.
Se i 2 metodi precedenti non funzionano per te, dovrai formattare la scheda normalmente.
Soluzione 3: formatta la scheda SD Samsung su Normale
La formattazione è il processo di preparazione di un dispositivo di archiviazione dati come un'unità disco rigido, un'unità a stato solido, una scheda SD o un'unità flash USB per l'utilizzo iniziale. L'operazione eliminerà tutti i dati e configurerà un nuovo file system per l'unità selezionata. La formattazione dell'unità è solitamente una buona opzione per risolvere i problemi logici di un'unità di archiviazione.
Leggi anche: Che cosa fa la formattazione di un disco rigido?La formattazione di una scheda SD su un computer Windows è semplice. Puoi utilizzare strumenti integrati come Esplora file, Gestione disco o diskpart oppure optare per un gestore di partizioni di terze parti come MiniTool Partition Wizard.
Formatta la scheda SD Samsung in Esplora file
Passaggio 1. Collega la scheda SD al computer.
Passaggio 2. Premere Windows+E per aprire Esplora file, quindi fare clic su Questo PC dal pannello di sinistra.
Passaggio 3. In Esplora file, trova e fai clic con il pulsante destro del mouse sulla carta, quindi seleziona Formato dal menu contestuale.
Passo 4. Nell'interfaccia pop-up, seleziona un file system e aggiungi un'etichetta per la scheda, se necessario. Se desideri eseguire una formattazione completa, devi deselezionare Formattazione veloce .
Passaggio 5. Fare clic su Inizio pulsante per avviare la formattazione della scheda SD Samsung.
Se scegli il metodo del formato completo, il processo durerà più a lungo. Dovresti aspettare pazientemente fino al termine dell'intero processo. Successivamente, puoi verificare se puoi utilizzare la scheda SD come al solito.
Formatta la scheda SD Samsung utilizzando la procedura guidata di partizione MiniTool
Procedura guidata per la partizione MiniTool ha un Formattare la partizione funzione, che può aiutarti a formattare rapidamente una scheda SD. Ti consente anche di visualizzare in anteprima l'effetto di formattazione prima di applicare l'operazione. Questa funzione è disponibile nella versione gratuita di questo formattatore di schede SD.
Creazione guidata partizione MiniTool gratuita Fare clic per scaricare 100% Pulito e sicuro
Passaggio 1. Scarica e installa MiniTool Partition Wizard sul tuo PC.
Passaggio 2. Collega la scheda SD al tuo dispositivo.
Passaggio 3. Avvia il software per accedere alla sua interfaccia principale.
Passaggio 4. Fare clic con il tasto destro sulla scheda SD e selezionare Formato dal menu a comparsa (o selezionare Formattare la partizione dal pannello operativo sinistro), quindi impostare l'etichetta della partizione, il file system e la dimensione del cluster per la scheda SD.
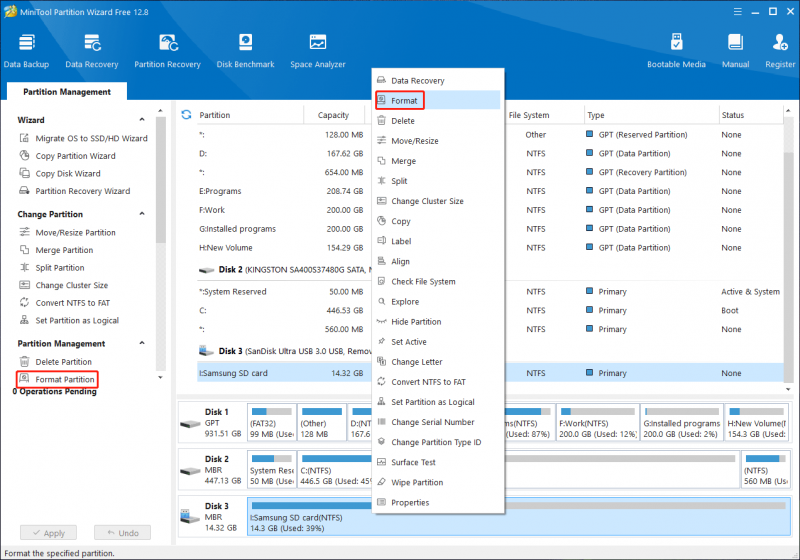
Passaggio 5. Fare clic OK .
Passaggio 6. Visualizza l'anteprima della scheda SD formattata. Se tutto è OK, è necessario premere il Fare domanda a pulsante per eseguire l'operazione.
Puoi trovare ulteriori soluzioni per formattare una scheda SD da questo post: Formattatore di schede SD e come formattare rapidamente la scheda SD .
Linea di fondo
Recuperare i dati da una scheda SD Samsung corrotta e riparare la scheda stessa può essere un compito impegnativo, ma con il giusto approccio è possibile salvare i tuoi file preziosi. Se non riesci a recuperare i tuoi dati o a riparare la carta da solo, valuta la possibilità di chiedere aiuto professionale a a servizio di recupero dati o un tecnico per garantire le migliori possibilità di successo.
Se riscontri problemi durante l'utilizzo del software MiniTool, puoi contattarci tramite [e-mail protetta] .






![Come correggere rapidamente l'errore della fotocamera su Windows 10 [MiniTool News]](https://gov-civil-setubal.pt/img/minitool-news-center/59/how-fix-camera-error-windows-10-quickly.png)

![[Risposta] Synology Cloud Sync – Che cos'è e come configurarlo?](https://gov-civil-setubal.pt/img/news/DF/answer-synology-cloud-sync-what-is-it-and-how-to-set-up-it-1.png)






![6 metodi per correggere l'errore di analisi sul tuo dispositivo Android [MiniTool News]](https://gov-civil-setubal.pt/img/minitool-news-center/52/6-methods-fix-parse-error-your-android-device.png)



