Ottieni Windows Defender Browser Protection Scam? Come rimuoverlo! [Suggerimenti per MiniTool]
Get Windows Defender Browser Protection Scam
Sommario :
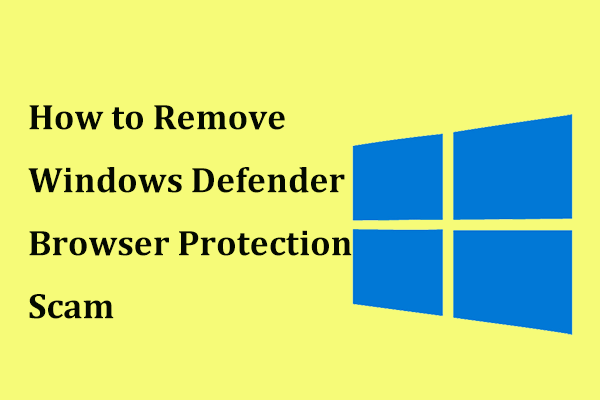
Quando si utilizza il browser, è possibile che venga visualizzata una pagina rossa che dice Protezione del browser Windows Defender. In realtà, è uno spam tecnologico per indurti a chiamare un numero di telefono. Come puoi rimuovere questa truffa di Windows Defender? Da questo post in poi MiniTool sito web, conosci le operazioni specifiche. Inoltre, ti vengono forniti alcuni suggerimenti per mantenere il PC al sicuro.
Navigazione rapida:
Che cos'è la protezione del browser Windows Defender?
In effetti, Windows Defender Browser Protection è un'estensione per Google Chrome che può essere utilizzata per proteggerti dalle minacce online come siti Web dannosi e di phishing con protezione in tempo reale da Microsoft. Una volta rilevate alcune minacce, l'estensione può avvisarti e darti un percorso chiaro per tornare alla sicurezza.
Per installare l'estensione di Windows Defender Chrome nel tuo browser, puoi visitare la pagina del negozio web di Chrome per trovarla e fare clic su Aggiungi a Chrome pulsante.
Tuttavia, quando si utilizza il browser, è possibile che venga visualizzata una pagina rossa che dice Protezione del browser Windows Defender. In realtà, il falso messaggio di errore è uno spam tecnologico che finge di provenire da Microsoft.
Sullo schermo, lo spam ti dice che il sistema di sicurezza ha rilevato malware e che le informazioni del tuo conto bancario rischiano di essere rubate. È necessario contattare il supporto tecnico per risolvere il problema.
Se chiami il numero di telefono indicato, gli hacker offriranno una falsa soluzione al tuo problema e chiederanno il pagamento. Durante il processo, potrebbero avere accesso al tuo computer e potrebbero comparire risultati gravi: varie infezioni, gravi problemi di privacy, perdite finanziarie, furto di identità e altro ancora.
Quando ricevi la truffa di Windows Defender, non chiamare il numero nel popup. Microsoft non offre mai un numero di telefono nei messaggi di errore e di avviso e non invia mai messaggi di posta elettronica non richiesti per richiedere informazioni finanziarie.
Perché ottieni la protezione del browser Windows Defender su Firefox o Chrome? Questo perché sei stato infettato da adware o da un altro sito Web che ti reindirizza a questo pop-up. Non preoccuparti se stai riscontrando lo spam e puoi seguire queste operazioni di seguito per rimuoverlo.
Mancia: Se ricevi un virus di reindirizzamento dal tuo browser come Firefox, Chrome o Internal Explorer (IE), come rimuoverlo? Questo post è utile per te - Ecco come eseguire la rimozione del dirottatore del browser in Windows 10 .Come rimuovere la protezione del browser di Windows Defender
L'eliminazione della truffa di Windows Defender dal tuo computer richiede alcuni passaggi e dovresti seguire la guida qui sotto per fare questo lavoro.
Passaggio 1: disinstalla i programmi dannosi da Windows
Sul tuo computer potrebbero essere presenti alcuni programmi dannosi che non conosci. Quando ricevi lo spam, devi prima disinstallare alcuni programmi sconosciuti o strani dal tuo computer. Segui queste istruzioni:
1. Fare clic sulla barra di ricerca in Windows 10, input pannello di controllo nella casella di testo e fare clic sul risultato.
2. Visualizza tutti gli elementi con icone grandi e fai clic su Programmi e caratteristiche .
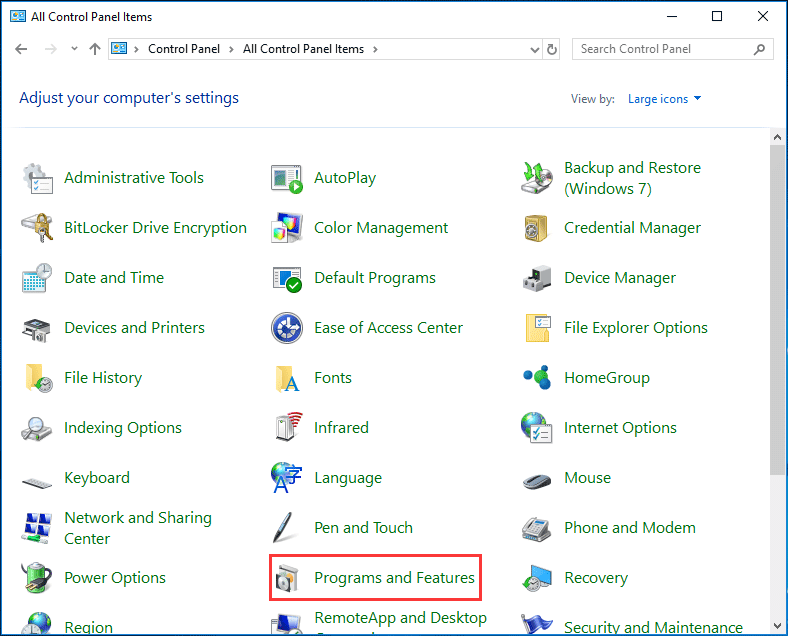
3. Scorri l'elenco per trovare programmi sospetti. Fai clic con il pulsante destro del mouse su uno per uno e scegli Disinstalla per rimuoverlo.
Nota: Cerca programmi sospetti e app che non ricordi di aver scaricato. Ecco alcuni programmi dannosi noti: PDFPoof, SearchAd, BatBitRst, MessengerNow, MyPrintableCoupons, See Scenic Elf, Reading Cursors, ProMediaConverter, PDFOnline-express, ecc.Passaggio 2: eseguire alcuni programmi antivirus per rimuovere adware e malware
Per rimuovere il pop-up di Windows Defender Browser Protection, la seconda cosa da fare è eseguire un programma antivirus o antimalware di terze parti per eliminare adware e malware.
Malwarebytes
Per Windows, Malwarebytes è uno degli antimalware più popolari. Poiché può distruggere molti tipi di programmi dannosi che altri software non possono, è ampiamente utilizzato da molti utenti in tutto il mondo.
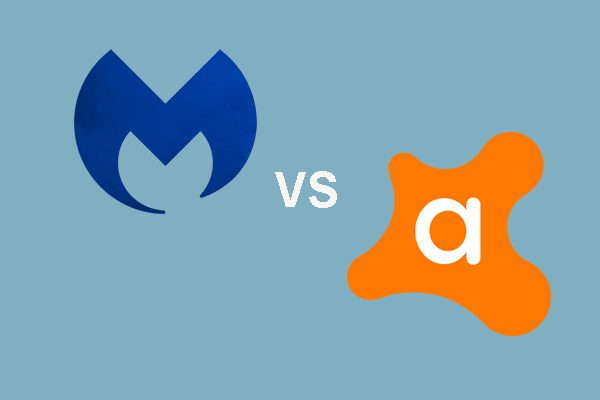 Malwarebytes VS Avast: il confronto si concentra su 5 aspetti
Malwarebytes VS Avast: il confronto si concentra su 5 aspetti Malwarebytes vs Avast, qual è il migliore per te? Questo post mostra alcune differenze tra Avast e Malwarebytes.
Leggi di piùMalwarebytes ha un'edizione di prova che offre funzioni extra tra cui protezione in tempo reale: protezione da Web, malware, ransomware e exploit. Puoi scaricarlo dal sito Web ufficiale e installarlo sul tuo computer per avviare la scansione. Una volta che Malwarebytes trova adware e altri programmi dannosi, può eliminarli.
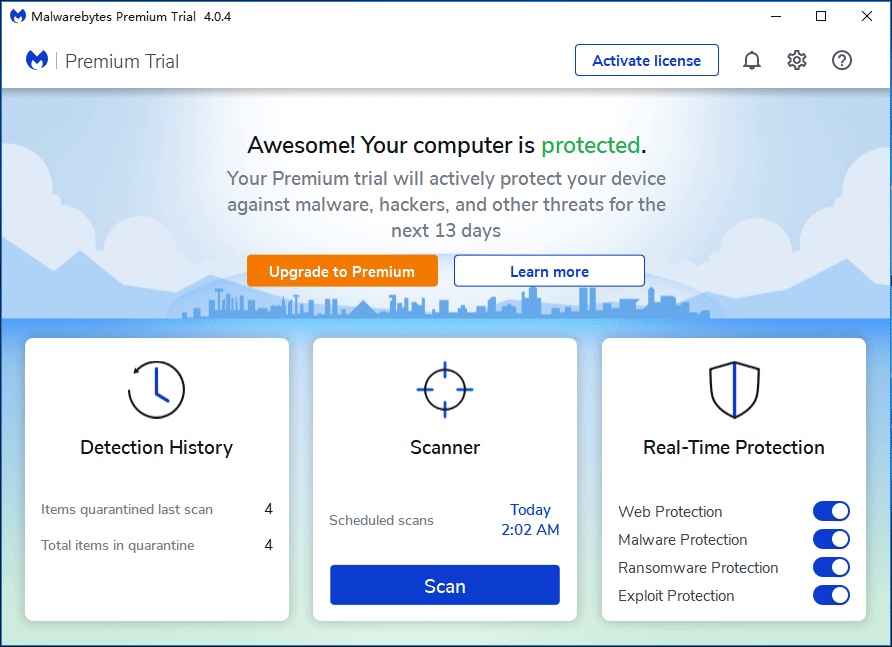
HitmanPro
HitmanPro utilizza un modo unico basato su cloud per eseguire la scansione del malware. Una volta trovato un file sospetto dopo aver scansionato i file in posizioni in cui normalmente risiede il malware per attività sospette, questo scanner può inviarlo al cloud per essere analizzato da Bitdefender e Kaspersky.
Puoi ottenere questo software e installarlo sul tuo computer. Quindi, attivalo per ottenere una prova gratuita di 30 giorni per abilitare la pulizia.
AdwCleaner
Malwarebytes AdwCleaner è un popolare pulitore di adware in grado di trovare e rimuovere programmi indesiderati e junkware. Sebbene HitmanPro e Malwarebytes siano più che sufficienti, consigliamo comunque di utilizzare AdwCleaner per eseguire una scansione del sistema e assicurarsi che il computer sia pulito al 100%.
Dopo aver installato questo pulitore di adware gratuito, fare clic su Scannerizza ora per eseguire la scansione per trovare adware, PUP e software preinstallato. Quindi, ripulisci le minacce.
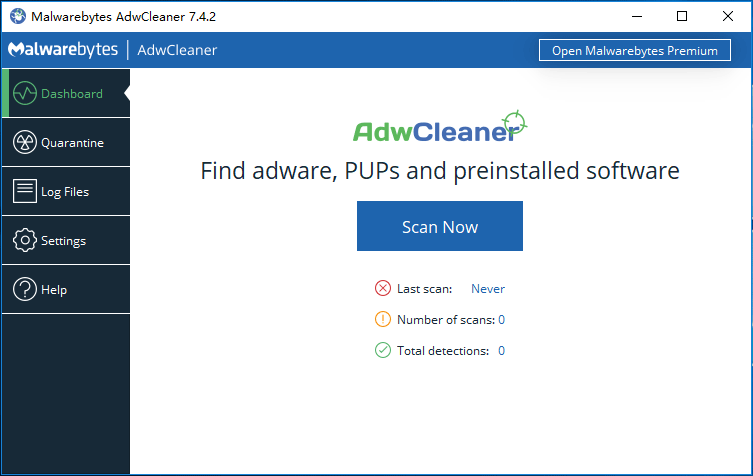
Passaggio 3: ripristina le impostazioni predefinite del browser
Se sul tuo computer viene ancora visualizzato il popup Windows Defender Browser Protection, devi ripristinare le impostazioni predefinite del browser. Questo passaggio deve essere eseguito solo se il problema non è stato risolto dopo aver completato le operazioni precedenti.
Google Chrome
1. Avvia questo browser e fai clic sul menu a tre punti per scegliere impostazioni . Oppure puoi digitare chrome: // impostazioni nella barra degli indirizzi e premere accedere per accedere all'interfaccia delle impostazioni.
2. Espandere Avanzate , vai al Ripristina e pulisci sezione e scegli Ripristina le impostazioni ai valori predefiniti originali .

3. Infine, fare clic su Ripristina le impostazioni .
Firefox
- Fare clic sul menu a tre linee orizzontali e fare clic Guida> Informazioni sulla risoluzione dei problemi .
- Clicca il Aggiorna Firefox due volte per ripristinare il browser alle impostazioni predefinite.
Se viene visualizzato il popup Protezione del browser di Windows Defender su altri browser Web e devi ripristinare le impostazioni predefinite del browser, puoi cercare le modalità online. E qui non ne parleremo.
Dopo aver completato tutti i passaggi, il tuo computer non dovrebbe avere la truffa di Windows Defender e puoi utilizzare correttamente il browser web.
![[Guida completa] - Come utilizzare Net User Command su Windows 11 10?](https://gov-civil-setubal.pt/img/news/0D/full-guide-how-to-use-net-user-command-on-windows-11-10-1.png)





![Risolto - Windows ha riscontrato un problema durante l'installazione dei driver [MiniTool News]](https://gov-civil-setubal.pt/img/minitool-news-center/72/fixed-windows-encountered-problem-installing-drivers.png)
![Come recuperare i dati dal disco rigido di Xbox One (suggerimenti utili) [Suggerimenti per MiniTool]](https://gov-civil-setubal.pt/img/data-recovery-tips/48/how-recover-data-from-xbox-one-hard-drive.png)
![Codice di errore Termite Destiny 2: prova questi metodi per risolverlo [MiniTool News]](https://gov-civil-setubal.pt/img/minitool-news-center/34/error-code-termite-destiny-2.jpg)


![Migliore alternativa a Time Machine per Windows 10/8/7 [Suggerimenti per MiniTool]](https://gov-civil-setubal.pt/img/backup-tips/23/best-alternative-time-machine.jpg)
![Come modificare la velocità del video | Tutorial di MiniTool MovieMaker [Guida]](https://gov-civil-setubal.pt/img/help/20/how-change-video-speed-minitool-moviemaker-tutorial.jpg)
![SteamVR Error 306: come risolverlo facilmente? Consulta la guida! [Novità MiniTool]](https://gov-civil-setubal.pt/img/minitool-news-center/45/steamvr-error-306-how-easily-fix-it.jpg)
![Come riparare il computer in muratura in Windows 10/8/7 - Soft Brick? [Suggerimenti per MiniTool]](https://gov-civil-setubal.pt/img/backup-tips/89/how-fix-bricked-computer-windows-10-8-7-soft-brick.jpg)


![Come risolvere il codice di errore Netflix: M7353-5101? Prova questi metodi [MiniTool News]](https://gov-civil-setubal.pt/img/minitool-news-center/57/how-fix-netflix-error-code.png)

