5 suggerimenti per riparare gli altoparlanti del computer che non funzionano su Windows 10 [MiniTool News]
5 Tips Fix Computer Speakers Not Working Windows 10
Sommario :

Gli altoparlanti del computer non funzionano? Ecco 5 suggerimenti per aiutarti a riparare gli altoparlanti che non hanno audio su computer Windows 10. Per tua informazione puoi usare Software MiniTool per recuperare i dati persi dai dispositivi di archiviazione, gestire le partizioni del disco rigido, eseguire il backup e ripristinare il sistema del computer, ecc.
Se gli altoparlanti del computer non funzionano e non riesci a sentire alcun suono dagli altoparlanti del computer, puoi innanzitutto assicurarti di non aver disattivato per errore gli altoparlanti del computer e che tutti gli altoparlanti e i cavi delle cuffie siano collegati correttamente. Se gli altoparlanti continuano a non funzionare, di seguito sono riportati 5 suggerimenti per aiutarti a riparare gli altoparlanti del computer che non funzionano in Windows 10.
Suggerimento 1. Aggiorna il driver del dispositivo audio del computer
- Puoi premere Windows + X e seleziona Gestione dispositivi su apri Gestione dispositivi in Windows 10 .
- Successivamente puoi espandere Controller audio, video e giochi categoria e trova il tuo dispositivo audio.
- Fare clic con il pulsante destro del mouse sul dispositivo audio e selezionare Aggiorna driver per aggiornare il driver del dispositivo audio.
- Puoi anche fare clic su Disinstalla dispositivo opzione, quindi fare clic su Azione nella barra degli strumenti e scegli Cerca modifiche hardware per reinstallare un nuovo driver per il dispositivo audio.
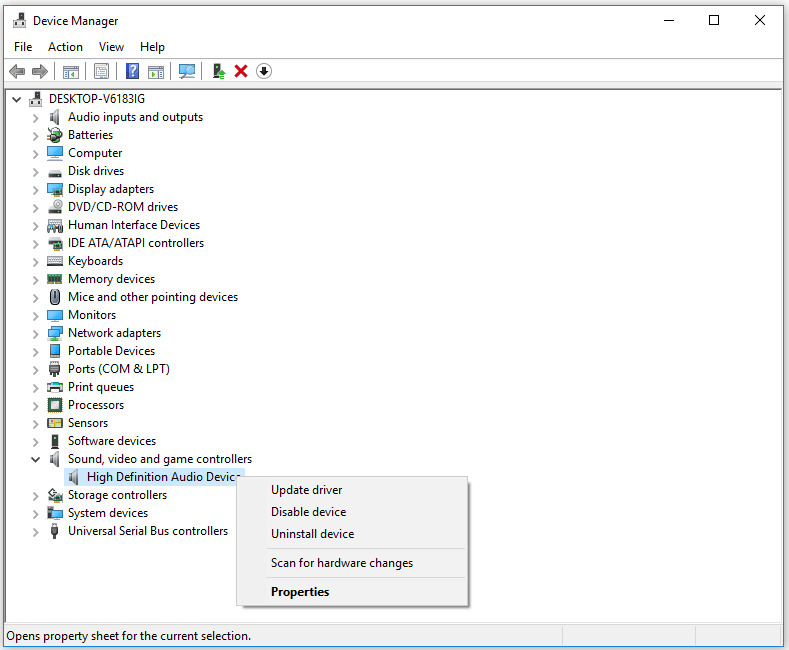
Suggerimento 2. Controlla se la tua scheda audio funziona correttamente
- Segui la stessa operazione nel Suggerimento 1 per aprire Gestione dispositivi e trovare il tuo dispositivo audio.
- Fare clic con il pulsante destro del mouse sul dispositivo audio per selezionarlo Proprietà . Puoi controllare se mostra che il dispositivo funziona correttamente sotto Stato del dispositivo .
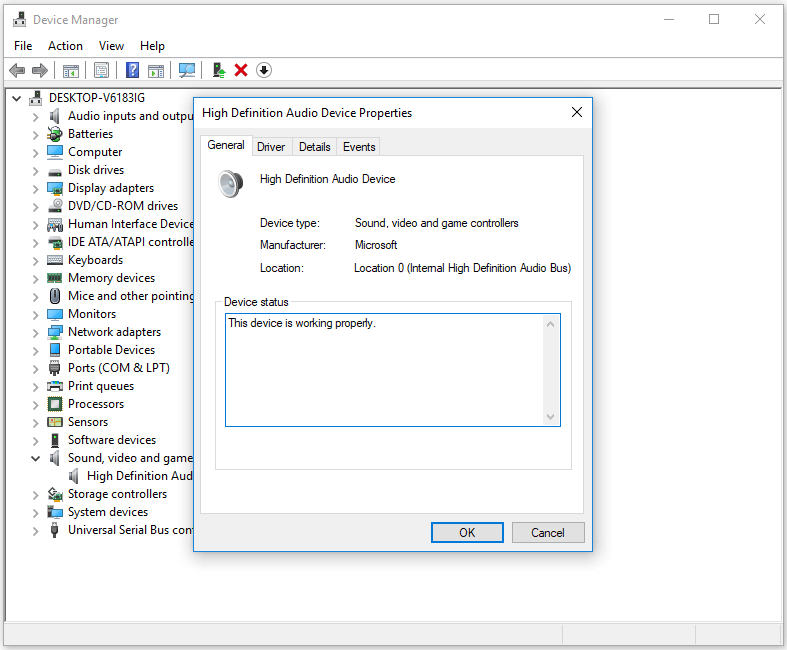
Suggerimento 3. Controlla se il tuo dispositivo audio è impostato come predefinito
- Puoi fare clic Inizio , genere suono e scegli Suono per aprire la finestra delle impostazioni audio.
- Puoi vedere un elenco di dispositivi audio e controllare se il tuo dispositivo audio è impostato come predefinito, in caso contrario, puoi fare clic sul dispositivo audio destro e fare clic Imposta default pulsante per impostarlo come predefinito.
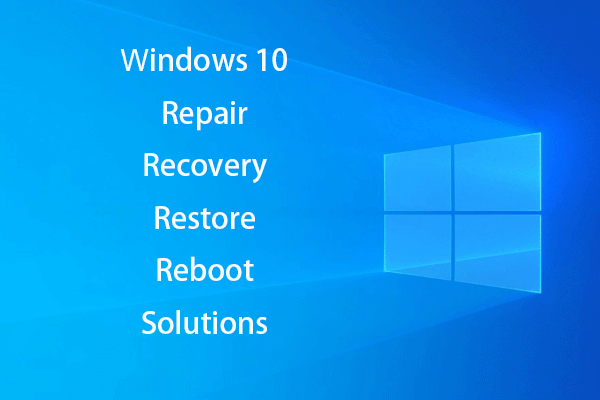 [RISOLTO] Come rianimare Windows 10 con Recovery Drive | Soluzione facile
[RISOLTO] Come rianimare Windows 10 con Recovery Drive | Soluzione facile Soluzioni di riparazione, ripristino, riavvio, reinstallazione e ripristino di Windows 10. Crea disco di riparazione / disco di ripristino / unità USB / immagine di sistema di Win 10 per riparare i problemi del sistema operativo Win 10.
Leggi di piùSuggerimento 4. Risolvere i problemi relativi all'audio del computer
Windows 10 ha uno strumento di risoluzione dei problemi integrato che ti aiuta a risolvere i problemi e riparare Windows 10 i problemi.
Puoi fare clic con il pulsante destro del mouse sul file Suono nell'angolo in basso a destra dello schermo del computer e fare clic su Risolvi i problemi relativi all'audio . Dopo alcuni secondi, ti verrà chiesto di selezionare il dispositivo audio di cui desideri risolvere i problemi. Scegli il tuo dispositivo audio e segui le istruzioni per consentire alla risoluzione dei problemi di Windows di rilevare e risolvere automaticamente i problemi audio.
In alternativa, puoi anche fare clic su Start -> Impostazioni -> Aggiorna e sicurezza -> Risolvi i problemi . Clic Riproduzione di audio e fare clic su Esegui lo strumento di risoluzione dei problemi pulsante per trovare e risolvere i problemi con la riproduzione del suono.
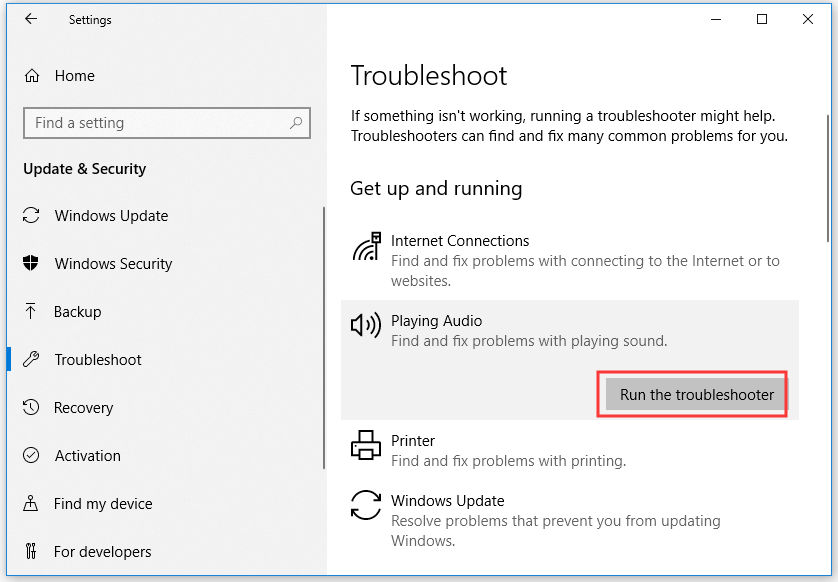
Suggerimento 5. Usa SFC per riparare file di sistema danneggiati
Nel caso in cui gli altoparlanti del computer non funzionino il problema è causato da file di sistema danneggiati, è possibile eseguire lo strumento SFC (File System Checker) integrato di Windows per riparare i file di sistema danneggiati .
- Puoi premere Windows + R , genere cmd e premete Ctrl + Maiusc + Invio per apri il prompt dei comandi con privilegi elevati in Windows 10.
- Quindi puoi digitare sfc / scannow comando nella finestra del prompt dei comandi e premi accedere per eseguire il comando. L'utilità SFC inizierà a controllare e riparare i possibili file di sistema danneggiati nel computer.
Se gli altoparlanti del computer continuano a non funzionare dopo aver provato tutte le possibili soluzioni, è possibile contattare il computer o il produttore degli altoparlanti per assistenza.
Per la perdita di dati nel tuo computer Windows 10/8/7, disco rigido esterno, unità flash USB, scheda SD, ecc. MiniTool Power Data Recovery può aiutarti a recuperare facilmente i dati da questi dispositivi di archiviazione.
 Recupero dati pen drive gratuito - Correggi i dati della pen drive non visualizzati
Recupero dati pen drive gratuito - Correggi i dati della pen drive non visualizzati Recupero dati da pen drive gratuito. 3 semplici passaggi per recuperare gratuitamente dati / file dalla pen drive (inclusa pen drive danneggiata, formattata, non riconosciuta, non visualizzata).
Leggi di più![[RISOLTO] Come risolvere lo spazio di archiviazione disponibile insufficiente (Android)? [Suggerimenti per MiniTool]](https://gov-civil-setubal.pt/img/android-file-recovery-tips/19/how-fix-insufficient-storage-available.jpg)
![Che cos'è CD-RW (Compact Disc-ReWritable) e CD-R VS CD-RW [MiniTool Wiki]](https://gov-civil-setubal.pt/img/minitool-wiki-library/12/what-is-cd-rw.png)

![Processi vitali in Task Manager da non terminare [MiniTool News]](https://gov-civil-setubal.pt/img/minitool-news-center/44/vital-processes-task-manager-you-should-not-end.png)



![Soluzioni all'errore durante l'aggiunta di un amico Steam che puoi provare [MiniTool News]](https://gov-civil-setubal.pt/img/minitool-news-center/59/solutions-error-adding-friend-steam-that-you-can-try.png)

![[Recensione completa] Opzioni di backup di Windows 10 della cronologia dei file [Suggerimenti MiniTool]](https://gov-civil-setubal.pt/img/backup-tips/07/windows-10-backup-options-file-history.png)
![Come risolvere l'errore di controllo del supporto all'avvio di Windows [Suggerimenti per MiniTool]](https://gov-civil-setubal.pt/img/backup-tips/66/how-fix-checking-media-fail-windows-startup.png)
![[Risolto]: Siamo spiacenti, stiamo riscontrando alcuni problemi temporanei con il server](https://gov-civil-setubal.pt/img/news/82/fixed-sorry-we-are-having-some-temporary-server-issues-1.png)
![[Recensione] Cos'è il percorso UNC e come usarlo?](https://gov-civil-setubal.pt/img/knowledge-base/83/what-is-unc-path.png)


![Win32: Bogent è un virus e come gestire diversi scenari? [Novità MiniTool]](https://gov-civil-setubal.pt/img/minitool-news-center/61/is-win32-bogent-virus.png)
![Come risolvere il codice di errore di Destiny 2 Centipede? Segui questa guida [MiniTool News]](https://gov-civil-setubal.pt/img/minitool-news-center/25/how-fix-destiny-2-error-code-centipede.jpg)

![Come recuperare i file dopo il ripristino delle impostazioni di fabbrica di un laptop [MiniTool Tips]](https://gov-civil-setubal.pt/img/blog/51/c-mo-recuperar-archivos-despu-s-de-restablecer-de-f-brica-un-port-til.jpg)
![Streaming Discord Nessun suono? Risolto con 10 soluzioni [MiniTool News]](https://gov-civil-setubal.pt/img/minitool-news-center/04/discord-stream-no-sound.png)