[RISOLTO!] HTTPS non funziona in Google Chrome
Risolto Https Non Funziona In Google Chrome
Cosa farai quando HTTPS non funziona e non puoi aprire alcun sito HTTPS in Google Chrome? Se stai lottando con esso ora, segui le correzioni in questo post su Sito Web MiniTool per aiutarti.
HTTPS non funziona in Chrome
HTTPS, chiamato anche Hypertext Transfer Protocol Secure, è un'estensione di HTTP. Ti offre un modo più sicuro di comunicare sul web. Il protocollo HTTPS stabilisce un collegamento crittografato tra i due sistemi garantendo un trasferimento dati sicuro.
A volte, potresti riscontrare che HTTPS non funziona a causa di tutti i tipi di motivi come browser obsoleto/corrotto, data e ora errate, interferenza con VPN e software antivirus e così via.
Come risolvere HTTPS non funzionante?
Correzione 1: modifica data e ora
Il modo più semplice per correggere HTTPS che non funziona è modificare la data e l'ora a causa dei protocolli di sicurezza.
Passaggio 1. Fare clic su Ingranaggio icona per aprire Impostazioni di Windows .
Passaggio 2. Vai a Tempo e lingua > Appuntamento .
Passaggio 3. Spegni Imposta automaticamente l'ora & Imposta automaticamente il fuso orario e colpisci Modificare sotto Impostare la data e l'ora manualmente .
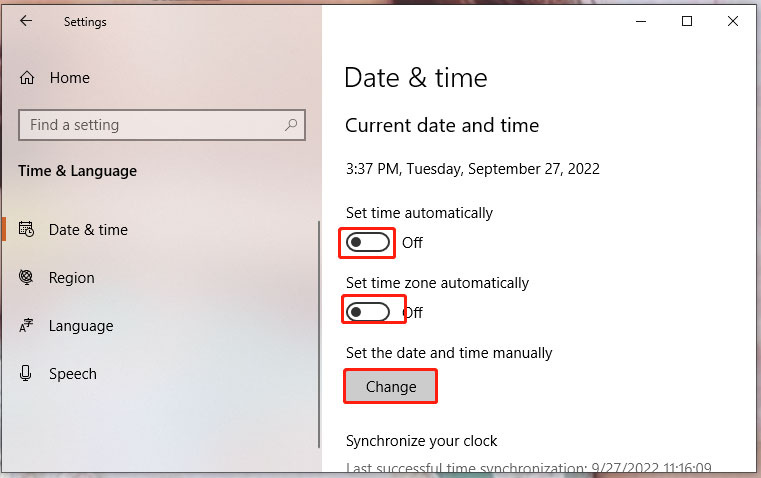
Passaggio 4. Digitare il corretto Volta & Data e poi colpisci Modificare .
Correzione 2: svuota la cache SSL
Se HTTPS non funziona ancora dopo aver modificato la data e l'ora, puoi provare a svuotare la cache SSL.
Passaggio 1. Digita Opzioni Internet nella barra di ricerca e premi accedere .
Passaggio 2. Nel Contenuto scheda, premi Cancella stato SSL .
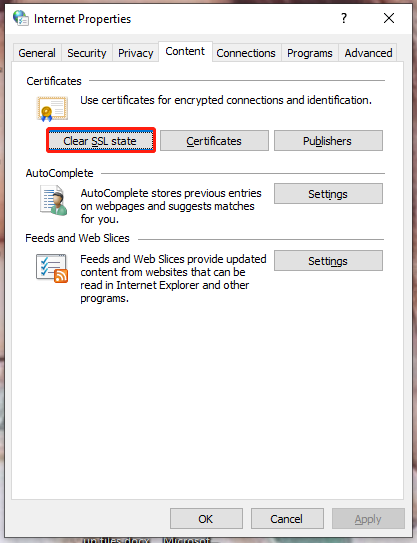
Passaggio 3. Al termine del processo, riavvia il PC.
Correzione 3: svuota la cache DNS
Anche lo svuotamento della cache DNS è un modo efficace per evitare che HTTPS funzioni.
Passaggio 1. Premere Vinci + R allo stesso tempo per aprire il Correre dialogo.
Passaggio 2. Digita cmd e premere Ctrl + Maiusc + Invio aprire Prompt dei comandi con diritti amministrativi.
Passaggio 3. Digita ipconfig /flushdns e colpisci accedere . Al termine del processo, carica nuovamente il sito Web problematico. Se HTTPS continua a non funzionare, puoi provare il metodo successivo.
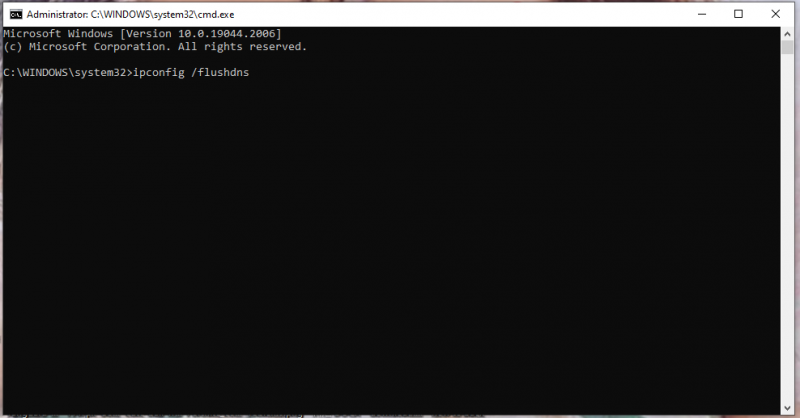
Correzione 4: disabilitare temporaneamente il servizio VPN e il software antivirus
Se ti stai connettendo a un servizio VPN sul tuo PC, è probabile che la VPN o il tuo software antivirus impediscano a Chrome di caricare alcune pagine web per motivi di sicurezza. In questo caso, prova a disabilitare per un po' il servizio VPN e il software antivirus per vedere se funziona.
Per disabilitare il tuo antivirus, hai bisogno di:
Passaggio 1. Vai a Impostazioni di Windows > Aggiornamento e sicurezza .
Passaggio 2. Entra Sicurezza di Windows , stampa Protezione da virus e minacce > Gestisci le impostazioni .
Passaggio 3. Spegni Protezione in tempo reale .
Correzione 5: aggiorna il browser
Forse il tuo browser non ha alcune patch, quindi non puoi aprire alcuni siti web. In questo caso, è necessario aggiornarlo.
Passaggio 1. Avvia il browser e premi il tre punti icona nell'angolo in alto a destra per selezionare Impostazioni .
Passaggio 2. Vai a A proposito di Chrome e controllerà automaticamente gli aggiornamenti per te.
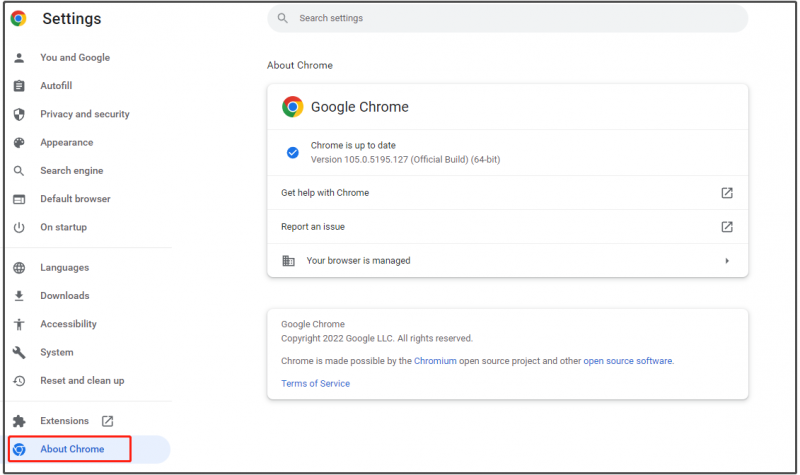
Correzione 6: reimposta il browser
L'ultima risorsa è ripristinare le impostazioni del browser ai valori predefiniti originali.
Passaggio 1. Apri Google Chrome e colpisci il tre punti icona per aprire Impostazioni .
Passaggio 2. Entra Reimposta e ripulisci , stampa Ripristina le impostazioni ai valori predefiniti originali . Quindi, segui le istruzioni sullo schermo per ripristinare le impostazioni di Chrome.


![[Risolto] Prompt dei comandi (CMD) non funzionante / Apertura di Windows 10? [Suggerimenti per MiniTool]](https://gov-civil-setubal.pt/img/data-recovery-tips/98/command-prompt-not-working-opening-windows-10.jpg)





![Codice di errore Netflix UI3010: correzione rapida 2020 [MiniTool News]](https://gov-civil-setubal.pt/img/minitool-news-center/91/netflix-error-code-ui3010.png)



![Come risolvere l'errore 'Il driver video si è bloccato ed è stato ripristinato'? [MiniTool News]](https://gov-civil-setubal.pt/img/minitool-news-center/84/how-fix-video-driver-crashed.png)

![Risolto: errore durante il caricamento del file multimediale non poteva essere riprodotto su Chrome [MiniTool News]](https://gov-civil-setubal.pt/img/minitool-news-center/19/fixed-error-loading-media-file-could-not-be-played-chrome.png)


![Come interrompere l'aggiornamento di Windows 10 in modo permanente [Suggerimenti per MiniTool]](https://gov-civil-setubal.pt/img/backup-tips/77/how-stop-windows-10-update-permanently.jpg)

