Come puoi risolvere il tentativo di passaggio da DPC Blue Screen of Death? [Suggerimenti per MiniTool]
How Can You Fix Attempted Switch From Dpc Blue Screen Death
Sommario :
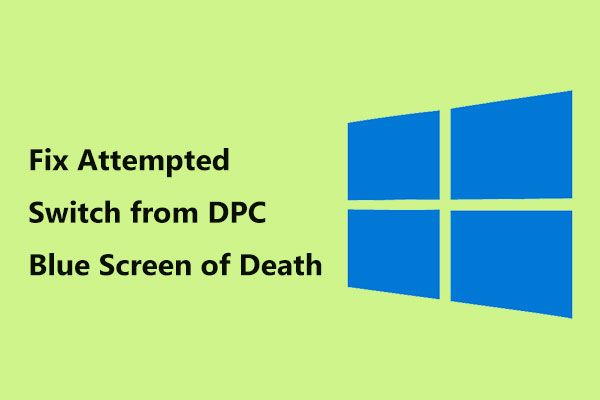
Se sei infastidito dal tentativo di passaggio del codice di arresto da DPC in Windows 10, non sei solo e molti utenti hanno segnalato questa schermata blu dell'interruttore. È possibile risolvere il problema se segui questi metodi offerti da Soluzione MiniTool in questo post.
Navigazione rapida:
Tentativo di passaggio da DPC Windows 10
Di tanto in tanto si verificano errori di schermata blu della morte (BSoD) sul tuo computer Windows 10. Nel nostro sito web, abbiamo discusso molti errori tra cui Pagina danneggiata dall'hardware difettoso , l'errore di interruzione 0x0000007B, Eccezione del servizio di sistema , Errore BSoD di Atikmdag.sys , Eccezione Kmode non gestita , eccetera.
Oggi ti mostreremo un altro errore BSoD: tentativo di passaggio dall'arresto anomalo di DPC Windows 10. Di solito accade durante la fase di avvio del sistema operativo Windows. Sullo schermo del computer, puoi vedere il messaggio di errore ' Il tuo PC ha riscontrato un problema e deve essere riavviato … Codice di arresto: ATTEMPTED_SWITCH_FROM_DPC ”.
Inoltre, questa schermata blu di errore di morte si verifica anche in Windows 8 e 7. Ed è anche noto come STOP 0x100000B8.
L'errore viene attivato da una routine DPC (abbreviazione di chiamata di procedura ritardata) che ha tentato di eseguire un'operazione non valida. Quando una condizione di blocco viene rilevata dal kernel, il DPC viene attivato ed effettua una chiamata per interrompere o terminare il software. Ciò significa che la routine DPC esegue una resa, un processo di collegamento o un'operazione di attesa.
Le cause del tentativo di passaggio dall'errore DPC includono memoria difettosa, attacchi di virus o malware, software incompatibile, driver di dispositivo danneggiato, driver hardware in conflitto con un altro, ecc.
Per quanto fastidioso possa sembrare, è possibile risolvere il problema. Ecco alcuni metodi che puoi provare per correggere l'errore della schermata blu del codice di arresto.
Tentativo di passaggio da DPC correzione di Windows 10
A volte la schermata blu dell'interruttore può essere risolta dopo aver riavviato il computer, ma appare anche di tanto in tanto. In questo caso, puoi eseguire i seguenti modi per risolverlo. Se il PC non si avvia, è necessaria la modalità provvisoria o WinRE e ti mostreremo molte informazioni in seguito.
Correzione 1: eseguire la scansione della memoria del computer per verificare la presenza di problemi
Una possibile ragione per Windows 10 ATTEMPTED_SWITCH_FROM_DPC è la memoria del computer danneggiata o RAM . Per essere sicuro di scoprire la causa esatta, puoi eseguire un controllo della memoria come descritto di seguito.
Mancia: Nel nostro post precedente - Come sapere se la RAM è difettosa? 8 cattivi sintomi della RAM fanno per te , abbiamo menzionato un segno di cattiva RAM è la schermata blu della morte.Passaggio 1: in Windows 10, vai a Pannello di controllo , fare clic Strumenti amministrativi e scegli Diagnostica della memoria di Windows . In alternativa, puoi digitare diagnostica della memoria alla barra di ricerca e fare clic su questo strumento per aprire.
Passaggio 2: vengono offerte due opzioni e qui scegliamo la prima: Riavvia ora e verifica la presenza di problemi (consigliato) . Nota che hai salvato tutto il tuo lavoro prima di farlo.
Passaggio 3: il computer verrà riavviato e sarà possibile vedere che lo strumento di diagnostica della memoria sta eseguendo l'operazione di controllo.
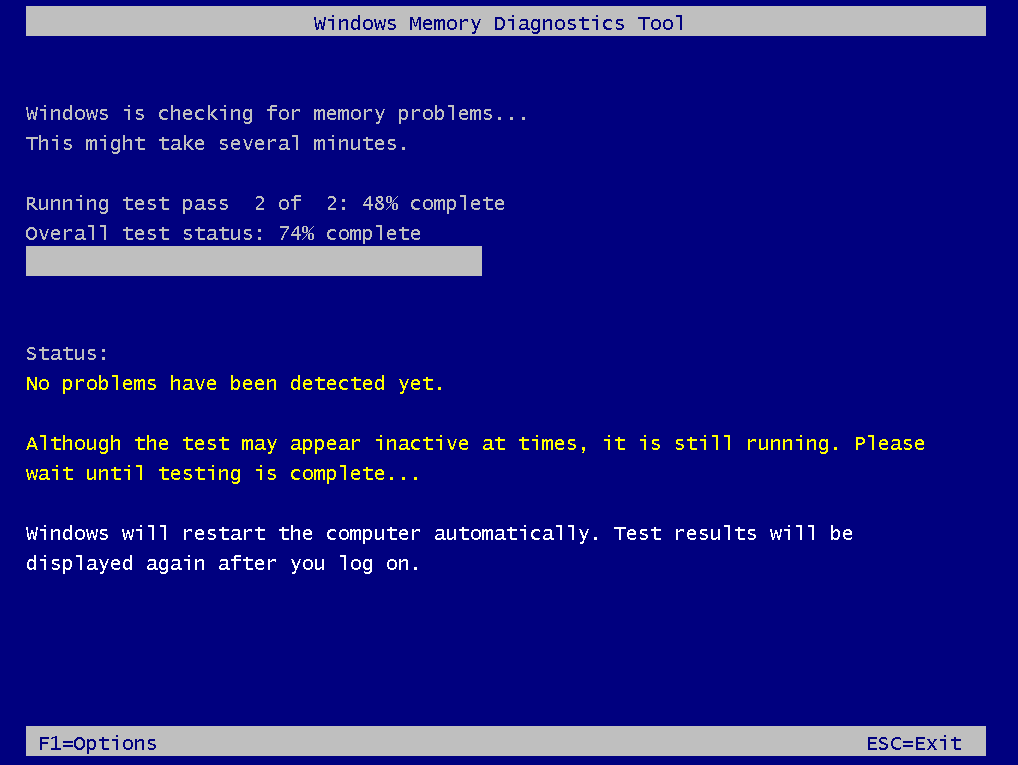
L'intero processo richiederà del tempo. Una volta completato, Windows si riavvierà automaticamente e tornerà al desktop. I risultati verranno visualizzati dopo l'accesso a Windows.
Inoltre, puoi controllare i risultati manualmente seguendo questi passaggi:
Passaggio 1: premere Win + R sulla tastiera, digita eventvwr.msc nella casella di testo del file Correre finestra e fare clic ok .
Passaggio 2: nel riquadro di sinistra, vai a Registri di Windows> Sistema e fare clic Trova nel riquadro di destra.
Passaggio 3: se vedi alcuni errori, la RAM è difettosa e devi sostituirla. Se non viene visualizzato nulla qui, significa che la memoria è buona e puoi provare altri metodi per risolvere il tentativo di passaggio dal problema BSoD di DPC.
Correzione 2: aggiorna i driver del dispositivo
Driver di dispositivo difettosi o incompatibili potrebbero attivare l'errore della schermata blu. Inoltre, l'errore potrebbe essere causato da un conflitto tra uno o più driver. Per eliminare il codice di arresto ATTEMPTED_SWITCH_FROM_DPC in Windows 10, assicurati che tutti i tuoi dispositivi abbiano i driver corretti e aggiorna i vecchi driver.
Per fare questo lavoro, ci sono due modi in cui puoi provare. Il primo metodo consiste nell'utilizzare uno strumento di aggiornamento driver professionale come Driver Easy, Driver Booster, ecc. Per rilevare automaticamente i driver corretti, scaricare e installare le versioni più recenti sul tuo computer. In questo modo è meno dispendioso in termini di tempo poiché non installerai i driver per i tuoi dispositivi uno per uno.
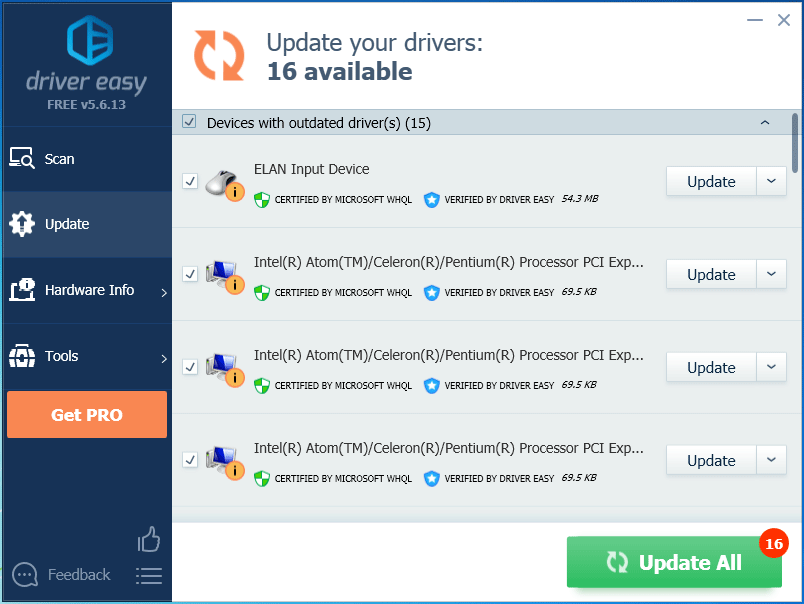
 I migliori 6 software di aggiornamento driver gratuiti per Windows 10/8/7
I migliori 6 software di aggiornamento driver gratuiti per Windows 10/8/7 Elenco dei migliori 6 software di aggiornamento driver gratuiti per Windows 10/8/7. Aggiorna i driver dei componenti del tuo computer con facilità.
Leggi di piùIn alternativa, puoi visitare il sito Web di tutti i dispositivi hardware installati sul tuo computer, scaricare e installare i driver aggiornati. Questo richiede abbastanza tempo, quindi è meglio usare il primo modo.
Correzione 3: eseguire una scansione di virus o malware
Un altro motivo comune per il tentativo di passaggio da DPC a Windows 10 è un'infezione da virus o un attacco di malware. Se il computer è interessato, potrebbero esserci alcuni file di sistema di Windows importanti danneggiati, che portano al problema della schermata blu.
In Windows 10, puoi aprire Windows Defender per eseguire una scansione completa del sistema.
Passaggio 1: Apri impostazioni e scegli Aggiornamento e sicurezza .
Passaggio 2: vai a Windows Defender> Apri Windows Defender Security Center .
Passaggio 3: fare clic su Protezione da virus e minacce e Scansione avanzata .
Passaggio 4: scegli Scansione completa e fare clic su Scannerizza ora pulsante. In alternativa, puoi scegliere Scansione offline di Windows Defender per rimuovere alcuni software dannosi.
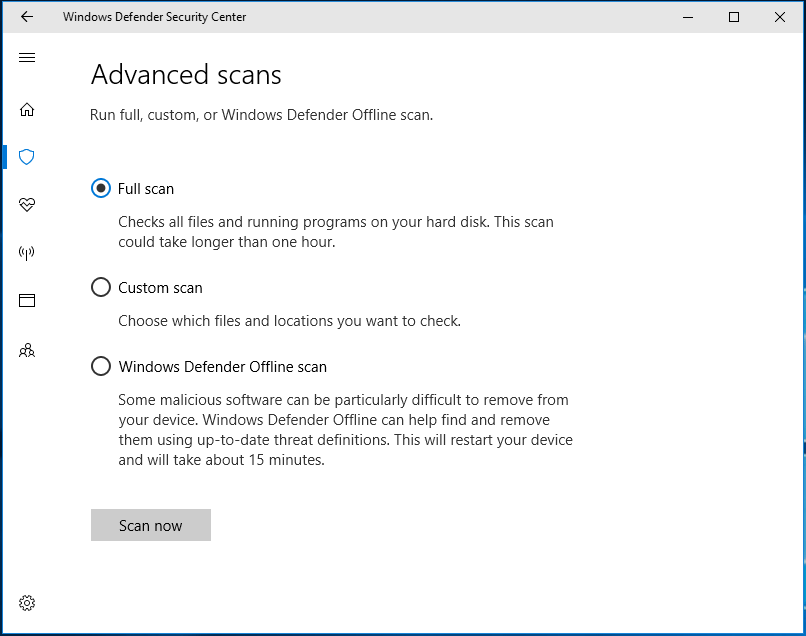
Inoltre, puoi eseguire un software antivirus di terze parti come Malwarebytes o Avast per eseguire una scansione completa del tuo sistema.
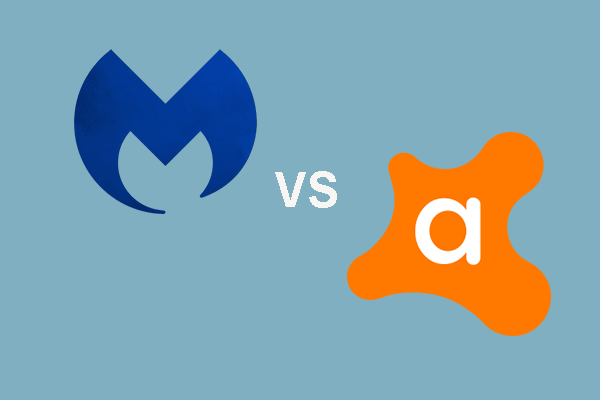 Malwarebytes VS Avast: il confronto si concentra su 5 aspetti
Malwarebytes VS Avast: il confronto si concentra su 5 aspetti Malwarebytes vs Avast, qual è il migliore per te? Questo post mostra alcune differenze tra Avast e Malwarebytes.
Leggi di piùCorrezione 4: eseguire la scansione del registro
Il registro di Windows è il cervello del sistema operativo del computer. Se c'è qualcosa che non va, in Windows 10 vengono visualizzati molti tipi di problemi, incluso il tentativo di passaggio del codice di arresto da DPC.
 Una guida su come riparare gli elementi di registro danneggiati tramite cinque metodi
Una guida su come riparare gli elementi di registro danneggiati tramite cinque metodi Se stai cercando un metodo per riparare gli elementi di registro danneggiati, questo post è ciò che desideri. Ti presenterà 5 metodi per riparare questo problema.
Leggi di piùSi consiglia vivamente di eseguire la scansione e riparare il registro di tanto in tanto. Per fare questo lavoro, puoi usare CCleaner per scansionare gli elementi di registro danneggiati e risolverli.
Passaggio 1: scarica questo strumento di riparazione del registro da Internet e installalo per questo lavoro.
Passaggio 2: vai a Registro e controlla tutti gli articoli.
Passaggio 3: fare clic su Cerca problemi e fare clic Correggere le problematiche selezionate dopo aver terminato la scansione.
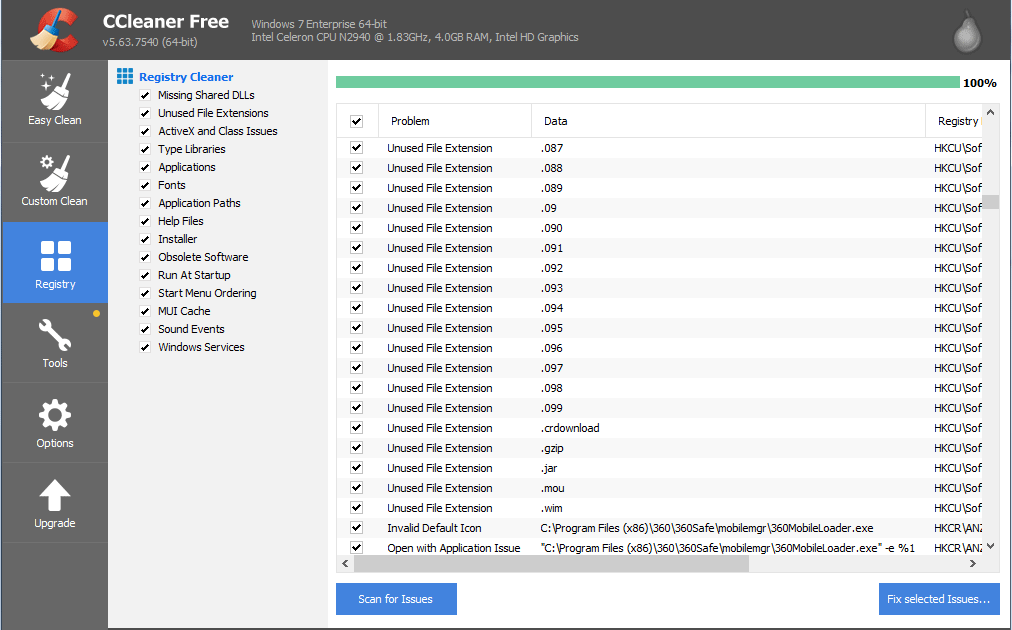
Correzione 5: eseguire un ripristino del sistema
Se hai creato un punto di ripristino del sistema, puoi utilizzarlo per ripristinare il sistema a uno stato precedente per riparare Windows 10 ATTEMPTED_SWITCH_FROM_DPC.
Passaggio 1: vai a digitare creare un punto di ripristino nella casella di ricerca.
Passaggio 2: fare clic su Ripristino del sistema nel Protezione del sistema tab.
Passaggio 3: scegliere un punto di ripristino, confermare l'operazione di ripristino e fare clic su finire . Quindi, Windows inizia a ripristinare il sistema.
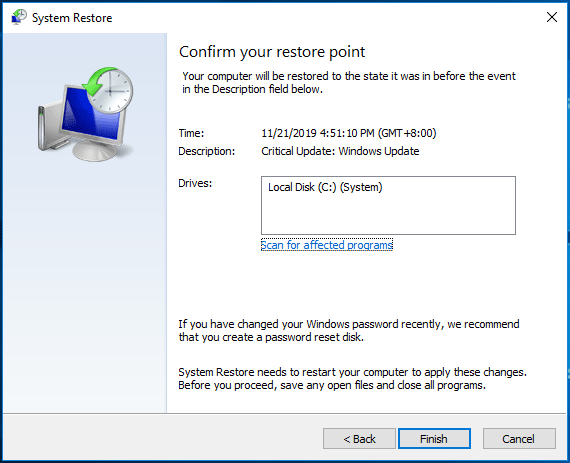
Correzione 6: reimposta o reinstalla Windows 10
La soluzione finale è ripristinare o reinstallare Windows 10. Se i metodi precedenti non funzionano, prova questa soluzione.
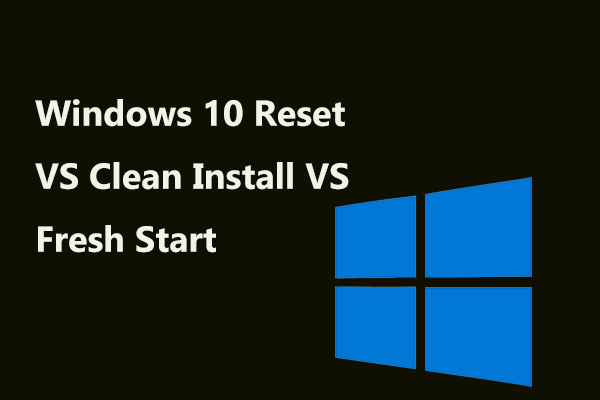 Ripristina Windows 10 VS Installazione pulita VS Nuovo avvio, i dettagli sono qui!
Ripristina Windows 10 VS Installazione pulita VS Nuovo avvio, i dettagli sono qui! Ripristino di Windows 10 VS installazione pulita VS nuovo avvio, qual è la differenza? Leggi questo post per apprenderli e scegli uno appropriato per la reinstallazione del sistema operativo.
Leggi di piùPassaggio 1: vai a Impostazioni> Aggiornamento e sicurezza .
Passaggio 2: vai al file Recupero scheda e fare clic Iniziare a partire dal Ripristina questo PC .
Passaggio 3: scegli un'opzione per il ripristino del PC. Qui è meglio scegliere Conserva i miei file se hai salvato molti file importanti sul PC.

Passaggio 4: completare tutte le operazioni seguendo le istruzioni sullo schermo.
Ulteriore suggerimento:
Tutti i passaggi di tutte le soluzioni di cui sopra vengono eseguiti in questo caso in cui il computer può avviarsi sul desktop quando si verifica il tentativo di passaggio dall'errore della schermata blu DPC.
Se il computer non si avvia correttamente ed è bloccato sulla schermata blu del codice di arresto TENTATIVO DI INTERRUTTORE DA DPC, come si può rimediare?
Sono consigliate anche tutte queste soluzioni. Ma dovresti eseguire queste correzioni (dalla correzione 1 a 4) in modalità provvisoria. Questo post - Come avviare Windows 10 in modalità provvisoria (durante l'avvio) [6 modi] è utile per te. La correzione 5 e la correzione 6 richiedono di inserire WinRE ( Ambiente ripristino Windows ).
![Come risolvere l'errore di timeout di autenticazione di Rust Steam? (5 modi utili) [MiniTool News]](https://gov-civil-setubal.pt/img/minitool-news-center/00/how-fix-rust-steam-auth-timeout-error.jpg)



![I migliori 8 convertitori da FLAC a MP3 migliori e gratuiti [Suggerimenti per MiniTool]](https://gov-civil-setubal.pt/img/video-converter/37/top-8-best-free-flac-mp3-converters.png)


![9 suggerimenti per risolvere CHKDSK si è verificato un errore non specificato Windows 10 [Suggerimenti MiniTool]](https://gov-civil-setubal.pt/img/data-recovery-tips/53/9-tips-fix-chkdsk-an-unspecified-error-occurred-windows-10.jpg)




![7 situazioni in cui è presente l'errore 'Posizione non disponibile' [Suggerimenti per MiniTool]](https://gov-civil-setubal.pt/img/data-recovery-tips/67/7-situations-where-there-is-thelocation-is-not-availableerror.jpg)
![Come risolvere l'errore di ripristino del sistema 0x81000204 Windows 10/11? [Suggerimenti per MiniTool]](https://gov-civil-setubal.pt/img/backup-tips/93/how-to-fix-system-restore-failure-0x81000204-windows-10/11-minitool-tips-1.png)



![10 modi per aprire Gestione dispositivi Windows 10 [MiniTool News]](https://gov-civil-setubal.pt/img/minitool-news-center/76/10-ways-open-device-manager-windows-10.jpg)
![I 3 modi principali per risolvere OneDrive non sono previsti per questo utente [MiniTool News]](https://gov-civil-setubal.pt/img/minitool-news-center/19/top-3-ways-fix-onedrive-is-not-provisioned.png)
