Risolto il problema 'La protezione dello stack applicata dall'hardware in modalità kernel è disattivata'
Risolto Il Problema La Protezione Dello Stack Applicata Dall Hardware In Modalita Kernel E Disattivata
Dopo aver aggiornato Windows Defender, alcuni utenti di Windows 11 segnalano di aver ricevuto il messaggio 'La protezione dello stack applicata dall'hardware in modalità kernel è disattivata. Il tuo dispositivo potrebbe essere vulnerabile 'messaggio di errore. Questo post da Ministrumento presenta alcune soluzioni per voi.
Protezione dello stack applicata dall'hardware in modalità kernel
La protezione dello stack applicata dall'hardware in modalità kernel è una funzione di sicurezza che protegge il sistema da vari attacchi alla memoria, come gli overflow del buffer dello stack. È concepito per essere utilizzato insieme ad altre funzionalità di sicurezza come la protezione dell'autorità di sicurezza locale (LSA).
Microsoft ha aggiunto la funzionalità di protezione dello stack applicata dall'hardware in modalità kernel a Windows 11 22H2 nell'aprile 2023 come parte dell'aggiornamento di Microsoft Defender. Per utilizzare la funzionalità di protezione dello stack applicata dall'hardware in modalità kernel, il dispositivo deve avere una CPU Intel Tiger Lake o una CPU AMD Zen3 e successive con la virtualizzazione della CPU abilitata nel BIOS.
La protezione dello stack applicata dall'hardware in modalità kernel è disattivata
Gli utenti di Windows 11 hanno recentemente riscontrato un messaggio di avviso in Sicurezza di Windows che afferma che 'la protezione dello stack applicata dall'hardware in modalità kernel è disattivata. Il tuo dispositivo potrebbe essere vulnerabile'. Questo problema si è verificato dopo un recente aggiornamento di Windows Defender e si ritiene che sia causato da problemi di compatibilità dei driver e sistemi anti-cheat obsoleti o driver di tastiera/mouse.
Suggerimento: molti conflitti sono correlati alla protezione del copyright e ai driver anti-cheat utilizzati dai giochi, tra cui PUBG, Valorant (Riot Vanguard), Bloodhunt, Destiny 2, Genshin Impact, Phantasy Star Online 2 (Game Guard) e Dazed.

Come risolvere la protezione dello stack applicata dall'hardware in modalità kernel è disattivata su Windows 11? Ecco alcune soluzioni praticabili.
Correzione 1: modifica del registro
È possibile risolvere il problema 'La protezione dello stack applicata dall'hardware in modalità kernel è disattivata' tramite l'editor del Registro di sistema. Ecco come farlo:
Passaggio 1: premere il Windows+R chiavi insieme per aprire il Correre finestra di dialogo. Tipo regedit in esso e fare clic OK .
Passaggio 2: vai al seguente percorso:
Computer\HKEY_LOCAL_MACHINE\SYSTEM\CurrentControlSet\Control\Session Manager\Gestione memoria
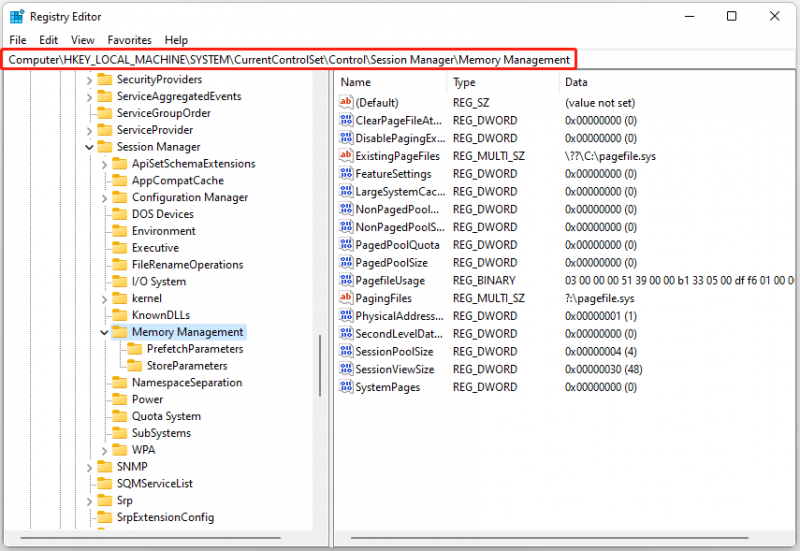
Passaggio 3: trova FunzionalitàImpostazioniOverride nel riquadro di destra. Se non esiste, fai clic con il pulsante destro del mouse sullo spazio vuoto e scegli Nuovo > DWORD (32 bit) Valore , e chiamalo FunzionalitàImpostazioniOverride .
Passaggio 4: fare doppio clic su di esso e impostare il valore su 9 , quindi fare clic su OK . Chiudi l'Editor del Registro di sistema e riavvia il PC.
Correzione 2: abilita la virtualizzazione nel BIOS
La virtualizzazione della CPU nel BIOS è un'innovazione tecnologica che consente a un singolo processore fisico di agire come più processori virtuali. Alcuni utenti hanno segnalato che l'abilitazione di questa funzione può correggere l'errore 'La protezione dello stack applicata dall'hardware in modalità kernel è disattivata' in Windows.
Suggerimento: l'abilitazione della virtualizzazione nel BIOS può variare in base al produttore e alla versione del BIOS.
Passaggio 1: riavvia il computer e premi il tasto appropriato (ad es. Esc, F1, F2, F10, F12 , O Eliminare) durante l'avvio per accedere alle impostazioni del BIOS.
Passaggio 2: vai al virtualizzazione impostazioni, che potrebbero essere sotto Avanzate, Configurazione CPU , chipset, O Sicurezza .
Passaggio 3: trova e abilita l'opzione di virtualizzazione, ad esempio Tecnologia di virtualizzazione , Intel VT-x , O AMD-V .
Passaggio 4: salva le modifiche. Il computer si riavvierà con la virtualizzazione abilitata.
Correzione 3: disinstallare il software in conflitto
Come accennato in precedenza in questa guida, anche il software anti-cheat potrebbe essere il colpevole. Tutto quello che devi fare è disinstallarli (e talvolta i giochi con cui sono stati forniti), e molto probabilmente questo risolverà il problema 'La protezione dello stack applicata dall'hardware in modalità kernel è disattivata. Il tuo dispositivo potrebbe essere un problema vulnerabile.
Correzione 4: ripristina Windows 11
Il ripristino di Windows 11 può essere utile anche per eliminare il problema 'La protezione dello stack applicata dall'hardware in modalità kernel è disattivata'.
Prima di configurare Windows 11, è meglio eseguire un backup dei file e dei programmi per evitare la perdita di dati e dover scaricare nuovamente le app. Per fare ciò, puoi utilizzare un software di backup del sistema professionale. Consigliamo vivamente di utilizzare MiniTool ShadowMaker .
Per eseguire il backup del sistema, seguire la guida di seguito:
Passaggio 1: scarica e avvia MiniTool ShadowMaker, quindi fai clic su Mantieni il processo .
Passaggio 2: vai al Backup pagina. MiniTool ShadowMaker esegue il backup del sistema operativo e sceglie la destinazione per impostazione predefinita. Puoi fare clic Esegui il backup ora per iniziare il backup.
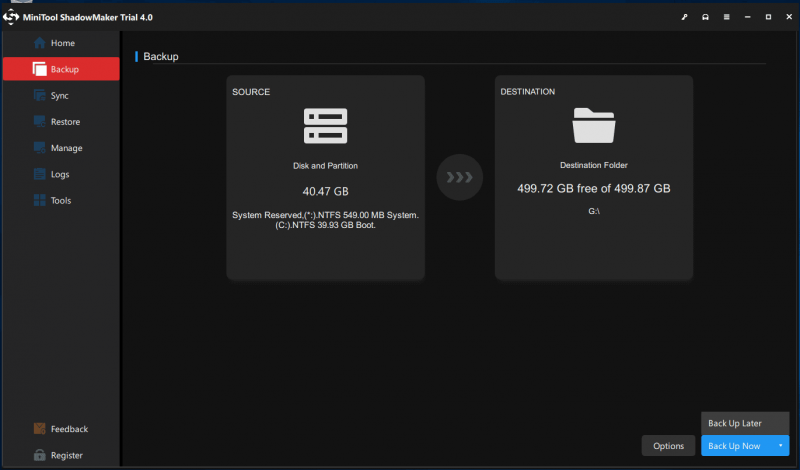
Passaggio 3: Successivamente, si consiglia di fare clic Strumenti > Generatore multimediale per creare un supporto avviabile con un file ISO, un'unità flash USB o un disco CD/DVD.
Quindi, puoi iniziare a ripristinare Windows 11:
Passo 1: Fare clic con il pulsante destro del mouse su finestre icona nella parte inferiore della barra delle applicazioni e selezionare Impostazioni .
Passo 2: Vai a Aggiornamento e sicurezza > Sistema > Ripristino > Ripristina questo PC .
Passaggio 3: Nel Scegliere un'opzione schermo, selezionare il modo in cui si desidera reimpostare Windows 11 e seguire le istruzioni sullo schermo per completare l'operazione. Puoi scegliere Conserva i miei file O Rimuovi tutto .
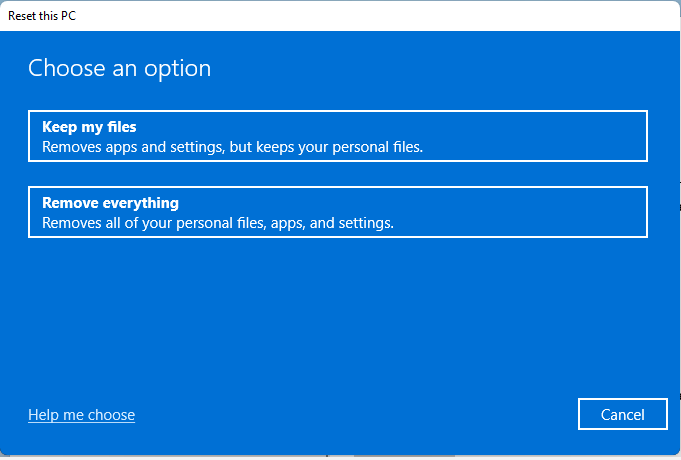
Passaggio 4: Se desideri scaricare una nuova copia di Windows, puoi selezionare Scarica la nuvola . Oppure puoi selezionare Reinstallazione locale che eseguirà un ripristino delle impostazioni di fabbrica di Windows 11 in locale.
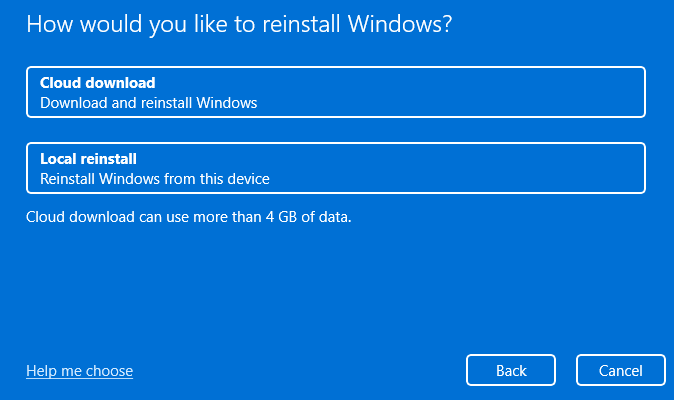
Passaggio 5: Infine, fai clic su Ripristina al Pronto per reimpostare questo PC schermo. Questo processo di reimpostazione richiederà del tempo per essere completato. Si prega di attendere pazientemente.
Correzione 5: aggiornamento del BIOS
Se nessuno dei metodi è in grado di correggere l'errore 'Protezione dello stack applicata dall'hardware in modalità kernel disattivata', è necessario aggiornare il proprio BIO . Il BIOS è responsabile della riattivazione di tutti i componenti hardware del tuo computer. E dovresti sapere che è molto complicato aggiornare il tuo BIOS.
Se il processo non viene eseguito correttamente, potrebbe causare danni permanenti al tuo computer, quindi è meglio controllare il manuale della scheda madre per aggiornare il BIOS.
Passaggio 1: digita msinfo nel Ricerca barra da trovare Informazioni di sistema e aprilo.
Passaggio 2: Individua il file Versione/data del BIOS e copialo in un file di testo sul tuo computer o scrivilo su un pezzo di carta.
Passaggio 3: questo processo varia in base al produttore, quindi puoi visitare il sito Web ufficiale del marchio del tuo computer per trovare i passaggi successivi.
Post correlato:
- Come aggiornare il BIOS Windows 10 HP? Consulta una guida dettagliata!
- Come controllare e aggiornare il BIOS sul computer Dell
- Come aggiornare il BIOS della scheda madre ASUS: 4 metodi
Parole finali
In conclusione, questo post ti ha offerto 5 metodi utili per correggere l'errore 'La protezione dello stack applicata dall'hardware in modalità kernel è disattivata'. Quindi, se incontri l'errore, non esitare a provare i metodi sopra menzionati. Inoltre, il backup del sistema in anticipo non solo può proteggere i dati, ma consente anche di ripristinare il sistema in modo semplice e rapido.

![Quanto durano i laptop? Quando acquistare un nuovo laptop? [Suggerimenti per MiniTool]](https://gov-civil-setubal.pt/img/backup-tips/24/how-long-do-laptops-last.jpg)




![Come risolvere DRIVER VERIFIER IOMANAGER VIOLATION BSOD? [Novità MiniTool]](https://gov-civil-setubal.pt/img/minitool-news-center/99/how-fix-driver-verifier-iomanager-violation-bsod.jpg)




![Le 10 soluzioni migliori e facili per questo dispositivo non possono essere avviate. (Codice 10) [Suggerimenti per MiniTool]](https://gov-civil-setubal.pt/img/data-recovery-tips/87/10-best-easy-fixes.jpg)
![Come risolvere il codice di errore 39 di Disney Plus? Ecco una guida! [Notizie MiniTool]](https://gov-civil-setubal.pt/img/minitool-news-center/97/how-fix-disney-plus-error-code-39.png)


![Come risolvere l'iPhone continua a riavviarsi o si blocca | 9 modi [Suggerimenti per MiniTool]](https://gov-civil-setubal.pt/img/ios-file-recovery-tips/86/how-fix-iphone-keeps-restarting.jpg)

![Risolvi facilmente Windows non è stato in grado di connettersi a questo errore di rete [MiniTool News]](https://gov-civil-setubal.pt/img/minitool-news-center/11/easily-fix-windows-was-unable-connect-this-network-error.png)

