Correzioni per l'errore 'ERR_NAME_NOT_RESOLVED' su Google Chrome [MiniTool News]
Fixes Err_name_not_resolved Error Google Chrome
Sommario :
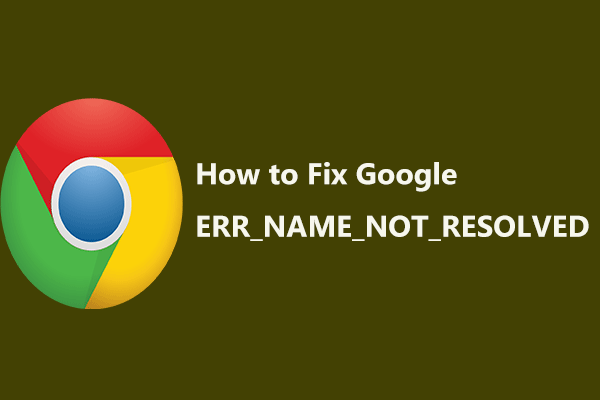
Quando si accede a Internet, a volte si riscontrano problemi con la connessione Internet, in particolare l'errore - nome_errore_not_resolve su Google Chrome segnalato da molti utenti di Windows 10. Ecco, vieni al posto di Soluzione MiniTool e puoi ottenere alcuni metodi per risolvere questo problema.
Questa pagina web non è disponibile ERR_NAME_NOT_RESOLVED
Di solito usi un browser come Google Chrome per cercare qualcosa. Tuttavia, potresti riscontrare alcuni problemi di connessione a Internet durante l'accesso ai siti Web, ad esempio, error_name_not_resolved. È un messaggio di errore figlio dell'errore: questa pagina web non è disponibile.
Mancia: I problemi di connessione a Internet sono vari quando si utilizza Google Chrome. Oltre a questo, potresti essere infastidito da ERR_CACHE_MISS , ERR_TOO_MANY_REDIRECTS , eccetera.
Una volta visualizzato l'errore sullo schermo, non è possibile accedere al sito Web ma ricaricare questa pagina solo facendo clic sull'opzione specificata.
Da dove viene generato questo errore? I motivi sono vari, ad esempio, l'indirizzo DNS è bloccato, i cookie sono scaduti o errati, il firewall o l'antivirus bloccano la connessione, hai modificato le impostazioni del proxy nel tuo browser, ecc.
Ebbene, come risolvere il problema di Google Chrome questa pagina Web non è disponibile in Windows 10? Trova subito le soluzioni dai paragrafi seguenti.
Come risolvere Err Name Not Resolved
Metodo 1: cambia il tuo indirizzo DNS
Il DNS ti consente di accedere facilmente ai siti web. Potrebbe essere necessario modificarlo se il server DNS non funziona bene. Per correggere l'errore err_name_not_resolved di Chrome, puoi scegliere di modificare il tuo indirizzo DNS in uno pubblico. Questa è una procedura semplice purché tu segua questi passaggi:
Passaggio 1: in Windows 10, apri il Pannello di controllo (visualizza per categoria).
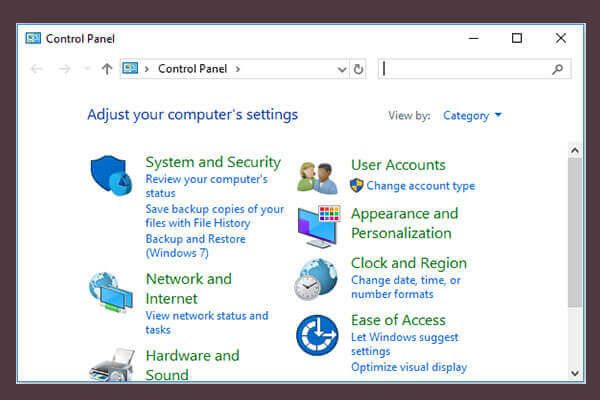 10 modi per aprire il pannello di controllo Windows 10/8/7
10 modi per aprire il pannello di controllo Windows 10/8/7 Ecco 10 modi per aprire il Pannello di controllo Windows 10/8/7. Scopri come aprire il Pannello di controllo di Windows 10 con scorciatoia, comando, Esegui, Casella di ricerca, Start, Cortana, ecc.
Leggi di piùPassaggio 2: scegli Network e internet , fare clic Centro connessioni di rete e condivisione .
Passaggio 3: scegli Cambia le impostazioni dell'adattatore sulla sinistra.
Passaggio 4: fare clic con il pulsante destro del mouse su Internet per scegliere Proprietà .
Passaggio 5: selezionare Protocollo Internet versione 4 (TCP / IPv4) e fare clic Proprietà .
Passaggio 6: controlla il file Utilizza il seguente indirizzo del server DNS opzione, input 8.8.8.8 e 8.8.4.4 rispettivamente in Server DNS preferito e Server DNS alternativo sezioni.
Passaggio 7: dopo aver modificato il DNS, fare clic su ok pulsante per le modifiche.
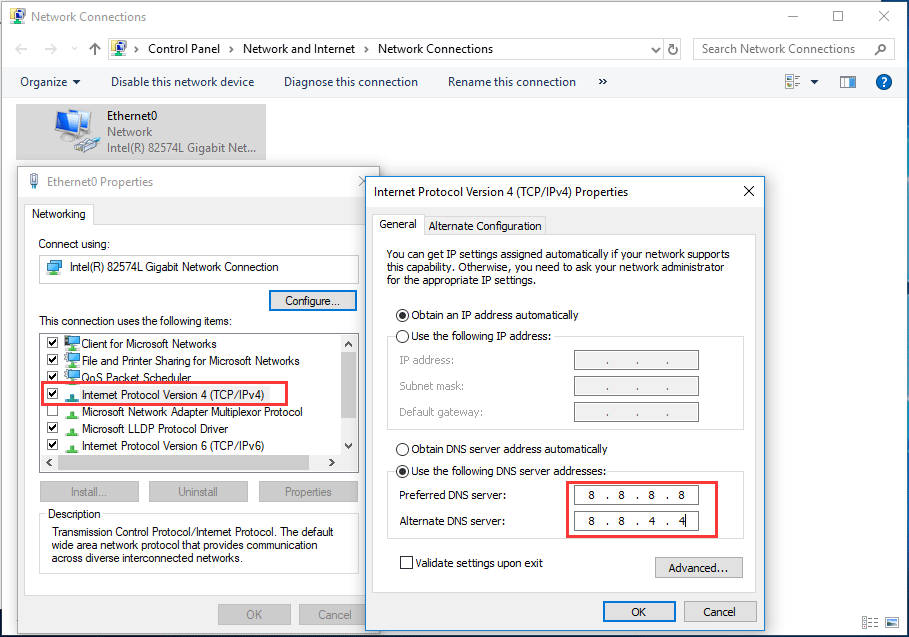
Metodo 2: cancella i cookie del browser
Durante la navigazione nel tuo sito web, sul tuo computer vengono memorizzate molte informazioni: si tratta di cookie che potrebbero impedirti di raggiungere i siti web e bloccare l'indirizzo DNS; di conseguenza, si verifica il problema err_name_not_resolved. Per eliminare questo errore, la rimozione di cookie o file memorizzati nella cache è una buona soluzione.
Passaggio 1: apri Google Chrome, digita chrome: // settings / clearBrowserData nella barra degli indirizzi e premere accedere sulla tastiera.
Passaggio 2: scegli gli elementi che desideri cancellare ( Cookie e altri dati dei siti dovrebbe essere selezionato) e quindi fare clic su Cancella i dati .
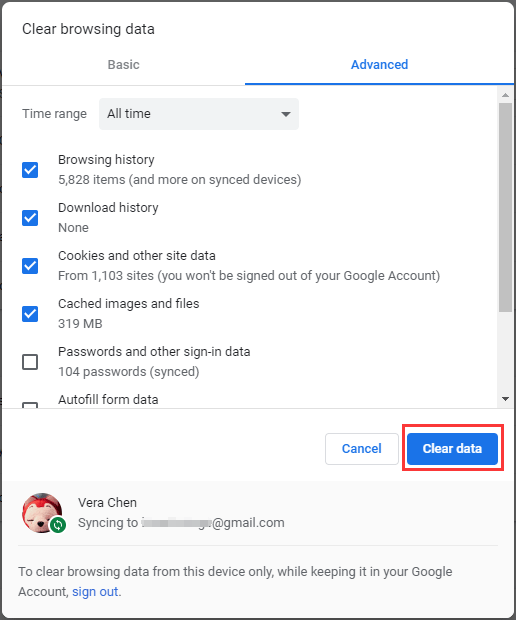
Quindi, puoi verificare se il problema: questa pagina web non è disponibile err_name_not_resolved è stato risolto.
Metodo 3: svuota e rinnova DNS
Secondo i rapporti del forum di assistenza di Google Chrome, lo svuotamento e il rinnovo del DNS è un buon metodo per risolvere il problema: il nome dell'errore netto non è stato risolto. È semplice, quindi segui la guida ora:
Passaggio 1: digita cmd nella casella di ricerca di Windows 10 e fai clic con il pulsante destro del mouse Prompt dei comandi scegliere Eseguire come amministratore .
Passaggio 2: digitare i seguenti comandi e premere accedere dopo ogni comando:
ipconfig / flushdns
ipconfig / renew
ipconfig / registerdns
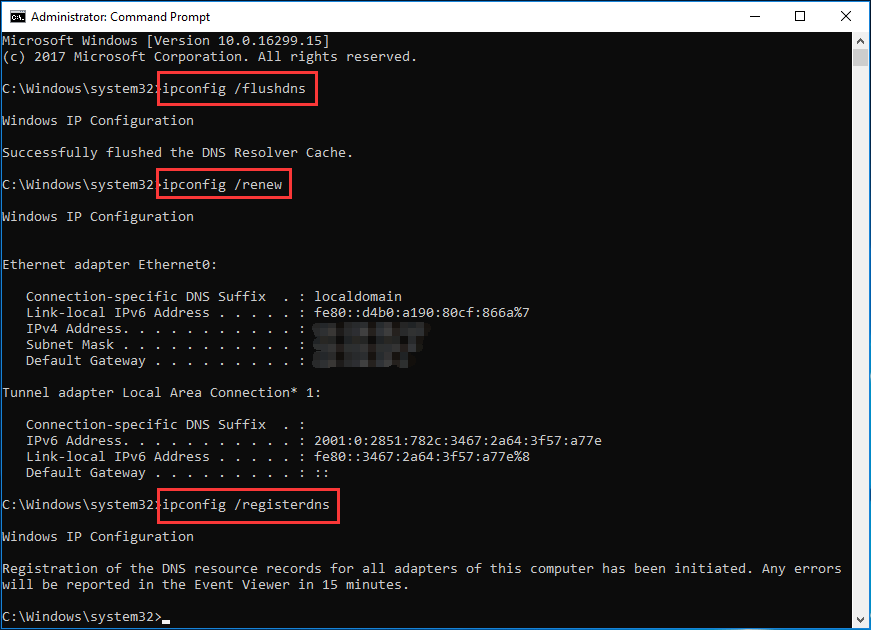
Passaggio 3: esci dalla finestra CMD e riavvia il PC per vedere se hai risolto il problema.
Metodo 4: disabilita il firewall o l'antivirus
Se hai installato un programma antivirus o abilitato un firewall, ti verrà impedito di accedere a determinati siti Web e riscontrerai il problema err_name_not_resolved. Quindi, puoi controllare il tuo firewall e antivirus.
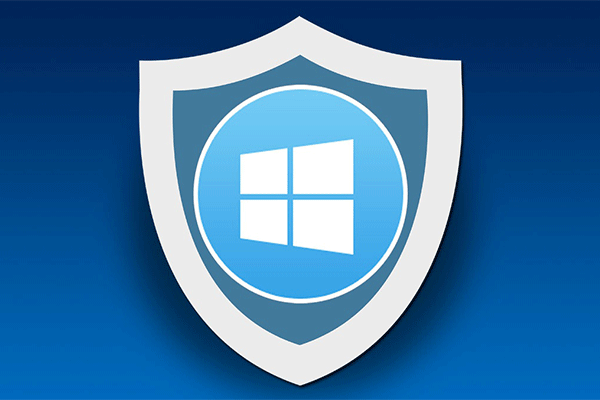 Windows Firewall per Windows 10 e la sua ottima alternativa
Windows Firewall per Windows 10 e la sua ottima alternativa Se desideri attivare o disattivare Windows Firewall per Windows 10, questo post ti spiegherà tutti i passaggi e ti mostrerà un'ottima alternativa a Windows Firewall.
Leggi di piùBasta disabilitarli e vedere se l'errore esiste. In caso affermativo, il problema non è causato dal firewall e dall'antivirus. Se l'errore non persiste, ha qualcosa a che fare con loro.
Metodo 5: ricollega il router
Il problema del router può causare il problema di Chrome Google Internet, quindi puoi scegliere di riavviare il router. Basta spegnere il router, scollegare il cavo di alimentazione dal router, attendere alcuni minuti e ricollegare il cavo e accendere il router. Quindi, controlla se il problema è qui.
In questo momento, ti sono state comunicate alcune soluzioni comuni. Se sei infastidito da err_name_not_resolved su Google Chrome in Windows 10, prova i metodi sopra!



![[Recensione] CDKeys è legittimo e sicuro per acquistare codici di giochi economici?](https://gov-civil-setubal.pt/img/news/90/is-cdkeys-legit.png)









![I 3 modi principali per risolvere OneDrive non sono previsti per questo utente [MiniTool News]](https://gov-civil-setubal.pt/img/minitool-news-center/19/top-3-ways-fix-onedrive-is-not-provisioned.png)





![HKEY_LOCAL_MACHINE (HKLM): definizione, posizione, sottochiavi del registro [MiniTool News]](https://gov-civil-setubal.pt/img/minitool-news-center/71/hkey_local_machine.jpg)