Guida semplice: come utilizzare l'autopsia per recuperare file eliminati
Simple Guide How To Use Autopsy To Recover Deleted Files
Hai idea di cosa sia l'autopsia e... come utilizzare Autopsy per recuperare file cancellati su Windows? In caso contrario, puoi leggere questa semplice guida su MiniTool per ottenere informazioni dettagliate su questo strumento di ripristino dei file e sui passaggi per utilizzarlo.Una breve introduzione all'autopsia
Autopsy è uno strumento forense digitale open source per Windows e altre piattaforme. Ha molte funzionalità di analisi digitale e recupero dati, tra cui l'estrazione di metadati delle immagini, l'analisi delle e-mail, la marcatura dei numeri di telefono, ecc. Ciò su cui vogliamo concentrarci in questo post è la sua funzione di recupero dati. Supporta il ripristino di file da dischi con più file system, come NTFS, FAT, ext2, ext3, ext4, ecc.
Prima di utilizzare il software di recupero dati Autopsy per recuperare file cancellati, devi prima scaricarlo e installarlo sul tuo computer. Vai a questa pagina e premi il SCARICA 64 BIT pulsante per ottenere il file .exe.
Come utilizzare l'autopsia per recuperare file cancellati
Una volta scaricato e installato Autopsy, puoi avviarlo e seguire i passaggi seguenti per recuperare i tuoi file.
Suggerimenti: Se hai bisogno di recuperare file da un disco rimovibile, dovresti collegarlo al tuo computer.Passaggio 1. Nella casella di ricerca di Windows, digitare Autopsia , quindi fare clic su Esegui come amministratore dal pannello di destra sotto il nome del software.
Passaggio 2. Nell'interfaccia principale di Autopsy, premi Caso > Nuovo caso . Specificare il nome del caso e la directory di base e fare clic Prossimo .
Passaggio 3. Quando si accede a Aggiungi origine dati finestra, selezionare Genera un nuovo nome host in base al nome dell'origine dati e fare clic Prossimo .
Passaggio 4. Selezionare il tipo di origine dati da Immagine disco o file VM , Disco locale , File logici , ecc.
Passaggio 5. A seconda del tipo di origine dati selezionato nel passaggio precedente, l'opzione che devi selezionare qui è diversa. Se hai selezionato Disco locale nel passaggio precedente, qui devi selezionare il disco da cui desideri recuperare i dati, quindi premere OK .

Passaggio 6. Fare clic su Prossimo > Prossimo > Fine .
Passaggio 7. Verrà avviata la scansione del file e sarà possibile fare clic sulla barra di avanzamento nell'angolo in basso a destra per visualizzare la percentuale di completamento della scansione. Una volta completata la scansione, puoi provare a visualizzare e recuperare i file elencati. Per ripristinare un file, fai clic con il pulsante destro del mouse, scegli Estrai file e seleziona una posizione in cui memorizzarlo.
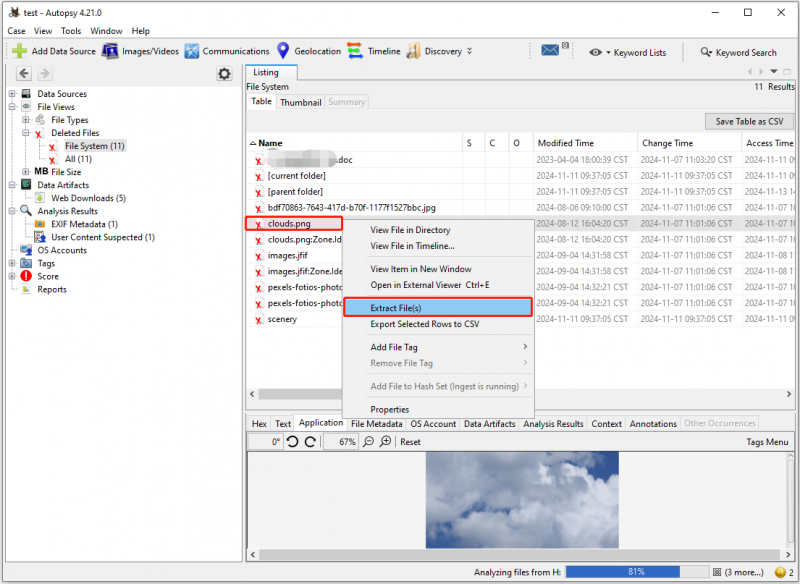
Ora puoi andare nella posizione selezionata per visualizzare i file recuperati. Se non riesci ad aprire il file facendo doppio clic su di esso, puoi aprirlo in Chrome o altri browser e quindi salvarlo manualmente.
Alternativa all'autopsia per il recupero sicuro dei dati
Sebbene Autopsy possa aiutare a recuperare i dati in una certa misura, non è uno strumento di recupero dati dedicato, quindi presenta alcuni ovvi svantaggi. Ad esempio, la sua interfaccia è complicata e, se non sei un professionista, potresti avere difficoltà ad usarla. Inoltre, il tempo di scansione è molto lungo e il recupero dei dati è incontrollabile. Pertanto, se è necessario recuperare i file in modo semplice ed efficace, si consiglia di utilizzare MiniTool Recupero dati di potenza .
Fungendo da strumento di recupero dati professionale, MiniTool Power Data Recovery è efficace nel recuperare tutti i tipi di file da tutti i supporti di archiviazione file. Dispone degli algoritmi più avanzati, della tecnologia di recupero dati e di un'interfaccia intuitiva, offrendoti quindi un'interfaccia semplice e intuitiva recupero sicuro dei dati .
Puoi scaricare la sua edizione gratuita per recuperare gratuitamente 1 GB di file.
MiniTool Power Recupero dati gratuito Fare clic per scaricare 100% Pulito e sicuro
Passaggio 1. Eseguire lo strumento di ripristino file MiniTool. Sulla sua interfaccia principale, seleziona l'unità/dispositivo/posizione da cui desideri recuperare i file e fai clic su Scansione .

Passaggio 2. Utilizzare il Sentiero , Tipo , Filtro , E Ricerca funzionalità per trovare i file necessari. Inoltre, puoi visualizzare in anteprima la maggior parte dei tipi di file per conferma.
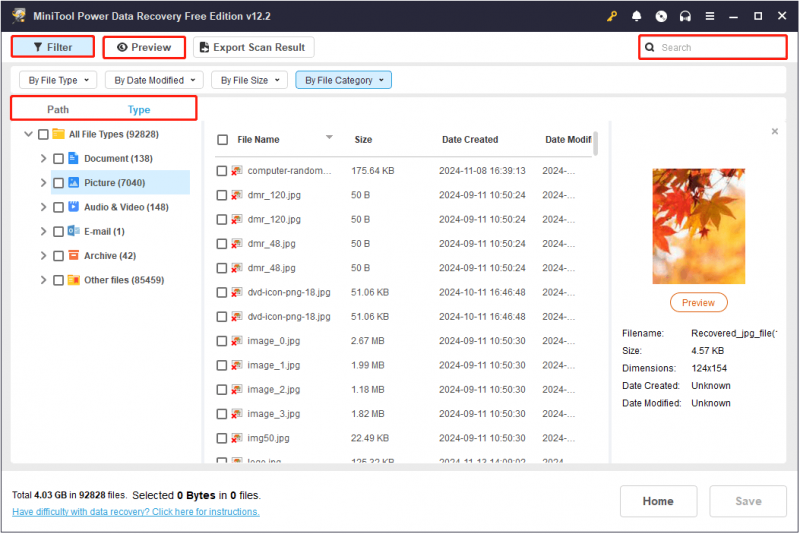
Passo 3. Seleziona tutti i file che desideri ripristinare, quindi fai clic su Salva pulsante. Successivamente, scegli una posizione in cui archiviare gli oggetti recuperati.
Articolo correlato: Come utilizzare lo strumento di recupero file di Windows e la migliore alternativa
Linea di fondo
Ora dovresti sapere come utilizzare Autopsy per recuperare file cancellati su Windows. Se desideri un'alternativa, puoi utilizzare MiniTool Power Data Recovery.
![[Risolto] Il visualizzatore di foto di Windows non può aprire questo errore dell'immagine [Suggerimenti per MiniTool]](https://gov-civil-setubal.pt/img/data-recovery-tips/10/windows-photo-viewer-cant-open-this-picture-error.png)
![Che cos'è il dispositivo audio virtuale NVIDIA e come aggiornarlo / disinstallarlo [MiniTool News]](https://gov-civil-setubal.pt/img/minitool-news-center/21/what-s-nvidia-virtual-audio-device.png)
![Utility Disco non può riparare questo disco su Mac? Risolvilo ora! [Suggerimenti per MiniTool]](https://gov-civil-setubal.pt/img/data-recovery-tips/83/disk-utility-cant-repair-this-disk-mac.jpg)



![Windows non può installare i file richiesti: codici di errore e correzioni [MiniTool News]](https://gov-civil-setubal.pt/img/minitool-news-center/95/windows-cannot-install-required-files.jpg)










![Risolvi facilmente Windows non è stato in grado di connettersi a questo errore di rete [MiniTool News]](https://gov-civil-setubal.pt/img/minitool-news-center/11/easily-fix-windows-was-unable-connect-this-network-error.png)

