Guida – Apri Shell Windows 11 Download, installazione e correzioni dei problemi
Guide Open Shell Windows 11 Download Install Issue Fixes
Cos'è OpenShell? Open Shell funziona su Windows 11/10? Come scaricare Open Shell e installarlo su Windows 11/10? Se Open Shell non funziona, cosa dovresti fare? Per trovare le risposte a queste domande, vai subito a questo post sul sito web di MiniTool.
Su questa pagina :- Che cos'è Open Shell Windows 11/10?
- Apri Shell Windows 11 Scarica
- Come installare Open Shell Windows 11/10
- Disinstallare Open-Shell da Windows 11/10
- La shell aperta non funziona su Windows 11/10
- Parole finali
Che cos'è Open Shell Windows 11/10?
Open Shell è un'alternativa a Classis Shell, un software gratuito che aiuta a personalizzare il menu di avvio, aggiunge una barra degli strumenti e una barra di stato per Esplora risorse e altro ancora per consentirti di utilizzare il computer nel modo che preferisci.
Classis Shell non è più in sviluppo attivo da dicembre 2017. Poco dopo è stato ripreso da volontari su GitHub e hanno chiamato il nuovo programma Open Shell. Open Shell è la continuazione di Classic Shell.
Open Shell è compatibile con Windows 11 e attualmente l'ultima versione è 4.4.170. Se desideri utilizzarlo per personalizzare vari aspetti della tua interfaccia utente (UI), scaricalo ora.
Apri Shell Windows 11 Scarica
Come scaricare Open Shell per Windows 11/10? Segui ora i passaggi seguenti:
Passaggio 1: apri un browser che hai installato come Opera, Google Chrome, Firefox, ecc. sul tuo PC Windows 11/10.
 Come scaricare e installare Opera per PC Windows, Mac, Android...
Come scaricare e installare Opera per PC Windows, Mac, Android...Questo post si concentra sul download di Opera per PC (Windows 11/10/8/7), Mac, Linux, Chromebook, Android o iOS e sull'installazione sul dispositivo per l'uso.
Per saperne di piùPassaggio 2: visita la pagina di Open-Shell su GitHub e scorri verso il basso per fare clic su Scaricamento pulsante.
Passaggio 3: passare a Risorse sezione e fare clic su OpenShellSetup.exe file da scaricare e salvare sul tuo PC.
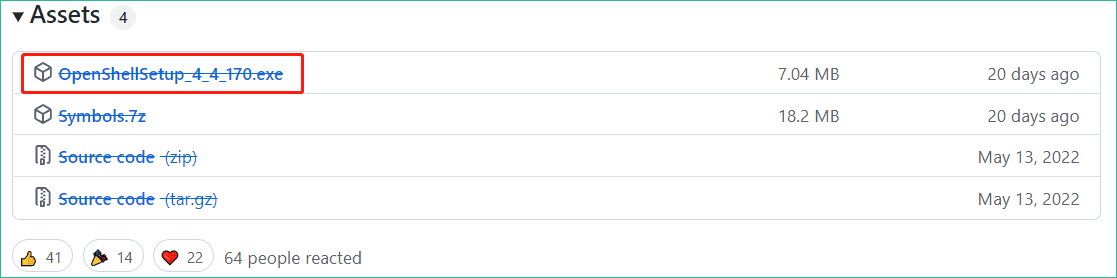
Come installare Open Shell Windows 11/10
Dopo aver ottenuto il file di download di Open Shell per Windows 11/10, ora è il momento di configurarlo sul tuo PC.
- Fare doppio clic sul file exe e si sta preparando per l'installazione.
- Nell'interfaccia di benvenuto, fare clic su Prossimo continuare.
- Spunta la casella di Accetto i termini del contratto di licenza e fare clic Prossimo .
- Seleziona il modo in cui desideri installare le funzionalità.
- Clicca il Installare pulsante per avviare l'installazione. Successivamente, fai clic Fine .
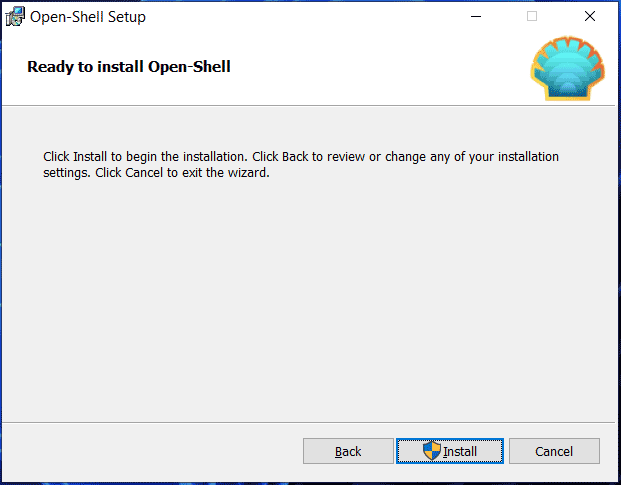
Dopo aver installato Open Shell, puoi avviare questa app e quindi personalizzare lo stile del menu Start, modificare le impostazioni di base e la skin e personalizzare la barra delle applicazioni.
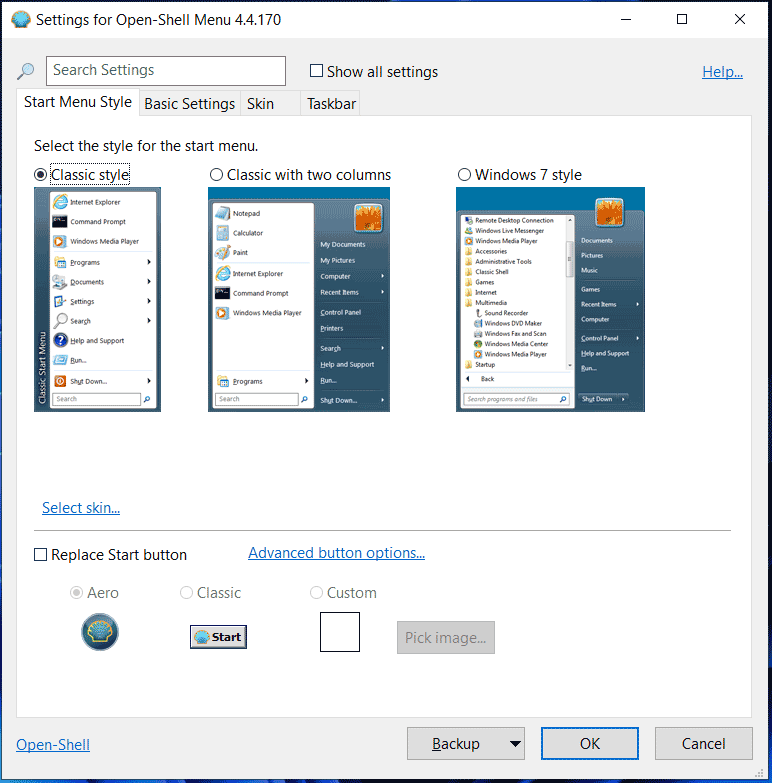
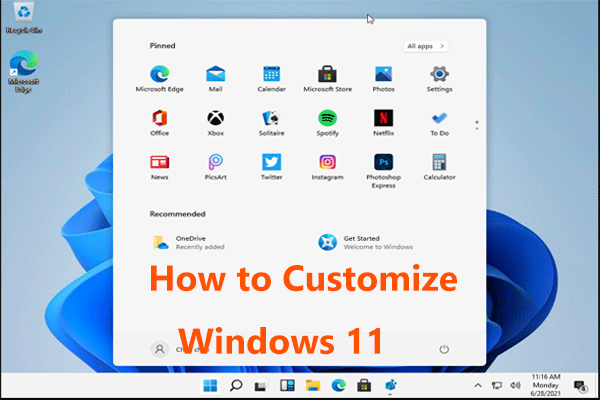 Come personalizzare Windows 11 in modo che assomigli a Windows 10?
Come personalizzare Windows 11 in modo che assomigli a Windows 10?Come personalizzare Windows 11 in modo che assomigli a Windows 10 se hai installato questo nuovo sistema operativo? Ottieni subito i metodi da questo post.
Per saperne di piùDisinstallare Open-Shell da Windows 11/10
A volte non vuoi utilizzare questo programma e decidi di rimuoverlo dal tuo PC. Vai a Pannello di controllo , elenca tutti gli elementi per Categoria , quindi fare clic su Disinstallare un programma dal Programmi sezione. Fare clic con il pulsante destro del mouse sull'app Open-Shell e scegliere Disinstallare .
La shell aperta non funziona su Windows 11/10
Open Shell non funziona non è un nuovo problema che si verifica su Windows 11/10. Se sei infastidito da questo problema, cosa dovresti fare per risolverlo? Segui le soluzioni di seguito.
Riavvia Esplora file
- Avvia Task Manager in Windows 11/10.
- Nel Processi scheda, scegli Esplora risorse e fai clic su Ultimo compito .
Riavvia il PC
- Apri il menu di avvio.
- Clic Alimentazione > Riavvia .
Registra nuovamente Shell Experience
- Tipo powershell nella casella di ricerca e apri Windows PowerShell con diritti di amministratore.
- Digita il comando – Get-appxpackage -all shellexperience -packagetype bundle |% {add-appxpackage -register -disabledevelopmentmode ($_.installlocation + appxmetadataappxbundlemanifest.xml)} e premere accedere .
Ricostruisci l'indice di ricerca di Windows
- Premere Vittoria + R , tipo controllo /nome Microsoft.IndexingOptions e fare clic OK .
- Clic Modifica > Mostra tutte le posizioni e deseleziona tutte le posizioni, quindi fai clic su OK .
- Torna al Opzioni di indicizzazione scheda e fare clic Avanzate .
- Clicca il Ricostruire pulsante e fare clic OK .
- Riavvia il PC per vedere se questo può risolvere il problema di Open Shell che non funziona su Windows 11.
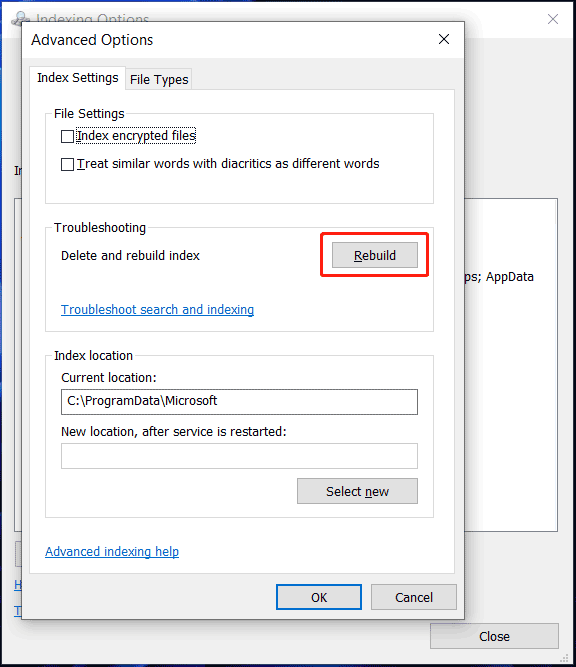
Controlla gli ultimi aggiornamenti di Windows
- Vai su Impostazioni premendo Vinci + I in Windows 11/10.
- Sul aggiornamento Windows pagina, fare clic Controlla gli aggiornamenti . In Windows 10, vai a Aggiornamento e sicurezza > Windows Update per verificare la disponibilità degli aggiornamenti.
- Una volta trovati alcuni aggiornamenti disponibili, scaricali e installali sul tuo PC.
Modifica le impostazioni del registro
- Apri l'editor del Registro di sistema tramite la casella di ricerca (digitando regedit).
- Vai a ComputerHKEY_CURRENT_USERSoftwareMicrosoftWindowsCurrentVersionExplorerAdvanced .
- Fare clic con il tasto destro sullo spazio vuoto e scegliere Nuovo > DWORD (valore a 32 bit) . Assegna un nome al nuovo elemento EnableXamlStartMenu .
- Fare doppio clic su di esso per impostare i dati del valore su 0 .
- Vai a verificare se il problema è stato risolto. In caso contrario, segui lo stesso percorso, individua Start_ShowClassicMode ed eliminarlo.
Parole finali
Queste sono tutte le informazioni su Open Shell per Windows 10/11. Basta scaricarlo e installarlo sul tuo PC per personalizzare il menu di avvio e la barra delle applicazioni. Se ti imbatti in Open Shell Windows 11 che non funziona, segui le soluzioni sopra per rimuoverlo.





![Come puoi correggere la funzione MS-DOS non valida su Windows? [Novità MiniTool]](https://gov-civil-setubal.pt/img/minitool-news-center/60/how-can-you-fix-invalid-ms-dos-function-windows.png)



![Come risolvere la sensibilità del microfono in Windows 10? Segui questi metodi! [MiniTool News]](https://gov-civil-setubal.pt/img/minitool-news-center/59/how-fix-mic-sensitivity-windows-10.png)
![[Risolto] Come trovare l'URL di Steam Trade e come abilitarlo?](https://gov-civil-setubal.pt/img/news/09/how-find-steam-trade-url-how-enable-it.png)




![Ecco come risolvere facilmente l'errore HTTP 403 su Google Drive! [Novità MiniTool]](https://gov-civil-setubal.pt/img/minitool-news-center/49/here-is-how-easily-fix-http-error-403-google-drive.png)



![Come collegare l'account Spotify a Discord - 2 modi [MiniTool News]](https://gov-civil-setubal.pt/img/minitool-news-center/76/how-connect-spotify-account-discord-2-ways.png)