[Soluzioni facili] Come risolvere i problemi con lo schermo nero di Disney Plus?
Soluzioni Facili Come Risolvere I Problemi Con Lo Schermo Nero Di Disney Plus
Non c'è niente di più frustrante che riscontrare problemi con lo schermo nero durante la visione di film o programmi TV su Disney Plus. Non preoccuparti! Non sei solo! In questa guida su Sito Web MiniTool , ti aiutiamo a risolvere questo problema e ti mostriamo come eseguire lo streaming di Disney Plus su Discord senza schermo nero.
Schermo nero Disney Plus
Disney Plus porta molto divertimento nella tua vita perché ti consente di guardare programmi e film su smartphone, computer e persino smart TV. Tuttavia, questa app potrebbe anche andare storta a volte. Lo schermo nero di Disney Plus è uno dei problemi che si presenta frequentemente. Le cause responsabili dello schermo nero Disney Plus includono:
- Connessione internet debole.
- Restrizioni dell'indirizzo IP.
- Estensioni del browser incompatibili.
- File dell'applicazione danneggiati.
- Server Disney difettoso.
Se anche tu ne sei infastidito al momento, il seguente contenuto potrebbe esserti utile. Senza alcun indugio, tuffiamoci dentro!
Come risolvere lo schermo nero Disney Plus?
Correzione 1: controlla la velocità di Internet
La prima cosa da fare è testare la velocità di Internet. Poiché stai eseguendo lo streaming di contenuti da Internet, dovresti assicurarti che la tua connessione Internet sia stabile e abbastanza veloce. Per testare la velocità di Internet, vai su TEST DI VELOCITÀ e colpito ANDARE per avviare il processo. Per una migliore esperienza di visione durante lo streaming su Disney Plus, la velocità di rete consigliata è di 5 Mbps per contenuti HD e 25 MBPS per contenuti 4K UHD.
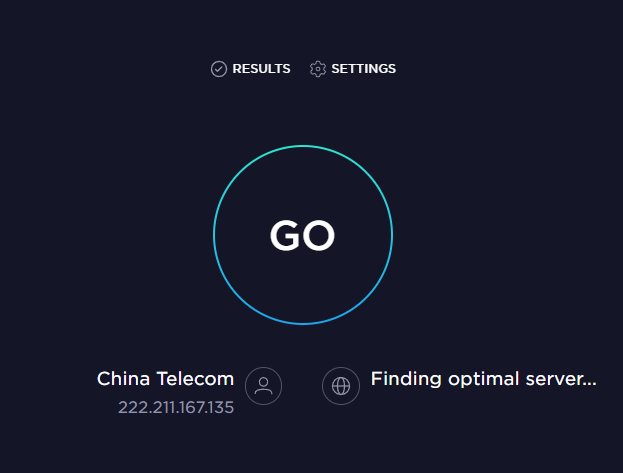
Correzione 2: controlla lo stato del server
Quando il server Disney Plus è inattivo, è impossibile che l'app funzioni normalmente. Pertanto, se riscontri anomalie o bug come lo schermo nero Disney Plus mentre guardi i video, puoi verificare se il problema è su Disney Plus: vai a Rilevatore di down per verificare se il server è intenzionalmente inattivo per lavori di manutenzione.
Correzione 3: disattiva la VPN
Sebbene le connessioni VPN possano proteggere la tua privacy, possono interferire con alcuni servizi di streaming. Se utilizzi una VPN, si verificheranno alcuni problemi di connessione perché possono influire sul flusso della tua rete. In questo caso, faresti meglio a disabilitare la tua VPN per accedere a Disney Plus.
Correzione 4: modifica del server DNS
Se incontri la schermata nera di Disney Plus quando provi ad accedere a Disney Plus tramite PC Windows o Google Chrome, puoi correggere l'errore modificando il tuo indirizzo IP in DNS di Google indirizzo. Ecco come farlo:
Passaggio 1. Vai a Pannello di controllo e colpito Visualizza lo stato e le attività della rete sotto Network e internet .
Passaggio 2. Fare clic Cambia le impostazioni dell'adattatore quindi fai clic con il pulsante destro del mouse sulla connessione per la quale desideri configurare Google Public DNS e scegli Proprietà nel menu a tendina.
Passaggio 3. Sotto il Rete scheda, fare clic su Protocollo Internet versione 4 (TCP/IPv4) o Protocollo Internet versione 6 (TCP/IPV6) e poi colpisci Proprietà .
Passaggio 4. Spuntare Utilizzare i seguenti indirizzi del server DNS e quindi sostituire gli indirizzi IP con i seguenti:
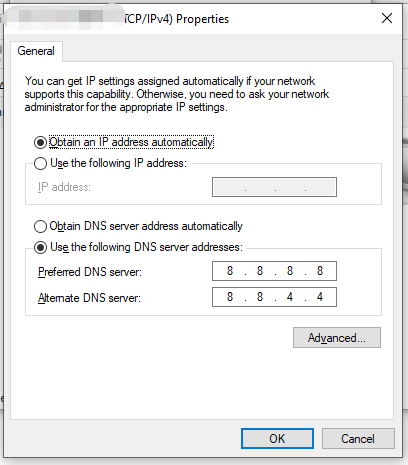
Per IPv4
Server DNS preferito : 8.8.8.8
Server DNS alternativo : 8.8.4.4
Per IPv6
Server DNS preferito :2001:4860:4860::8888
Server DNS alternativo :2001:4860:4860::8844
Passaggio 5. Premere OK per salvare le modifiche.
Correzione 5: disabilita le estensioni di Chrome
A volte, le estensioni non funzionano con alcuni siti o programmi, causando problemi come la schermata nera del sito Web Disney Plus. Pertanto, puoi anche provare a disabilitarli per vedere se funziona per te.
Passaggio 1. Avvia Google Chrome e fare clic su tre punti icona da scegliere Impostazioni nel menu contestuale.
Passaggio 2. Sotto il Estensione scheda, disattivare le estensioni sospette.
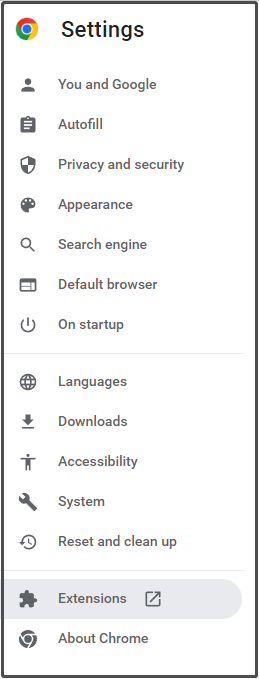
Vedi anche: Come disattivare Ad Blocker su Chrome/Firefox/Safari/Edge
Correzione 6: Elimina cookie e cache del browser
La schermata nera di accesso a Disney Plus può anche essere causata da file di cache corrotti memorizzati nel browser. Procedi nel seguente modo per cancellare la cache e i dati del browser:
Passaggio 1. Avvia Google Chrome e premi il tre punti icona.
Passaggio 2. Nel menu a discesa, scegli Più strumenti > Cancella dati di navigazione .
Passaggio 3. Selezionare il file intervallo di tempo e gli oggetti che vuoi cancellare e colpire Eliminare i dati per avviare il processo.
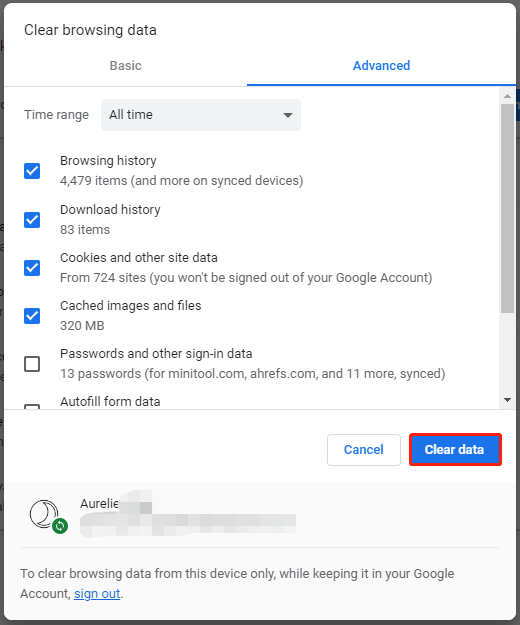
Correzione 7: aggiorna o reinstalla Disney Plus
L'ultimo colpevole della schermata nera di accesso a Disney Plus è che ci sono alcuni file difettosi nell'app. In questo caso, devi disinstallare e reinstallare l'app Disney Plus. Allo stesso tempo, il team di supporto rilascia alcune nuove versioni dell'app per correggere alcuni bug nelle versioni precedenti, quindi è necessario aggiornare Disney Plus in tempo.
![[Confronta] - Bitdefender vs McAfee: qual è quello giusto per te? [Suggerimenti per MiniTool]](https://gov-civil-setubal.pt/img/backup-tips/F5/compare-bitdefender-vs-mcafee-which-one-is-right-for-you-minitool-tips-1.png)
![Il client di LoL non si apre? Ecco le soluzioni che puoi provare. [Novità MiniTool]](https://gov-civil-setubal.pt/img/minitool-news-center/11/is-league-client-not-opening.jpg)
![Come risolvere Impossibile connettersi all'App Store, iTunes Store, ecc. [Suggerimenti MiniTool]](https://gov-civil-setubal.pt/img/news/A4/how-to-fix-can-t-connect-to-the-app-store-itunes-store-etc-minitool-tips-1.png)
![Come risolvere l'account utente Nvidia bloccato Windows 10/11? [Suggerimenti per MiniTool]](https://gov-civil-setubal.pt/img/news/1A/how-to-fix-nvidia-user-account-locked-windows-10/11-minitool-tips-1.jpg)


![Come risolvere il codice di errore di Destiny 2 Centipede? Segui questa guida [MiniTool News]](https://gov-civil-setubal.pt/img/minitool-news-center/25/how-fix-destiny-2-error-code-centipede.jpg)


![Come verificare se il tuo computer ha il Bluetooth su Windows? [MiniTool News]](https://gov-civil-setubal.pt/img/minitool-news-center/36/how-check-if-your-computer-has-bluetooth-windows.jpg)

![Come collegare Surface Pro a una TV, un monitor o un proiettore? [MiniTool News]](https://gov-civil-setubal.pt/img/minitool-news-center/33/how-connect-surface-pro-tv.jpg)
![7 soluzioni: Steam continua a bloccarsi [Aggiornamento 2021] [MiniTool News]](https://gov-civil-setubal.pt/img/minitool-news-center/14/7-solutions-steam-keeps-crashing.png)






![Impossibile installare gli aggiornamenti e risolvere i problemi nella pagina di Windows Update [Notizie MiniTool]](https://gov-civil-setubal.pt/img/minitool-news-center/46/can-t-install-updates-fix-issues-button-windows-update-page.jpg)