[Guida completa] Come trovarlo su Windows (Ctrl + F) e iPhone/Mac?
How Find Windows
Questo saggio composto sul sito ufficiale di MiniTool ti presenta una comune scorciatoia da tastiera Ctrl + F. Elabora la funzione del tasto di scelta rapida in diverse situazioni. Inoltre, questo post ti insegna come trovare un elemento specifico con una pagina web di iPhone.
Su questa pagina :- Come utilizzare il tasto di scelta rapida Ctrl+F?
- Come utilizzare Ctrl F su Windows?
- Come usare Ctrl F su iPhone?
Cosa fa Ctrl F?
Di solito, Ctrl + F è la scorciatoia da tastiera per avviare una casella di ricerca. È noto anche come Control+F e C-F. Quindi, puoi individuare un carattere, una parola o una frase specifica all'interno di un documento (ad esempio Word o Excel) o una pagina web semplicemente inserendolo nella casella di ricerca. Questo tasto di scelta rapida è estremamente utile per trovare rapidamente qualcosa in un lungo articolo.
Come utilizzare il tasto di scelta rapida Ctrl+F?
È semplicemente un gioco da ragazzi usare la scorciatoia Ctrl F. Ci sono due tasti Ctrl su una tastiera. Basta premere e tenere premuto il tasto Ctrl, quindi premere il tasto F, infine, vedrai una casella di ricerca apparire sullo schermo del documento o della pagina web che stai utilizzando attualmente.
Mancia: Per Ctrl su Mac, la scorciatoia corrispondente che svolge lo stesso ruolo di Ctrl-F sul sistema operativo Microsoft Windows è Comando + F .Come utilizzare Ctrl F su Windows?
In generale, gli utilizzi del tasto di scelta rapida Ctrl + f sono simili in diverse situazioni.
Ctrl + F in Word
Nell'app Microsoft Office Word puoi utilizzare i tasti Ctrl+f per trovare ciò che cerchi, testo, commenti, immagini... tutto ciò che desideri. Inoltre, puoi lasciare che mostri la posizione del target nei Risultati (esattamente dove si trova il target), Pagine (all'interno di quali pagine si trova il target) e Intestazioni (su quali titoli si trova il target).
![[Guida per principianti] Come utilizzare Trova e sostituisci in Word?](http://gov-civil-setubal.pt/img/news/67/how-find-windows.png) [Guida per principianti] Come utilizzare Trova e sostituisci in Word?
[Guida per principianti] Come utilizzare Trova e sostituisci in Word?Che cos'è Trova e sostituisci in Word? Dove trovarlo e come posso trovare e sostituire in Word? Quali sono le impostazioni avanzate per Trova e sostituisci Word?
Per saperne di piùCTRL + F in Excel
Essendo simile alla sua funzione nel documento Word, Ctrl f viene utilizzato per cercare un elemento specifico in Microsoft Excel contenuto della tabella.
Ctrl+F nel PDF
Inoltre, come nelle app di Office come PowerPoint e documenti di testo, se desideri trovare qualcosa di specifico nel tuo PDF, premi semplicemente Ctrl e F per attivare la casella di ricerca e quindi digitare i caratteri di destinazione.
Ctrl + F nel browser Web
Per i browser Internet comuni inclusi Google Chrome, Mozilla Firefox , Microsoft Edge e Opera, la scorciatoia ctrl + F ti consente di trovare un elemento specifico tra le numerose informazioni sulla pagina Web corrente.
Ctrl + F in Outlook
Mentre sei nell'applicazione di posta elettronica Microsoft Outlook , invece di trovare un testo specifico, ctrl+F inoltra un'e-mail.
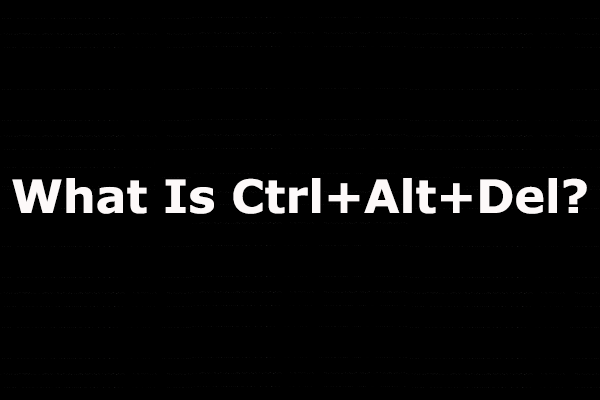 Cos'è Ctrl+Alt+Canc e cosa fa?
Cos'è Ctrl+Alt+Canc e cosa fa?Ctrl+Alt+Canc è un comando da tastiera di Windows comunemente usato. In questo post ti mostreremo cos'è Ctrl+Alt+Canc e cosa fa.
Per saperne di piùCome usare Ctrl F su iPhone?
Poiché su Mac è presente un tasto di scelta rapida corrispondente per la funzione di ricerca, esiste una scorciatoia simile su iPhone per farlo? Sfortunatamente, non c'è. Eppure, esiste un modo che può aiutarti a fare la stessa cosa. Basta leggere i seguenti metodi per trovare un elemento specifico nella pagina Web di destinazione su Safari.
Metodo 1. Cerca e trova dall'opzione di condivisione di Safari
Passaggio 1. Apri Safari sul tuo iPhone e vai alla pagina web di destinazione.
Passaggio 2. Quando la pagina è completamente caricata, tocca l'icona Condividi (un'icona a forma di scatola con una freccia rivolta verso l'alto) nella parte inferiore dello schermo.
Passaggio 3. Successivamente verrà visualizzata la schermata di mezzo menu. Basta scorrere metà schermo verso l'alto e trovare il file Trova a pagina opzione e toccala.
Passaggio 4. Quindi verrà visualizzata una tastiera con una barra di ricerca. Lì puoi effettuare la ricerca di elementi specifici sulla pagina web di destinazione.
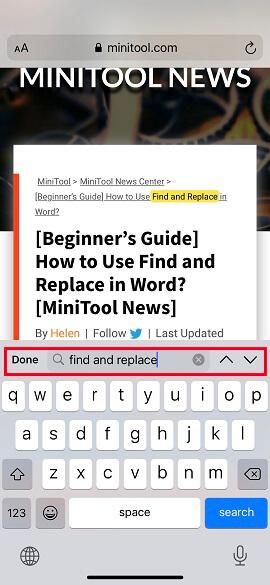
Metodo 2. Cerca e trova dalla barra degli URL di Safari
Passaggio 1. Quando la pagina di destinazione è completamente caricata su Safari, tocca la barra di collegamento dell'URL in alto e digita il testo che intendi cercare all'interno di questa pagina.
Passaggio 2. L'aspetto della pagina cambierà. Basta scorrere verso il basso e trovare il Su questa pagina colonna.
Passaggio 3. Nella sezione In questa pagina, toccare Trovare opzione per mostrare gli elementi corrispondenti sulla pagina Web di destinazione.
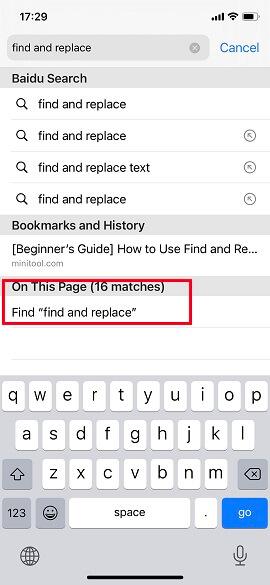
Se utilizzi altri browser web sul tuo iPhone, puoi comunque effettuare una ricerca rapida. Ad esempio, se utilizzi Chrome, puoi toccare i tre punti nella parte inferiore dello schermo, toccare il Trova nella pagina opzione nel menu a comparsa e digita ciò che desideri trovare.
![[Guida completa] - Come utilizzare Net User Command su Windows 11 10?](https://gov-civil-setubal.pt/img/news/0D/full-guide-how-to-use-net-user-command-on-windows-11-10-1.png)
![Come correggere l'errore 0xc0000409 del codice di eccezione di Windows 10 [MiniTool News]](https://gov-civil-setubal.pt/img/minitool-news-center/72/how-fix-exception-code-0xc0000409-error-windows-10.png)
![6 migliori schede SD per fotocamere nere GoPro Hero 9/8/7 nel 2021 [Suggerimenti MiniTool]](https://gov-civil-setubal.pt/img/data-recovery-tips/42/6-best-sd-cards-gopro-hero-9-8-7-black-cameras-2021.png)

![[Risolto] VMware: è necessario il consolidamento dei dischi delle macchine virtuali](https://gov-civil-setubal.pt/img/partition-disk/16/vmware-virtual-machine-disks-consolidation-is-needed.png)
![Come condividere file tra computer? Ecco 5 soluzioni [Suggerimenti per MiniTool]](https://gov-civil-setubal.pt/img/backup-tips/33/how-share-files-between-computers.png)


![[Risolto] Diskpart Non ci sono dischi fissi da mostrare [MiniTool News]](https://gov-civil-setubal.pt/img/minitool-news-center/10/diskpart-there-are-no-fixed-disks-show.png)

![[Risolto!] Bluetooth continua a disconnettersi su Windows](https://gov-civil-setubal.pt/img/news/67/bluetooth-keeps-disconnecting-windows.png)
![Formattare la scheda SD e come formattare rapidamente una scheda SD [Suggerimenti per MiniTool]](https://gov-civil-setubal.pt/img/blog/74/formatear-tarjeta-sd-y-c-mo-formatear-una-tarjeta-sd-r-pidamente.jpg)
![Le 8 migliori soluzioni per i punti di ripristino di Windows 10 mancanti o andati [Suggerimenti per MiniTool]](https://gov-civil-setubal.pt/img/backup-tips/75/top-8-solutions-windows-10-restore-points-missing.jpg)
![[RISOLTO!] HTTPS non funziona in Google Chrome](https://gov-civil-setubal.pt/img/news/22/solved-https-not-working-in-google-chrome-1.jpg)




