[Risolto] Il parser ha restituito l'errore 0xC00CE508 su Windows 10 11
Solved Parser Returned Error 0xc00ce508 On Windows 10 11
Ti dà fastidio il Il parser ha restituito l'errore 0xC00CE508 su Windows 10/11. Se è così, sei nel posto giusto. In questo post, MiniTool ti offre 9 soluzioni a questo problema.Cos'è l'errore restituito dal parser 0xC00CE508?
Alcuni utenti hanno segnalato di aver riscontrato l'errore restituito dal parser 0xC00CE508. Questo errore si verifica in genere quando gli utenti tentano di aprire, installare o aggiornare programmi desktop sui propri computer Windows. Segnalano inoltre che l'errore appare immediatamente dopo l'aggiornamento o l'avvio del sistema.
Perché si verifica l'errore restituito dal parser 0xC00CE508? Esistono molte ragioni per cui si verifica l'errore del parser di configurazione 0xC00CE508. Ma tra questi, .NET Framework è considerato il principale colpevole di questo problema. Oltre a ciò, questo problema può verificarsi anche per i seguenti motivi.
- Se i file di sistema sono danneggiati per qualche motivo, è probabile che tu debba affrontare questo problema.
- Se il file machine.config nel sistema è danneggiato, si verificherà l'errore restituito dal parser 0xC00CE508.
- Anche le applicazioni non necessarie che si avviano automaticamente all'avvio del sistema possono causare questo problema.
- Anche settori danneggiati del disco rigido possono causare questo problema.
Ora hai imparato a conoscere i diversi motivi che causano il problema. Se anche tu stai affrontando lo stesso problema, non preoccuparti. Basta seguire le soluzioni seguenti per eliminare l’errore.
Come risolvere l'errore restituito dal parser 0xC00CE508?
Come risolvere l'errore restituito dal parser 0xC00CE508? Questa sezione introduce 9 soluzioni efficaci per aiutarti a correggere questo errore. Puoi provarli uno per uno finché non lo risolvi con successo.
Soluzione 1. Eseguire le scansioni SFC e DISM
Come accennato, i file di sistema danneggiati possono causare l'errore restituito dal parser 0xC00CE508. In questo caso, puoi provare a risolverlo eseguendo scansioni SFC e DISM. Quella che segue è una guida dettagliata.
Passo 1 : Tipo cmq nel Ricerca casella, fare clic con il pulsante destro del mouse Prompt dei comandi selezionare Esegui come amministratore .
Passo 2 : nella finestra del prompt dei comandi con privilegi elevati, digitare sfc/scannow e premere accedere .
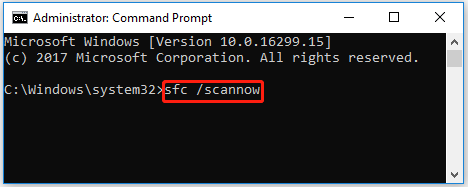
Attendi il termine della scansione SFC. Quindi riavvia il computer e apri nuovamente il prompt dei comandi come amministratore. Digita i seguenti comandi e premi accedere dopo ogni.
- DISM /Online /Cleanup-Image /CheckHealth
- DISM /Online /Pulizia-Immagine /ScanHealth
- DISM /Online /Cleanup-Image /RestoreHealth
Passaggio 5 : Al termine del processo, riavvia il PC e controlla se il messaggio di errore è ancora presente.
Soluzione 2. Controlla la presenza di settori danneggiati sul disco rigido
I settori danneggiati sul disco rigido sono la potenziale causa dell'errore restituito dal parser 0xC00CE508. Pertanto, dovresti controllare se il disco è danneggiato o presenta settori danneggiati. È possibile utilizzare MiniTool Partition Wizard, che può scansionare il disco rigido alla ricerca di settori danneggiati, formattare la scheda SD FAT32 , convertire MBR in GPT , clonare un disco rigido , eseguire il ripristino dei dati, ecc.
Per controllare la presenza di settori danneggiati sul tuo disco rigido con MiniTool Partition Wizard, devi scaricarlo e installarlo sul tuo PC e quindi seguire i passaggi seguenti.
Creazione guidata partizione MiniTool gratuita Fare clic per scaricare 100% Pulito e sicuro
Passo 1 : avvia MiniTool Partition Wizard sul tuo computer e accedi alla sua interfaccia principale. Fare clic sul disco rigido in cui si verifica l'errore e selezionare Prova di superficie .
Passo 2 : Nella finestra pop-up, fare clic su Parti ora pulsante per scansionare il disco rigido alla ricerca di settori danneggiati. Se vengono rilevati settori danneggiati sul disco rigido, i blocchi nell'area di scansione verranno contrassegnati con colori rossi. Se ci sono troppi settori danneggiati , è necessario eseguire il backup dei dati e quindi sostituire il disco rigido .
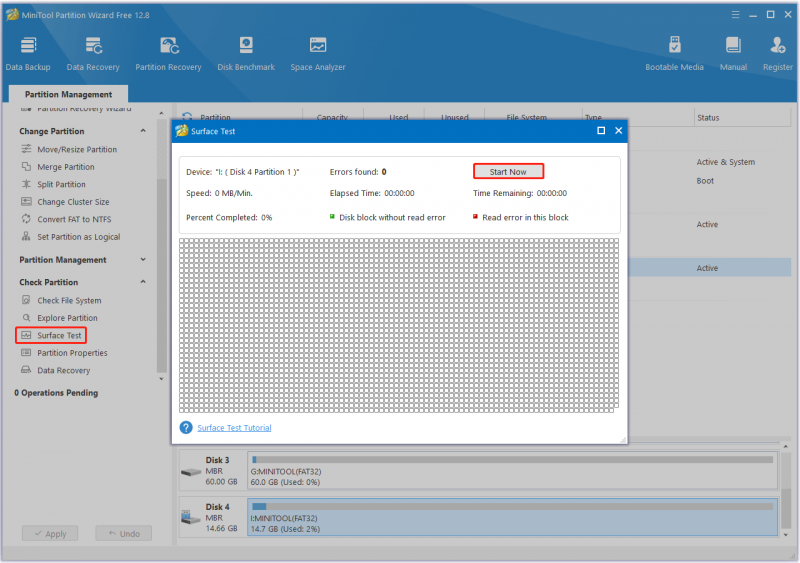
Passaggio 3 : Per riparare gli errori del file system, fare clic sull'unità di destinazione e selezionare Controlla il file system dal pannello operativo sinistro.
Passaggio 4 : Selezionare Controlla e correggi gli errori rilevati e fare clic su Inizio pulsante.
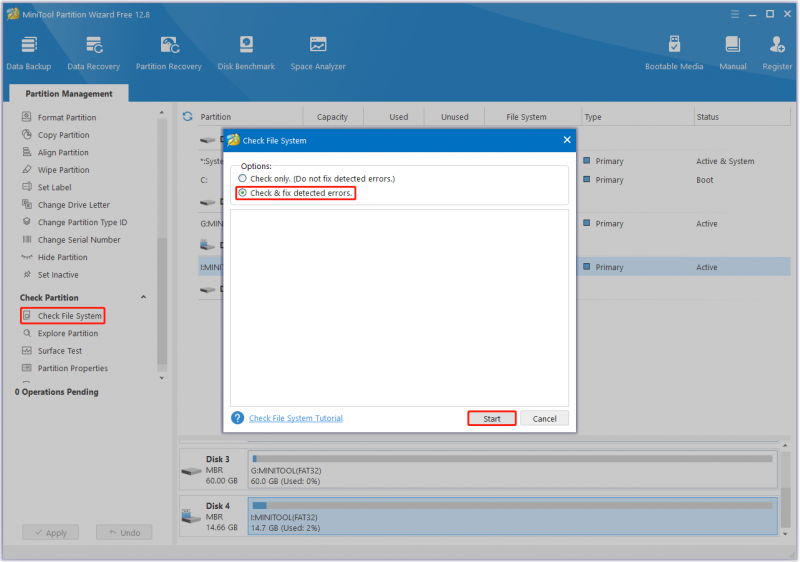
Soluzione 3. Eseguire un avvio parziale
Le applicazioni che si avviano automaticamente a ogni avvio del sistema possono essere un altro motivo del problema. Quindi, puoi eseguire un avvio pulito per risolvere il problema. I passi sono come segue:
- premi il Vittoria + R tasto per richiamare il Correre dialogo. Nella finestra di dialogo, digitare msconfig e premere accedere aprire Configurazione di sistema .
- Vai a Servizi scheda e controllare il file Nascondi tutti i servizi Microsoft opzione. Il resto del software è software di terze parti.
- Clic Disabilitare tutto per disabilitare tutto il software di terze parti. Quindi, fare clic Fare domanda a .
- Vai a Avviare scheda e fare clic Apri Gestione attività .
- Sul Avviare inserire la scheda Responsabile delle attività , per ciascuno Abilitato elemento di avvio, selezionare l'elemento e quindi selezionare disattivare .
- Vicino Responsabile delle attività e tornare a Configurazione di sistema . Clic OK . Viene visualizzata una finestra che ti chiede di riavviare il computer. Clic Ricomincia .
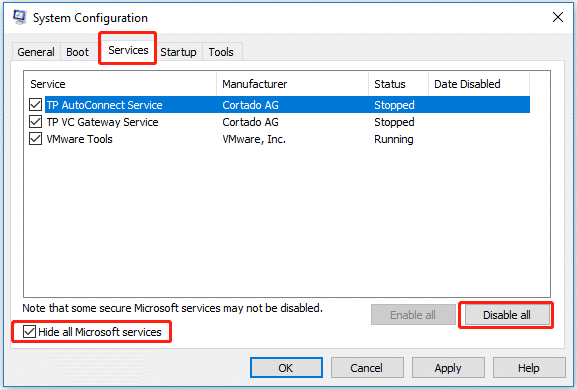
Soluzione 4. Sostituisci il file Machine.config danneggiato
La causa più comune dell'errore restituito dal parser 0xC00CE508 è il file machine.config corrotto. In questa situazione, dovresti provare a sostituire il file machine.config corrotto con machine.config.default per risolvere il problema. Ecco i passaggi che devi seguire.
- premi il Vinci+E chiave per aprire il Esplora file finestra.
- Passare a questo percorso: C:\Windows\Microsoft.NET\Framework64\v4.0.30319\Config .
- Fare clic con il pulsante destro del mouse su macchina.config file e seleziona il file Eliminare opzione per rimuoverlo.
- Quindi, fare clic con il pulsante destro del mouse su machine.config.default archiviare e selezionare Rinominare .
- Cambia il nome del file in macchina.config . Quindi fare clic su SÌ pulsante per confermare.
- Chiudi il Esplora file finestra e riavviare il PC.
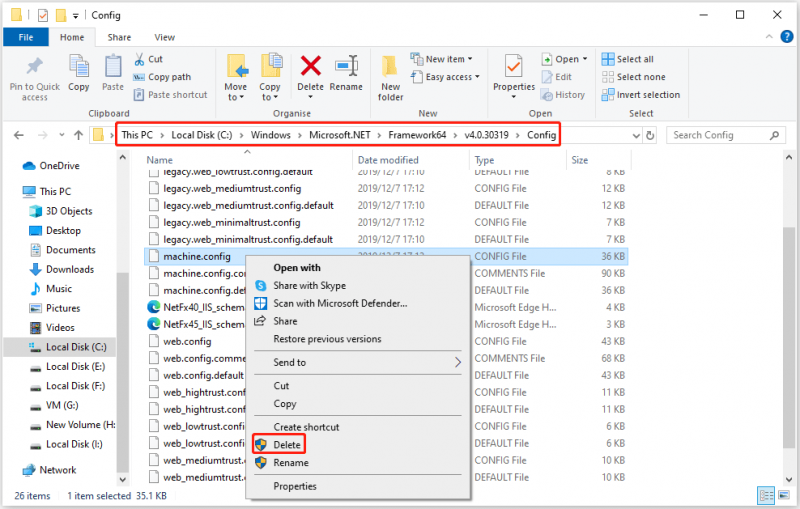
Soluzione 5. Scarica e abilita .NET Framework
Anche la mancanza di .NET Framework durante il tentativo di avviare o aggiornare un'applicazione desktop è responsabile dell'errore restituito dal parser 0xC00CE508. In questo caso, devi installare Microsoft Framework e quindi abilitarlo sul tuo computer. Ecco come farlo:
- Clic questo link per scaricare Microsoft .NET Framework.
- Attendi il completamento del processo di download. Seguire quindi le istruzioni visualizzate sullo schermo per completare l'installazione.
- Quindi, digita Funzionalità di Windows attivate o disattivate nel Ricerca casella e premere accedere .
- Seleziona la casella davanti a .NET Framework 3.5 E .NET Framework 4.8 .
- Clic OK e riavvia il PC. Quindi controlla se l'errore del parser di configurazione 0xC00CE508 è stato risolto.
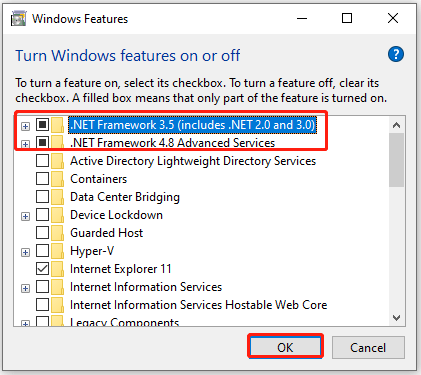
Soluzione 6. Eseguire lo strumento di ripristino di Microsoft .NET Framework
In alcuni casi, il parser ha restituito l'errore 0xC00CE508 può essere causato dal danneggiamento della libreria di file .NET. È possibile utilizzare lo strumento di ripristino di Microsoft .NET Framework per risolvere questo problema in modo rapido ed efficace.
- Scarica lo strumento di riparazione di Microsoft .NET Framework dal suo sito ufficiale.
- Fare doppio clic su NetFxRepair Tool.exe file e fare clic su SÌ per eseguire la configurazione.
- Seleziona la casella accanto a Ho letto e accetto i termini di licenza e fare clic su Prossimo .
- Dovresti vedere il Modifiche consigliate che potrebbe risolvere i problemi di installazione riscontrati. Per applicare queste modifiche, fare clic su Prossimo .
- Se l'installazione è completata, fare clic su Fine . Se il problema non viene risolto, puoi fare clic su Prossimo per esplorare ulteriormente ulteriori metodi di risoluzione dei problemi.
- Se selezioni Avanti, questo strumento continuerà a raccogliere i log che causano il problema. Una volta terminato, fare clic su Fine .
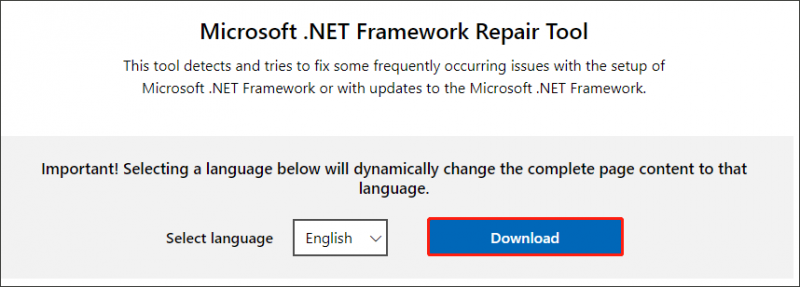
Soluzione 7. Eseguire un ripristino del sistema
Se ricevi l'errore restituito dal parser 0xC00CE508 dopo una recente modifica del sistema, questo problema potrebbe essere causato da una modifica del registro. In tal caso, è possibile risolvere il problema ripristinando il sistema a uno stato precedente in cui il problema non esisteva.
Suggerimenti: Ciò richiede che tu lo abbia già fatto creato un punto di ripristino del sistema .- premi il Vittoria + R chiave per aprire il Correre la finestra di dialogo. Quindi digitare per rstru al suo interno e premere accedere per aprire Ripristino configurazione di sistema.
- Per procedere, fare clic su Prossimo .
- Nella schermata successiva, seleziona la casella accanto a Mostra più punti di ripristino , quindi selezionare un punto di ripristino adatto e fare clic Prossimo andare avanti.
- Infine, fare clic su Fine per avviare la procedura di ripristino.
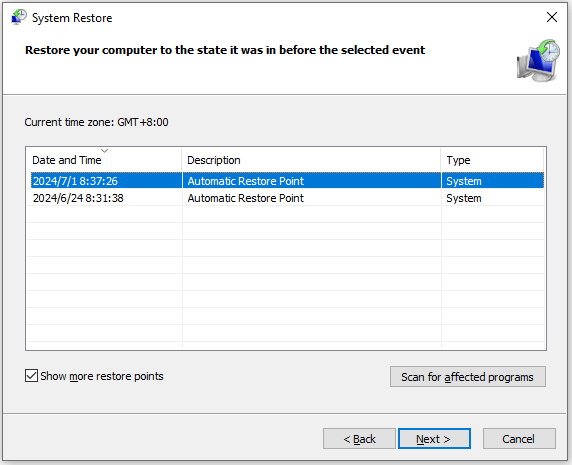
Soluzione 8. Eseguire la riparazione all'avvio
L'errore restituito dal parser 0xC00CE508 può anche essere causato da una mancata corrispondenza nei dati relativi all'avvio. Un modo semplice per risolvere questo problema è eseguire una riparazione all'avvio. Ecco come farlo:
- Avvia il tuo computer nell'ambiente ripristino Windows (WinRE).
- Vai a Opzioni avanzate > Risoluzione dei problemi > Opzioni avanzate .
- Nella schermata successiva, seleziona Riparazione di avvio .
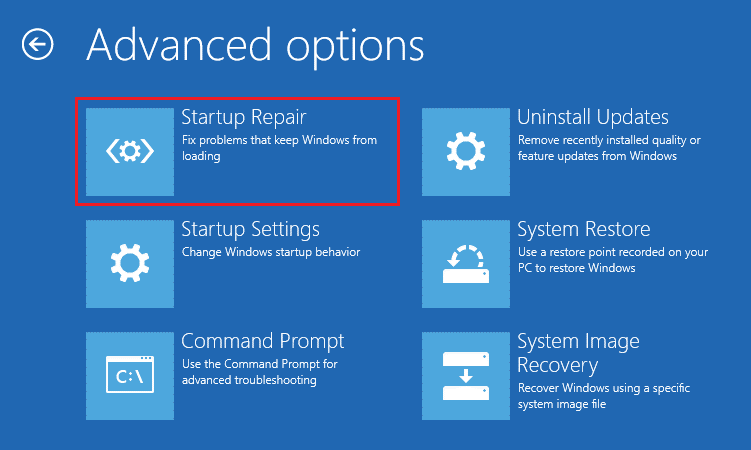
Soluzione 9. Installazione pulita di Windows
Se i metodi sopra indicati non possono aiutarti a correggere l'errore restituito dal parser 0xC00CE508, puoi provare a eseguire un'installazione pulita di Windows 10/11. Per farlo puoi fare riferimento a questi post:
- Come pulire l'installazione di Windows 11? Ecco 5 opzioni
- Come pulire l'installazione di Windows 10 22H2 (l'aggiornamento 2022) da USB?
L'esecuzione di un'installazione pulita eliminerà i file, quindi è necessario prima eseguire il backup dell'unità di sistema. Per eseguire il backup dell'unità di sistema, ti consiglio di utilizzare MiniTool Partition Wizard. È un gestore di partizioni professionale e ricco di funzionalità che non solo può gestire le partizioni/dischi, ma anche clonare i dati del disco.
Demo della procedura guidata per la partizione MiniTool Fare clic per scaricare 100% Pulito e sicuro
Ecco una guida su come eseguire il backup dell'unità di sistema tramite MiniTool Partition Wizard.
Passo 1 : avvia MiniTool Partition Wizard per accedere alla sua interfaccia principale, fai clic con il pulsante destro del mouse sul disco rigido e seleziona copia .
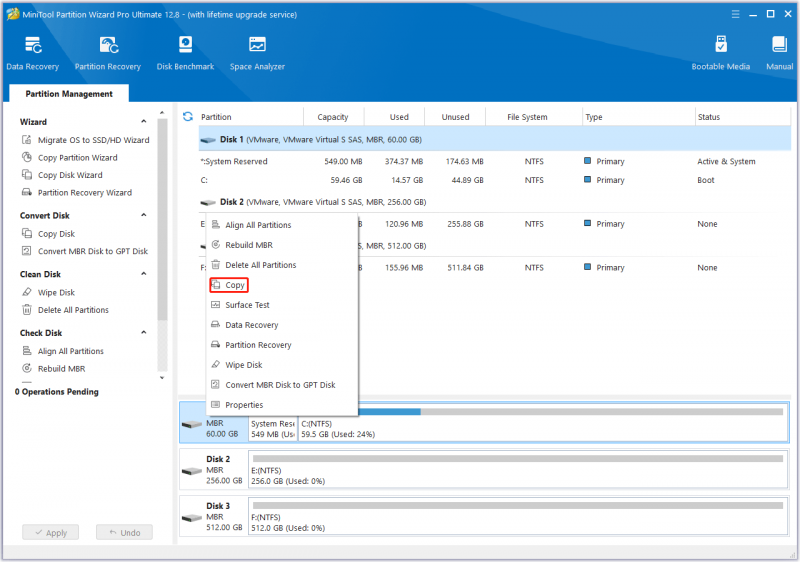
Passo 2 : Nella finestra pop-up, selezionare il disco di destinazione e fare clic su Prossimo . Apparirà una finestra di avviso che ti informa che tutti i dati sul nuovo disco rigido verranno distrutti. Assicurati che non ci siano dati importanti sul disco di destinazione o che sia stato eseguito il backup, quindi fai clic SÌ .
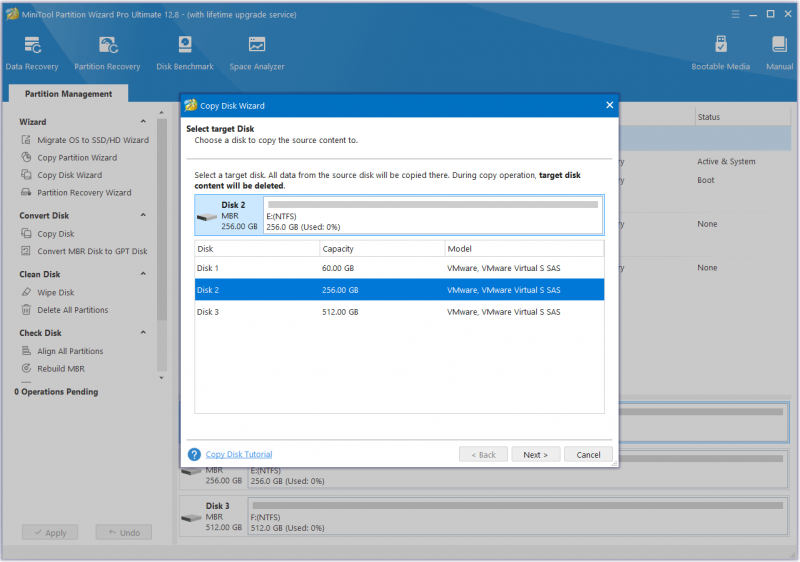
Passaggio 3 : Selezionare Opzioni di copia in base alle tue esigenze e clicca su Prossimo continuare.
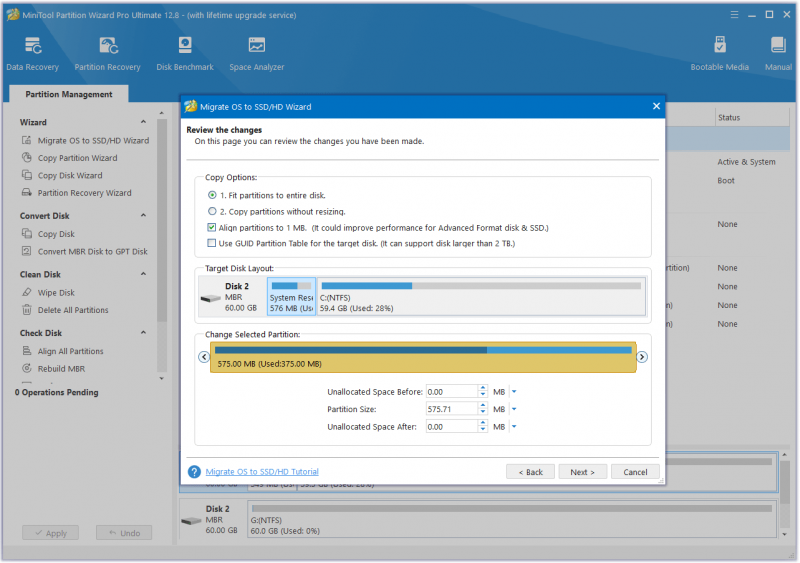
Passaggio 4 : leggere le informazioni e fare clic su Fine pulsante nella finestra pop-up. Infine, fare clic su Fare domanda a per eseguire le operazioni in sospeso.
Una volta terminato, puoi reinstallare Windows 10/11 senza problemi.
Linea di fondo
Come risolvere l'errore restituito dal parser 0xC00CE508? Questo post ti ha fornito 9 metodi. Se riscontri lo stesso problema, puoi sentirti libero di provare.
Allo stesso modo, se riscontri problemi durante l'utilizzo della procedura guidata di partizione MiniTool, puoi inviarci un'e-mail tramite [e-mail protetta] per ottenere una risposta rapida.



![[Risolto!] Perché i miei video di YouTube sono stati caricati a 360p?](https://gov-civil-setubal.pt/img/youtube/83/why-did-my-youtube-videos-upload-360p.png)


![[RISOLTO] Come risolvere il ciclo di riparazione automatica di Windows 10 [Suggerimenti per MiniTool]](https://gov-civil-setubal.pt/img/data-recovery-tips/71/how-resolve-windows-10-automatic-repair-loop.png)




![Risolto! - Come risolvere Steam Remote Play non funziona? [Novità MiniTool]](https://gov-civil-setubal.pt/img/minitool-news-center/23/solved-how-fix-steam-remote-play-not-working.png)
![[Risolto] Come creare e gestire un elenco a discesa di Excel?](https://gov-civil-setubal.pt/img/news/73/resolved-how-to-create-and-manage-an-excel-drop-down-list-1.png)

![Guida definitiva per risolvere Impossibile eliminare i file dall'errore della scheda SD [Suggerimenti MiniTool]](https://gov-civil-setubal.pt/img/disk-partition-tips/40/ultimate-guide-resolve-can-t-delete-files-from-sd-card-error.jpg)
![Se non riesci a connetterti al server Minecraft, come risolverlo? [Notizie MiniTool]](https://gov-civil-setubal.pt/img/minitool-news-center/50/if-you-can-t-connect-minecraft-server.png)
![Quanta RAM è necessaria per l'editing video (4K)? [MiniTool News]](https://gov-civil-setubal.pt/img/minitool-news-center/03/how-much-ram-is-needed.jpg)
![Come correggere l'errore del registro di sistema mancante o danneggiato [Suggerimenti per MiniTool]](https://gov-civil-setubal.pt/img/data-recovery-tips/41/how-fix-system-registry-file-is-missing.png)
