Winload.efi mancante dopo la clonazione? Prova subito 5 modi semplici!
Winload Efi Missing After Clone Try 5 Effortless Ways Now
Questa guida completa ti guiderà attraverso alcune informazioni cruciali su winload.efi mancante dopo la clonazione in Windows 11/10. Scopri i motivi e come eliminare efficacemente questo fastidioso problema. Inoltre, troverai il software di clonazione professionale di MiniTool Qui.
Winload.efi mancante dopo la clonazione
Se cloni un HDD su un SSD o un SSD più piccolo su uno più grande per l'aggiornamento del disco e avvii il sistema da quell'SSD, potrebbe verificarsi il problema di winload.efi mancante dopo il clone. Sullo schermo del computer, Windows 11/10 mostra il messaggio di errore:
“Il tuo PC deve essere riparato.
Non è stato possibile caricare l'applicazione o il sistema operativo perché manca un file richiesto o contiene errori.
File: \windows\system32\winload.efi
Codice errore: 0xc000025'
Winload.exe è il caricatore di sistema per l'avvio di Windows 11/10/8/7. Nei sistemi UEFI, è winload.efi. Una volta che viene smarrito o danneggiato, riceverai alcuni codici di errore associati al file winload.efi, come 0xc000025, 0xc000000f, 0xc0000428, ecc.
Leggi anche: Le 6 migliori soluzioni all'errore di avvio 'Winload.efi mancante'.
Winload.efi mancante dopo il clone potrebbe derivare dalla chiave di registro errata, dalle impostazioni UEFI errate o dal file BCD danneggiato. Quindi, come sbarazzarsi dei problemi? Elencheremo qui diverse soluzioni efficaci per aiutarti.
Modo 1: disabilita l'avvio sicuro
Quando il computer basato su UEFI non riesce ad accedere al file winload.efi, viene visualizzato l'errore. Pertanto disabilitare Secure Boot può aiutare a risolvere facilmente winload.efi mancante dopo il clone.
Per fare questo:
Passaggio 1: riavviare la macchina e avviare il menu BIOS quando viene visualizzato il logo di Windows premendo F2 , F12 , Esc , Del , ecc. (varia in base al modello di computer).
Passaggio 2: trova il Avvio sicuro opzione sotto Stivale , Sicurezza o un'altra scheda. Quindi, imposta il suo stato su Disabilita .
Metodo 2: riparare i file di sistema
Un motivo per 0xc0000225 dopo che il clone è un file di sistema danneggiato e la riparazione di tali file ti libererà dal problema.
Quindi, procedi nel seguente modo:
Passaggio 1: Windows 10/11 consente di forzare il riavvio del sistema per accedere Ambiente di ripristino di Windows o WinRE. Oppure puoi utilizzare un supporto di riparazione/installazione di Windows per avviare il PC su WinRE.
Passaggio 2: vai a Risoluzione dei problemi > Opzioni avanzate > Prompt dei comandi .

Passaggio 3: eseguire il comando – sfc/scannow . Nel caso in cui questo comando non possa aiutare a risolvere winload.efi mancante dopo il clone, prova un altro comando – sfc /scannow /offbootdir=C:\ /offwindir=C:\windows .
Suggerimenti: Sostituire C con la lettera dell'unità della partizione installata su Windows.Metodo 3: controlla la tua unità con CHKDSK
Winload.efi mancante in Windows 11/10 forse ti rende frustrato quando il disco rigido presenta alcuni errori. Per risolvere il problema, eseguire il file chkdsk c: /f comando nel prompt dei comandi.
Metodo 4: ricostruire il BCD
Il file BCD (Boot Configuration Data) danneggiato potrebbe anche comportare la mancanza di winload.efi dopo il clone. In tal caso, ricostruisci BCD con il prompt dei comandi per risolvere il problema.
Quindi fai questo:
Passaggio 1: apri WinRE e accedi Risoluzione dei problemi > Opzioni avanzate > Prompt dei comandi .
Passaggio 2: inserisci i seguenti comandi uno per uno e premi Entra dopo ogni comando:
bootrec/fixmbr
bootrec/fixboot
bootrec /scanos
bootrec/rebuildbcd
Una volta terminato, riavvia il PC e verifica se Windows 10/11 può avviarsi correttamente dal tuo SSD clonato senza l'errore di mancanza di winload.efi.
Clona nuovamente HDD/SSD su SSD con MiniTool ShadowMaker
Dovresti risolvere il problema di 0xc0000225 dopo il clone applicando le soluzioni fornite. Se la fortuna non è dalla tua parte, ti consigliamo vivamente di utilizzare un altro software di clonazione del disco per clonare nuovamente il tuo disco rigido su un SSD. MiniTool ShadowMaker è uno di questi programmi. Suo Clona disco caratteristica facilita clonare HDD su SSD E clonazione SSD su SSD più grande .
Dopo il clone, puoi avviare direttamente il PC dall'unità clonata senza errori o problemi. Quindi, provalo.
Prova di MiniTool ShadowMaker Fare clic per scaricare 100% Pulito e sicuro
Passaggio 1: collega il tuo SSD al PC, avvia MiniTool ShadowMaker e premi Continua la prova .
Passaggio 2: vai a Strumenti > Clona disco .
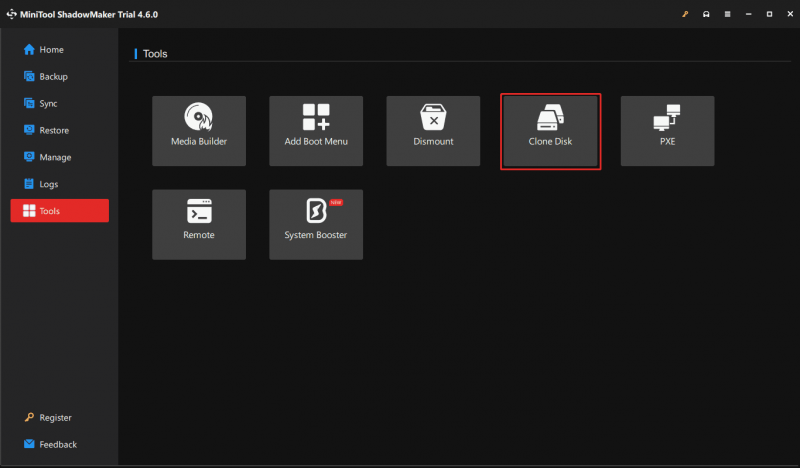
Passo 3: Seleziona l'unità di origine e l'unità di destinazione (SSD), quindi inizia il processo di clonazione. È necessario registrare questo software quando si clona un disco di sistema.
Parole finali
Queste sono tutte le informazioni su winload.efi mancanti dopo il clone su Windows 11/10. Prova queste soluzioni quando ti trovi di fronte ad esso. Per garantire un'operazione di clonazione di successo, utilizza MiniTool ShadowMaker che è affidabile e potente.
Prova di MiniTool ShadowMaker Fare clic per scaricare 100% Pulito e sicuro
![[Risolto] Il visualizzatore di foto di Windows non può aprire questo errore dell'immagine [Suggerimenti per MiniTool]](https://gov-civil-setubal.pt/img/data-recovery-tips/10/windows-photo-viewer-cant-open-this-picture-error.png)
![Che cos'è il dispositivo audio virtuale NVIDIA e come aggiornarlo / disinstallarlo [MiniTool News]](https://gov-civil-setubal.pt/img/minitool-news-center/21/what-s-nvidia-virtual-audio-device.png)
![Utility Disco non può riparare questo disco su Mac? Risolvilo ora! [Suggerimenti per MiniTool]](https://gov-civil-setubal.pt/img/data-recovery-tips/83/disk-utility-cant-repair-this-disk-mac.jpg)



![Windows non può installare i file richiesti: codici di errore e correzioni [MiniTool News]](https://gov-civil-setubal.pt/img/minitool-news-center/95/windows-cannot-install-required-files.jpg)






![Come spostare Overwatch su un'altra unità senza installazione? [Novità MiniTool]](https://gov-civil-setubal.pt/img/minitool-news-center/95/how-move-overwatch-another-drive-without-installation.jpg)





![Quattro metodi per rendere avviabile da disco rigido esterno Windows 10 [Suggerimenti per MiniTool]](https://gov-civil-setubal.pt/img/backup-tips/57/four-methods-make-external-hard-drive-bootable-windows-10.png)