Cosa sta usando questo file: una nuova funzionalità aggiunta a Windows 11
Cosa Sta Usando Questo File Una Nuova Funzionalita Aggiunta A Windows 11
Su Windows 11, puoi usare il nuovo File LockSmith funzione per vedere quale avanzamento sta utilizzando il file che desideri eliminare o trasferire. Questo Ministrumento il post ti mostra come vedere cosa sta usando questo file su Windows 11 tramite questa nuova funzionalità.
Cosa sta usando questo file?
Quando desideri eliminare un file su Windows 10/11, potresti ricevere un messaggio di errore che dice File in uso / Cartella in uso , l'azione non può essere completata perché la cartella o un file in essa contenuto è aperto in un altro programma . Ma sei sicuro di aver chiuso quel file e non sai quale programma sta ancora utilizzando quel file.

Ora, Windows 11 ottiene una nuova funzionalità tramite PowerToys di Microsoft. Questa nuova funzionalità si chiama File LockSmith .
Cos'è il fabbro di file?
File LockSmith è un'estensione della shell di Windows che consente di verificare quali file sono in uso e da quali processi. In questo modo, puoi trovare il programma che ti impedisce di eliminare o spostare il file e terminare l'attività in Task Manager. In dettaglio, puoi utilizzare PowerToys File Locksmith per scansionare tutti i processi in esecuzione e verificare quali file stanno utilizzando.
Come scoprire quale processo sta utilizzando questo file su Windows 11 utilizzando File LockSmith?
La funzione File LockSmith è ancora in fase di test. È incluso nei PowerToys di Microsoft. Devi scaricare e installare l'ultima versione di PowerToys sul tuo dispositivo. Quindi, puoi provare la funzione File Locksmith.
Mossa 1: scarica e installa PowerToys
Passo 1: Vai alla pagina di rilascio di PowerToys .
Passaggio 2: la versione più recente viene rilasciata in alto. Devi scorrere verso il basso fino a Risorse sezione. Seleziona un file .exe appropriato da scaricare. Se si utilizza un PC basato su Windows 11 Arm, è necessario fare clic su PowerToysSetup-0.**.*-arm64.exe Link per scaricare. In caso contrario, è necessario selezionare PowerToysSetup-0.**.*-x64.exe invece di scaricare PowerToys sul tuo dispositivo.
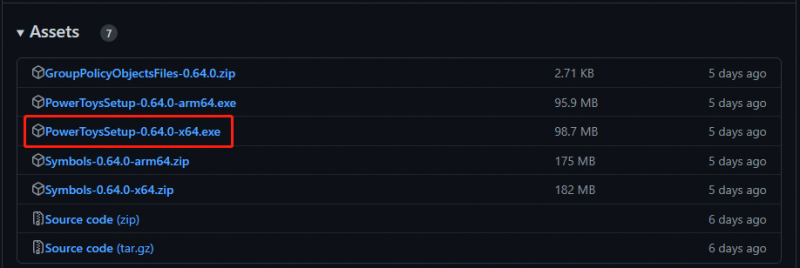
Passaggio 3: dopo aver scaricato il file di installazione di PowerToys, puoi aprirlo e installare PowerToys sul tuo dispositivo.
Sposta 2: controlla cosa sta usando questo file
Al termine dell'installazione, la funzione File LockSmith sarà disponibile in Esplora file. È possibile fare clic con il pulsante destro del mouse su un file in Esplora file e selezionare Mostra più opzioni , quindi puoi vedere il Cosa sta usando questo file opzione dal menu contestuale.
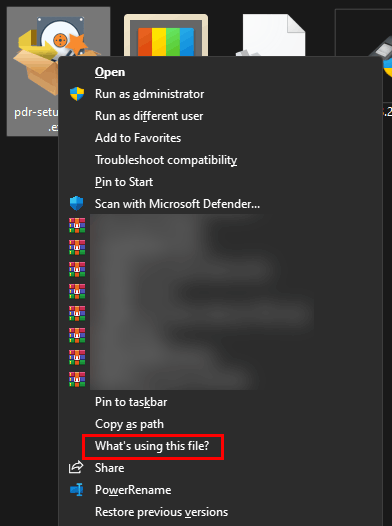
Clic Cosa sta usando questo file? e apparirà la finestra File Locksmith. In quella finestra, puoi vedere quale programma sta usando quel file. Se si desidera terminare l'attività, è possibile fare clic su Ultimo compito pulsante. Questa funzione funziona come Ultimo compito in Gestione attività.
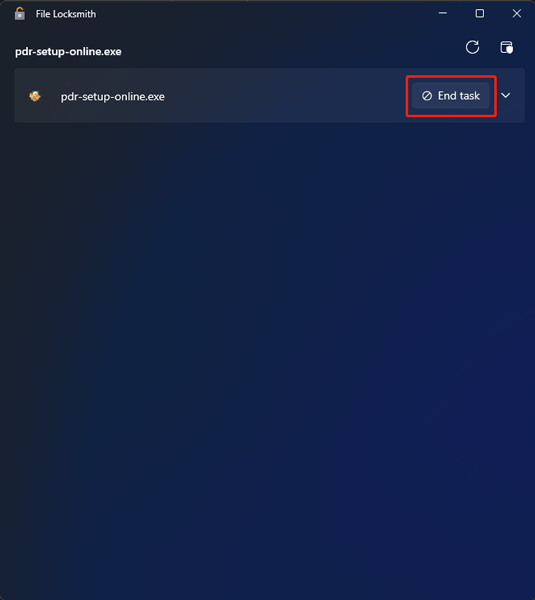
Altri modi per vedere cosa sta usando il file su Windows 11
Se il tuo computer non supporta questa funzione, puoi utilizzare un altro modo per vedere quale programma sta utilizzando il file. Ad esempio, puoi utilizzare Monitoraggio risorse o Prompt dei comandi di Windows o PowerShell.
Puoi trovare questi due metodi in questo post: Come sapere quale processo utilizza un file su Windows 11?
Come recuperare i dati cancellati accidentalmente su Windows 11?
Se elimini accidentalmente i tuoi file e desideri recuperarli, puoi provare MiniTool Power Data Recovery. Questo è un professionista software di recupero dati che può funzionare su tutte le versioni di Windows.
Finché i tuoi file eliminati non vengono sovrascritti da nuovi dati, puoi provare questo software per recuperarli.
Linea di fondo
Queste sono le informazioni sulla nuova funzionalità File Locksmith su Windows 11. Con questa funzionalità, puoi scoprire quale programma sta utilizzando il file che desideri rimuovere. Se hai altri problemi correlati, puoi farcelo sapere nei commenti.


![4 modi per Task Manager sono stati disabilitati dall'amministratore [MiniTool News]](https://gov-civil-setubal.pt/img/minitool-news-center/64/4-ways-task-manager-has-been-disabled-your-administrator.png)









![6 modi in cui la DLL comune della shell di Windows ha smesso di funzionare [MiniTool News]](https://gov-civil-setubal.pt/img/minitool-news-center/62/6-ways-windows-shell-common-dll-has-stopped-working.png)

![3 modi per correggere l'errore di download di Windows 10 - 0xc1900223 [MiniTool News]](https://gov-civil-setubal.pt/img/minitool-news-center/02/3-ways-fix-windows-10-download-error-0xc1900223.png)
![Ecco 8 soluzioni per risolvere il problema con il Centro operativo di Windows 10 che non si apre [MiniTool News]](https://gov-civil-setubal.pt/img/minitool-news-center/07/here-are-8-solutions-fix-windows-10-action-center-won-t-open.png)


![I migliori 8 siti per guardare film in Telugu online [gratuito]](https://gov-civil-setubal.pt/img/movie-maker-tips/11/top-8-sites-watch-telugu-movies-online.png)
