Tre metodi per eliminare completamente i file da Google Drive
Three Methods To Completely Delete Files From Google Drive
Google Drive è un dispositivo di archiviazione cloud di file sviluppato da Google. Come altri dispositivi di archiviazione dati, anche Google Drive presenta una limitazione di archiviazione. Quando vengono raggiunti i limiti massimi, devi eliminare i file da Google Drive per archiviare nuovi file. Questo MiniTool il post ti dice come farlo.Puoi utilizzare Google Drive per salvare, sincronizzare e trasferire file. Puoi usarlo per archiviare, sincronizzare e trasferire file. Se esaurisci lo spazio di archiviazione cloud gratuito, non potrai caricare file a meno che non aggiorni il tuo account o elimini i file più vecchi per liberare spazio di archiviazione. Prova i seguenti metodi per eliminare i file da Google Drive in modo efficace.
Elimina un singolo file da Google Drive
Passaggio 1: aprire Google Drive in un browser e accedi al tuo account.
Passaggio 2: trova il file che desideri eliminare. Fare clic su di esso e scegliere il Cestino sull'icona sulla barra degli strumenti per eliminare il file.
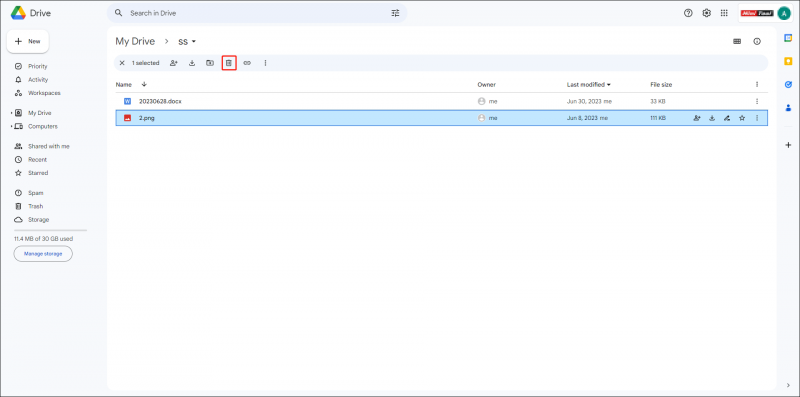
Elimina più file da Google Drive
Se devi eliminare più file, puoi provare i due metodi qui.
Metodo 1: Elimina i file manualmente
Passaggio 1: tenere premuto il tasto Ctrl tasto , quindi puoi fare clic con il pulsante sinistro del mouse sui file che desideri eliminare. Questo passaggio funziona bene quando desideri eliminare solo i file selezionati.
Se si desidera eliminare tutti i file, premere CTRL+A per selezionare tutti i file su Google Drive.
Passaggio 2: fai clic con il pulsante destro del mouse su di essi e scegli Sposta nel cestino dal menu contestuale.
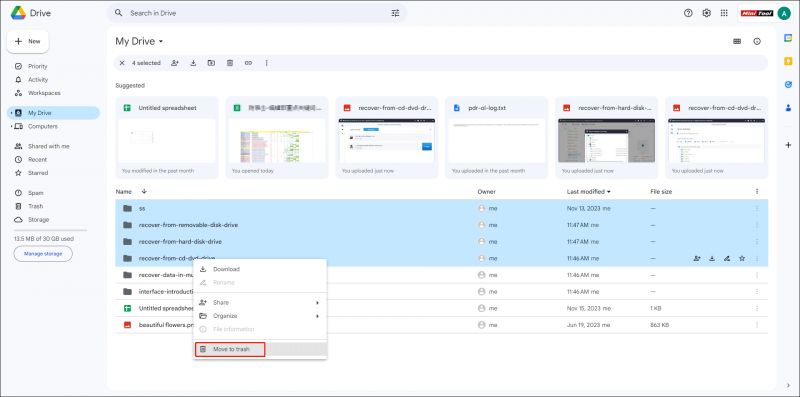
Metodo 2: elimina tutto da Google Drive utilizzando la ricerca
Passaggio 1: fare clic su Ricerca Avanzata per impostare le condizioni di ricerca.
Se stai tentando di eliminare tutti i file di Google Drive contemporaneamente, puoi selezionare Qualunque nel Tipo categoria e Di mia proprietà nel Proprietario scheda.
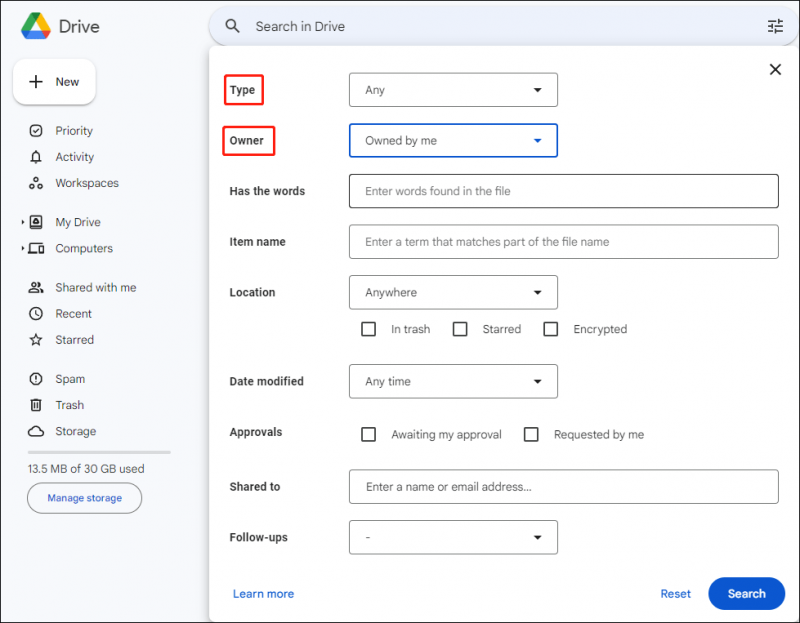
Passaggio 2: fare clic Ricerca per trovare tutti i file in Google Drive.
Passaggio 3: fare clic su Cancella tutto sulla barra degli strumenti in alto per ripulire Google Drive.
 Suggerimenti: Potresti scoprire che ci sono alcuni file che non possono essere eliminati da Google Drive, probabilmente perché questi file sono condivisi o di proprietà di altri. Puoi eliminarli interrompendo la condivisione di file con altri o assumendo la proprietà dei file su Google Drive.
Suggerimenti: Potresti scoprire che ci sono alcuni file che non possono essere eliminati da Google Drive, probabilmente perché questi file sono condivisi o di proprietà di altri. Puoi eliminarli interrompendo la condivisione di file con altri o assumendo la proprietà dei file su Google Drive.Svuota il cestino di Google Drive
Analogamente all'eliminazione dei file sul computer, i file eliminati verranno inviati nel Cestino su Google Drive. Puoi eliminare definitivamente i file da Google Drive svuotando Google Cestino.
Devi solo passare a Spazzatura scheda sulla barra di sinistra e scegli Svuota spazzatura .
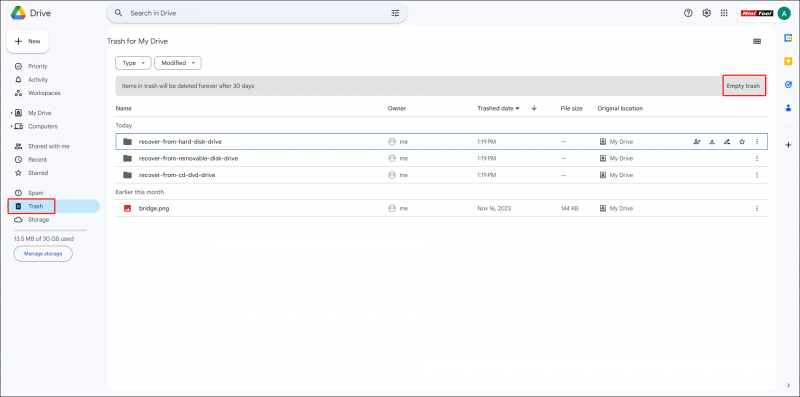
Se desideri rimuovere i file eliminati in precedenza e conservare quelli eliminati di recente, puoi fare clic su Modificata per scegliere l'intervallo di date, quindi eliminare definitivamente questi file filtrati.
Ulteriori letture:
Come recuperare i file quando vengono eliminati automaticamente dopo essere stati conservati nel Cestino di Google per 30 giorni? Puoi recuperarli utilizzando un software di recupero dati professionale, come MiniTool Power Data Recovery.
MiniTool Power Recupero dati gratuito Fare clic per scaricare 100% Pulito e sicuro
Questo software di recupero file gratuito può recuperare file da Google Drive, disco rigido esterno, unità USB, scheda SD e altri dispositivi di archiviazione dati. Inoltre, questo software supporta il ripristino di foto, documenti, video, archivi e altri tipi di file. Puoi leggere questo post per imparare come recuperare file Google Drive cancellati .
Linea di fondo
Ora dovresti sapere come ripulire Google Drive in pochi passaggi. Puoi eliminare i file non necessari per liberare spazio su Google Drive. Se i file utili vengono eliminati accidentalmente, trovali nel Cestino di Google o ripristinali con MiniTool Recupero dati di potenza .


![4 soluzioni per correggere troppi processi in background in Windows 10 [MiniTool News]](https://gov-civil-setubal.pt/img/minitool-news-center/76/4-solutions-fix-too-many-background-processes-windows-10.jpg)
![Non riesci a disinstallare Google Chrome da Windows 10? Risolto con 4 modi [MiniTool News]](https://gov-civil-setubal.pt/img/minitool-news-center/67/can-t-uninstall-google-chrome-windows-10.jpg)
![[Risolto!] Impossibile installare app da Microsoft Store [MiniTool News]](https://gov-civil-setubal.pt/img/minitool-news-center/30/can-t-install-apps-from-microsoft-store.png)


![M.2 vs Ultra M.2: qual è la differenza e qual è il migliore? [Suggerimenti per MiniTool]](https://gov-civil-setubal.pt/img/disk-partition-tips/07/m-2-vs-ultra-m-2-what-s-difference.jpg)




![Come recuperare partizioni non allocate con dati su di essa | Guida facile [Suggerimenti per MiniTool]](https://gov-civil-setubal.pt/img/disk-partition-tips/22/how-recover-unallocated-partition-with-data-it-easy-guide.jpg)


![Avast rallenta il computer? Ottieni la risposta ora! [Suggerimenti per MiniTool]](https://gov-civil-setubal.pt/img/backup-tips/99/does-avast-slow-down-your-computer.png)



